Az Alexa csatlakoztatása a számítógéphez
Mit kell tudni
- A Windows rendszeren futó Alexa esetén nyomja meg a gombot Rajt > Alexa alkalmazás > Fogj neki és jelentkezzen be az Amazonba.
- Az Echo on Win 10 esetén jelentkezzen be az Alexa > szolgáltatásba Beállítások > a visszhangod > Bluetooth > Pár. Nyisd ki Bluetooth beállítások Win 10-en, és csatlakozzon.
- Az Echo on Mac esetén jelentkezzen be az Alexa > alkalmazásba Beállítások > a visszhangod > Bluetooth > Pár, majd csatlakozzon Bluetooth-on keresztül.
Ez a cikk elmagyarázza, hogyan kell használni Alexa Windows 10 PC-vel vagy Mac-del. Ha van egy Windows 10 vagy Windows 11 PC, valószínűleg már rendelkezik az Alexa alkalmazással a Windows 10 rendszerhez. Használhatja önmagában, vagy csatlakoztathatja Amazon Echo eszközeit PC-hez vagy Mac-hez is.
Az Alexa beállítása PC-re
Ha rendelkezik az Alexa Windows-alkalmazással (vagy beszerezi az úton), akkor saját magának kell beállítania a használatához.
-
Válassza ki Rajt > Alexa.
Ha még nincs meg, megteheti töltse le az Alexa alkalmazást Windowshoz a Microsoft Store-ból.
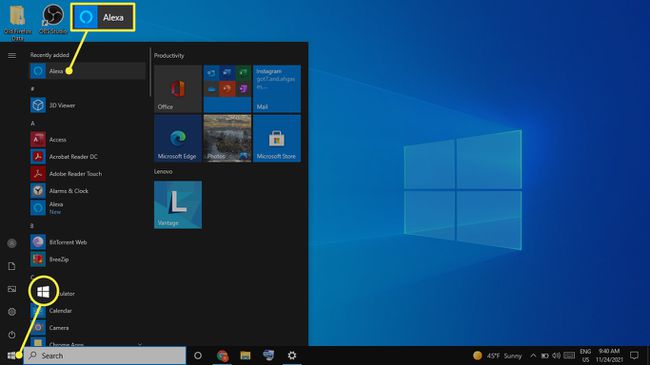
Válassza ki Fogj neki amikor megjelenik a beállítási képernyő.
-
Jelentkezzen be Amazon-fiókjába.
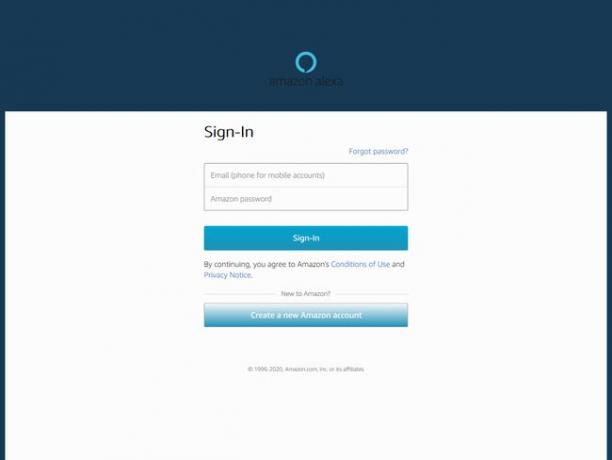
Válassza ki Egyetértek és folytassátok a Felhasználási feltételek képernyő.
-
Válassza ki a kívánt beállításokat, majd válassza ki Beállítás befejezése. Ha nem biztos benne, hogy melyik beállításokat válassza, ne aggódjon, mert ezeket később módosíthatja.
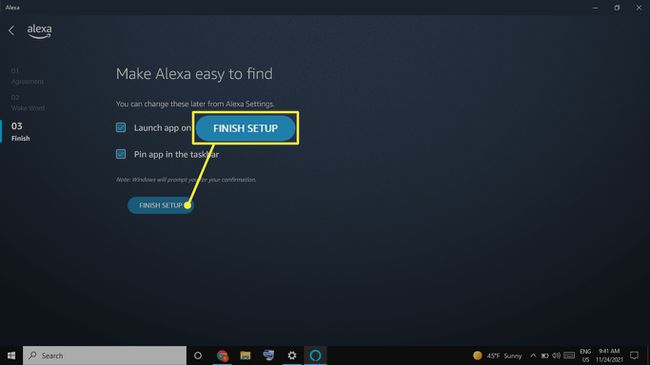
A kezdeti bejelentkezés után az Alexa mindig készen áll a számítógépére.
Az Alexa PC-hez való használatához először mondja ki az ébresztő szót ("Alexa," "Ziggy", "Számítógép", "Echo" vagy "Amazon"), majd egy parancs követi. Alternatív megoldásként válassza ki a Alexa Windows rendszeren ikonra az alkalmazás elindításához.
Az Alexa for PC nem támogatja az Echo eszközökön elérhető összes funkciót. Például előfordulhat, hogy a bevásárlólistát látja a számítógépén, de ott nem tudja szerkeszteni a listát. Ehelyett az Alexa alkalmazáson keresztül kell módosítania.

Használja az Alexát számítógépes hangszóróként
Ha rendelkezik Echo-eszközzel, és számítógépe Bluetooth-kompatibilis, párosíthatja őket, és használhatja Alexa-eszközét hangszóróként a számítógéphez.
Windows PC párosítása visszhanggal
Az Amazon Echo és a Windows PC párosítása mindössze néhány lépést igényel.
Jelentkezzen be Alexa-fiókjába a következő címen: alexa.amazon.com.
-
Válassza ki Beállítások a bal oldali ablaktáblában, majd válassza ki az Echo eszközt az eszközök listájából.

-
Válassza ki Bluetooth.
Győződjön meg arról, hogy a Bluetooth engedélyezve van és a számítógépe felfedezhető. Az Echo eszközt is be kell kapcsolni, és csatlakozni kell az internethez.

-
Válassza ki Új eszköz párosítása. Az Alexa megkeresi az elérhető eszközöket.

-
típus Bluetooth a Windows keresőmezőjében (lehet, hogy a Start menüben van), és válassza ki Bluetooth és egyéb eszközök beállításai.
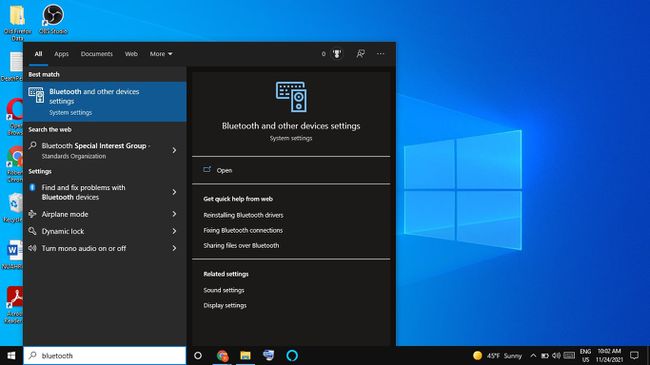
-
Válassza ki Adjon hozzá Bluetooth-t vagy más eszközöket.
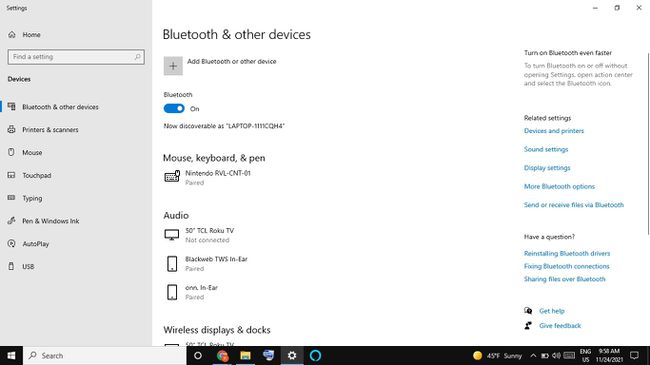
-
Választ Bluetooth.
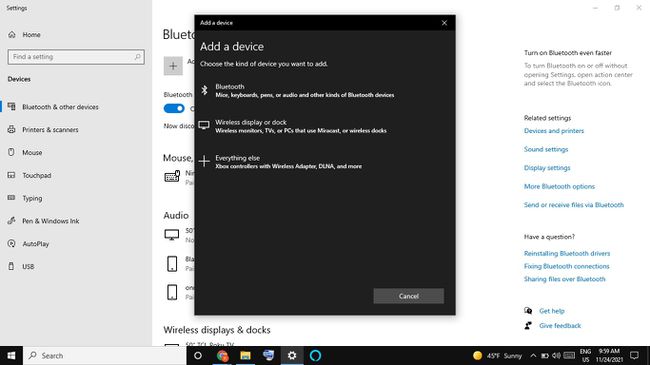
-
Válassza ki az Echo-t az eszközök listájából.
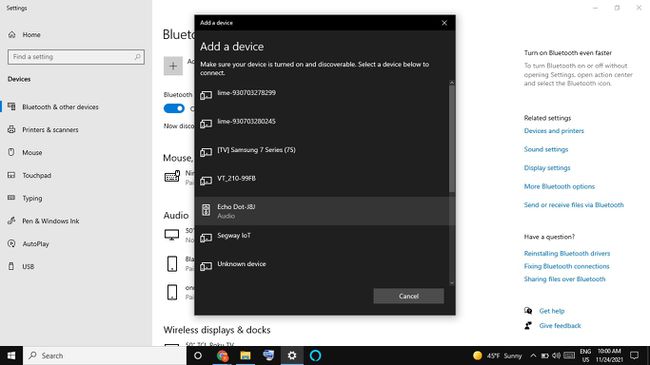
-
Válassza ki Kész a megerősítő képernyőn. A számítógép most hangszóróként csatlakozik az Echo-hoz.
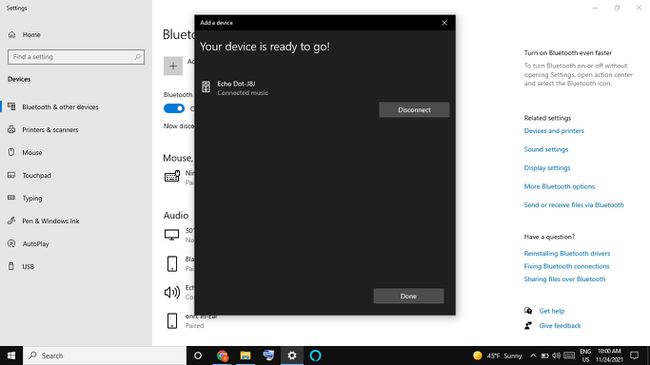
-
A webböngészőben válassza ki a Vissza gombbal térhet vissza a Bluetooth beállítások oldalára. Az alábbi listában látnia kell laptopját Bluetooth-eszközök.
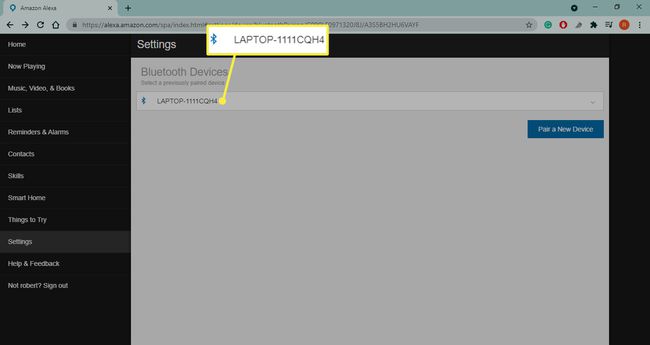
Hogyan párosítsunk visszhangot Mac számítógéppel
Az Amazon Echo és a Mac párosítása hasonló a PC-vel való párosításhoz.
Jelentkezzen be Alexa-fiókjába a következő címen: alexa.amazon.com.
-
Válassza ki Beállítások a bal oldali ablaktáblában, majd válassza ki az Echo eszközt az eszközök listájából.

-
Válassza ki Bluetooth.

-
Válassza ki Új eszköz párosítása; Az Alexa megkeresi az elérhető eszközöket.

-
Válassza ki Apple menü > Rendszerbeállítások.

-
Válassza ki Bluetooth.

-
Az Eszközök listában válassza ki a lehetőséget Csatlakozás a visszhangod mellett.
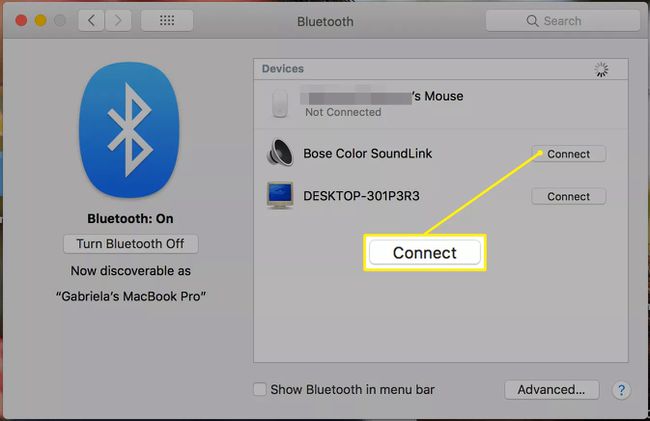
A webböngészőben válassza ki a Vissza gombbal térhet vissza a Bluetooth beállítások oldalára. Az alábbi listában látnia kell laptopját Bluetooth-eszközök.
Az Echo alapértelmezett hangszóróként való beállításához lépjen a következőre: Apple menü > Rendszerbeállítások > Hang > Kimenet, majd válassza ki az Echo-t az eszközök listájából.
