Mi a teendő, ha a Mac Continuity kamerája nem működik
Ha fut a MacBook, iMac vagy Mac Mini az Apple asztali operációs rendszerének legújabb verziójával, a macOS Mojave-val, használhatja az ún. Folytonossági kamera dokumentumok képeinek megosztásához a számítógép és a iOS eszközöket, de mi történik, ha leáll? Megvizsgáljuk, hogyan lehet megjavítani a Mac Continuity kameráját, amikor az nem működik.
Ez a cikk a Mojave rendszert futtató Mac számítógépekre (MacBook, iMac, Mac Mini és Mac Pro), valamint iOS 12 rendszert futtató mobileszközökre (iPhone, iPod Touch és iPad) vonatkozik.
Mi az a Mac Continuity Camera?
A macOS Mojave és iOS 12 rendszerrel bevezetett mobil Apple eszközök, mint pl iPhone, iPad, és iPod touch, dokumentumokat szkennelhet vagy fényképeket készíthet, és azonnal megoszthatja azokat vezeték nélkül Mac számítógépen. A Continuity Camera kiküszöböli annak szükségességét, hogy fényképet készítsen vagy dokumentumot szkenneljen, majd manuálisan vigye át a számítógépre.

Mi a teendő, ha a Continuity kamera nem működik
Három elsődleges követelmény van annak biztosítására, hogy a folytonossági kamera megfelelően működjön a Mac számítógépen. Kövesse az alábbi szakaszok mindegyikét annak érdekében, hogy elhárítsa, miért nem működik megfelelően a Continuity Camera.
Győződjön meg arról, hogy a Wi-Fi és a Bluetooth engedélyezve van
A Continuity Camera működéséhez a Mac és iOS eszközöknek is szükségük van rájuk Wi-Fi és Bluetooth be kell kapcsolni. iOS-eszközön, például iPhone, iPad vagy iPod Touch, a Bluetooth és a Wi-Fi állapotát a lefelé csúsztatva a képernyő jobb felső sarkából – győződjön meg arról, hogy mind a Wi-Fi és Bluetooth a szimbólumok kék színnel világítanak. Másképp, kattintson mindegyikrenak nekengedélyezze.
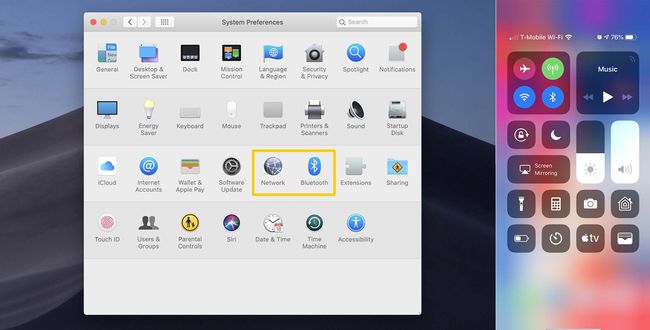
Macen nyissa meg Rendszerbeállítások tól Apple menüsor ikont a képernyő tetején. Kattints a Bluetoothgomb a Rendszerben preferenciák hogy megbizonyosodjon arról, hogy a Mac Bluetooth-ja engedélyezve van. A Wi-Fi ellenőrzéséhez válassza a lehetőséget Hálózatgomb. Bármelyik állapotának megváltoztatásához,
Győződjön meg arról, hogy egyetlen Apple ID-t használ
A Continuity Camera megfelelő működéséhez ugyanazzal az Apple ID-vel kell bejelentkeznie iOS-eszközén és Mac-én is. A jelenlegi Apple ID iOS-eszközökön a lap tetején található Beállítások kb. Mac számítógépen a jelenleg bejelentkezett Apple ID megnyitással érhető el Rendszerbeállítások tól Apple menüsor ikont a képernyő tetején, majd válassza ki a iCloud választási lehetőség.
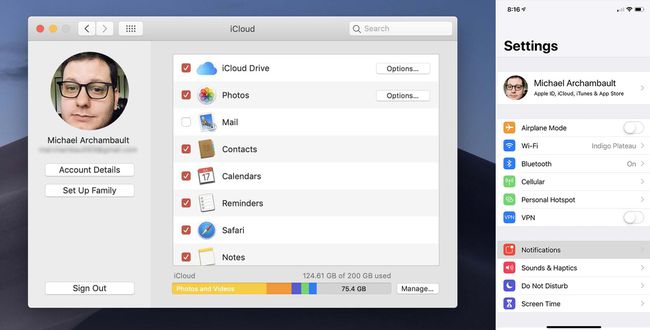
Ha jelenleg nincs Apple ID-je, megteheti kövesse egyszerű útmutatónkat ingyenes azonosító létrehozásához iTuneson, iOS-eszközön vagy az interneten keresztül.
Frissítse a készülék szoftverét
Végül pedig elengedhetetlen, hogy mind a Mac, mind az iOS eszköz frissítve legyen a megfelelő operációs rendszerük legújabb verziójára. Machez szükséges macOS Mojave működéséhez, míg az iOS eszközökhöz legalább verzió szükséges iOS12.
Eszközei frissítéséhez feltétlenül kövesse frissített útmutatóinkat:
- iOS-eszközök
- Mac számítógépek
További segítség kérése
Függetlenül attól, hogy túlterheltnek érzi a Continuity Camera saját maga javítását, vagy ha már kimerítette a fenti lehetőségeket, segítségért forduljon az Apple ügyfélszolgálatához. Látogassa meg az Apple webhelyét további információkért, és igénybe veheti telefonos ügyfélszolgálatukat vagy az üzletben Genius Bar kínálata.
