Adjon hozzá egy bejelentkezési üzenetet a Mac-hez ezekkel a trükkökkel
Mac a felhasználók módosíthatják az alapértelmezett Mac bejelentkezési ablakot, hogy üzenetet vagy üdvözletet tartalmazzanak. Az üzenet szinte bármilyen célt szolgálhat. Ez lehet egy egyszerű üdvözlet, például „Üdvözöllek, haver” vagy egy ostoba üdvözlet, például „Amikor távol voltál, kitisztítottam a meghajtón lévő összes rendetlen fájlt. Szívesen."
Háromféleképpen állíthatja be a bejelentkezési ablak üzenetét: OS X Server használatával, terminállal, vagy a Biztonság és adatvédelem rendszerbeállítások ablaktáblája.
Bejelentkezési üzenet a macOS Serverrel
Val vel macOS szerver, létrehozhat egyetlen üzenetet, majd elküldheti az összes csatlakoztatott számítógépre. A bejelentkezési üzenet beállításához használja a Workgroup Manager eszközt. Miután beállította, az üzenet továbbítódik a szerverhez csatlakozó összes Mac számítógépre.

Hogyan állítsuk be a bejelentkezési üzenetet az egyes Mac-ek terminál használatával
Nincs szükség szerverre a bejelentkezési üzenet testreszabásához. Két másik módszer is elérhető. Az első a Terminál alkalmazást használja.
-
Indítási terminál, található /Applications/Utilities.

-
Írja be a következő parancsot:
sudo defaults write /Library/Preferences/com.apple.loginwindow LoginwindowText "[A bejelentkezési ablak üzenetének szövege ide kerül]"
Felkiáltójelek használata nem megengedett. A terminál más speciális karaktereket is elutasíthat. Ha érvénytelen karaktert ír be, a terminál hibaüzenetet ad vissza, és megszakítja a fájlba való írást. Érvénytelen parancson nem hajt végre módosítást.
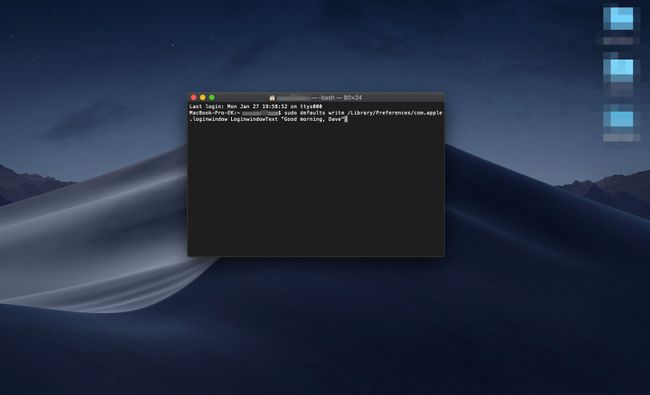
Ha készen áll, nyomja meg a gombot Visszatérés.
Adja meg rendszergazdai jelszavát, ha a terminál erre kéri.
-
Zárja be a terminált, és lépjen a sajátjához Képernyőzár nyomással Control+Command+Q hogy nézze meg, hogyan néz ki az üzenete.
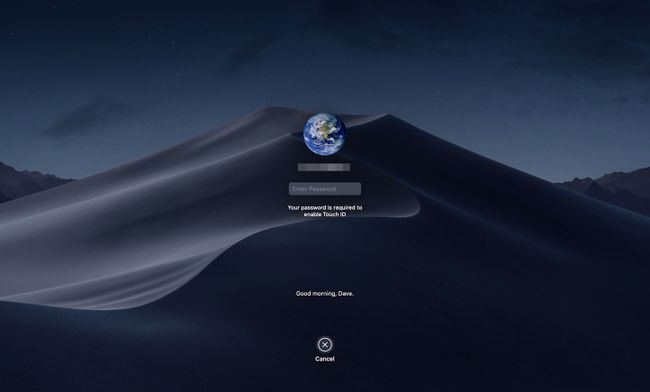
A bejelentkezési ablak üzenetének visszaállítása az alapértelmezettre
A bejelentkezési üzenet szövegének eltávolításához és az alapértelmezett, nem jelenik meg üzenethez való visszatéréshez hajtsa végre a következő lépéseket:
Indítsa el a Terminált, ha még nincs megnyitva.
-
A parancssorba írja be:
sudo defaults write /Library/Preferences/com.apple.loginwindow LoginwindowText ""
Ez a parancs a bejelentkezési ablak szövegét egy pár üres idézőjelre cseréli.
nyomja meg Visszatérés.
Hogyan állítsuk be a bejelentkezési üzenetet az egyes Mac-ek számára a Biztonsági és adatvédelmi beállítások panel használatával
A bejelentkezési üzenet beállításának legegyszerűbb módja a rendszerbeállítások ablaktáblája lehet. Előnye, hogy nem kell terminál- és szöveges parancsokkal dolgozni.
-
Kattintson a Rendszerbeállítások elemre ikonját a Dockban, vagy kiválasztva Rendszerbeállítások tól alma menü.
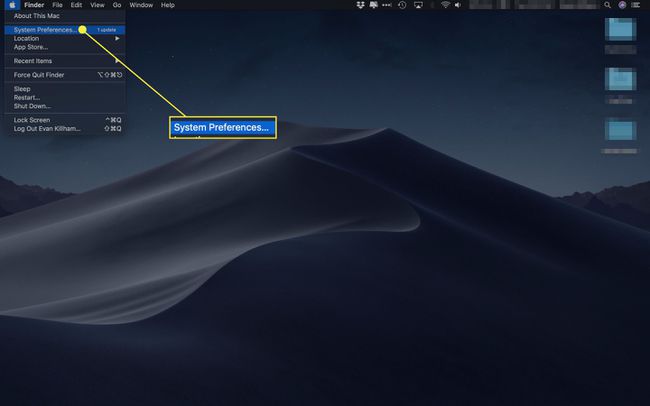
-
Válaszd ki a Biztonság és adatvédelem preferencia ablaktáblát.
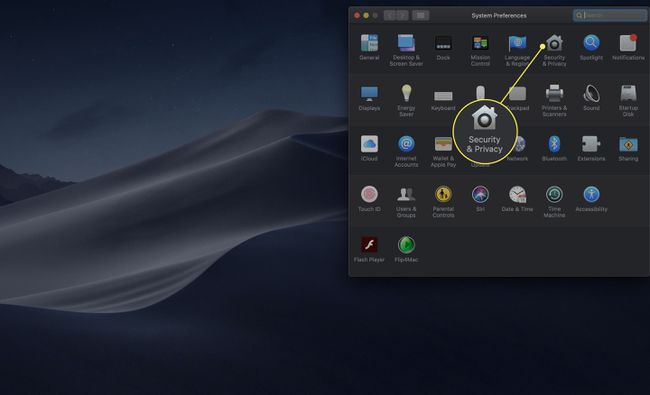
-
Kattints a Tábornok lapon.
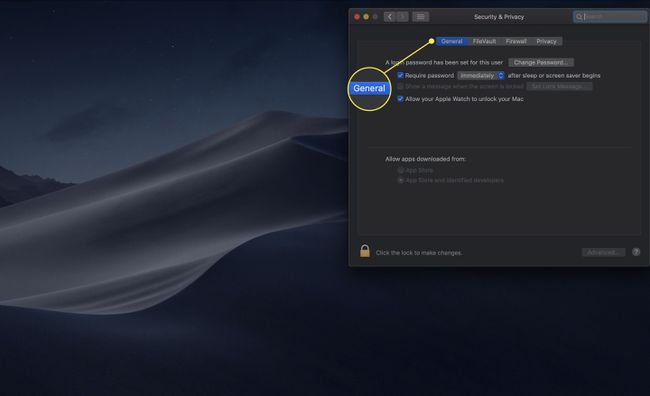
Kattints a zár ikonra, amely a Biztonság és adatvédelem ablak bal alsó sarkában található.
-
Adjon meg egy rendszergazdai jelszót, majd kattintson a Feloldás gombra.
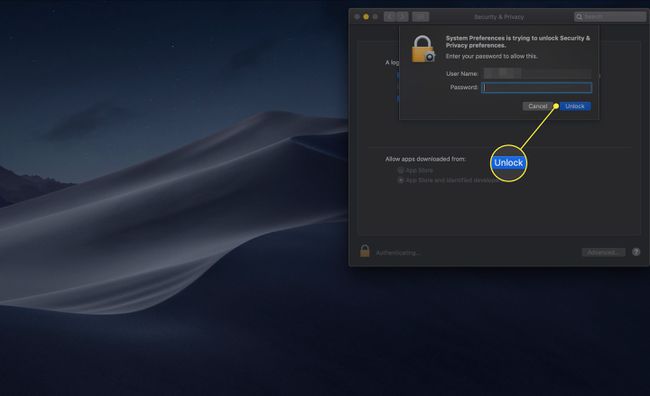
-
Jelölje be a jelölőnégyzetet Üzenet megjelenítése, ha a képernyő le van zárva.
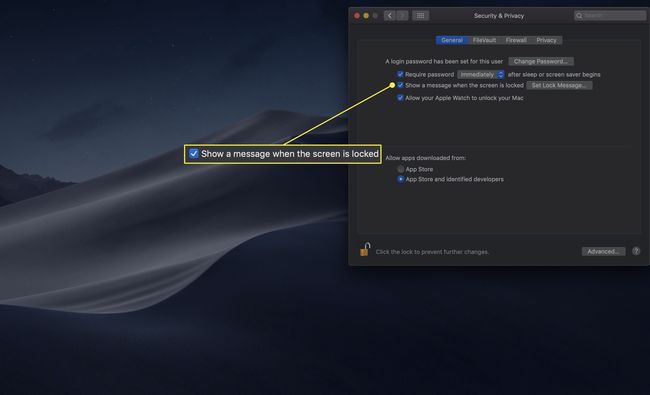
-
Kattints a Állítsa be a zárolási üzenetet gomb.

-
Írja be a kívánt üzenetet a megjelenő ablakba, majd kattintson a gombra rendben.
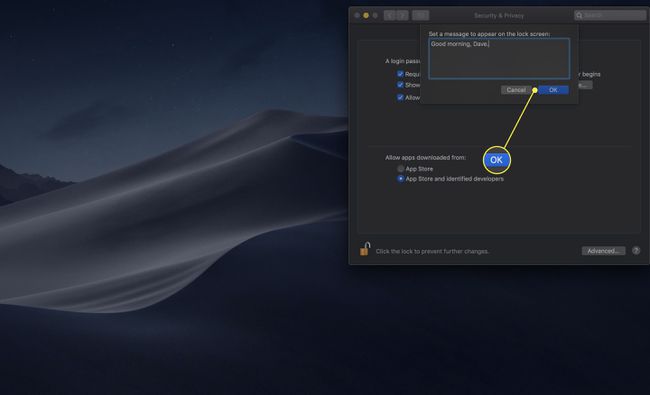
A bejelentkezési üzenet visszaállítása a Biztonsági és adatvédelmi beállítások ablakban
Ha már nem szeretné, hogy a bejelentkezési üzenet megjelenjen, térjen vissza a Tábornok lapon a Mac számítógépén Biztonság és adatvédelem beállításokat, és távolítsa el a pipát az „Üzenet megjelenítése, ha a képernyő le van zárva” melletti négyzetből.
