Hogyan lehet átküldeni és képernyőtükrözni a Roku-n
Mit kell tudni
- Átküldéshez: Nyissa meg a streamelni kívánt alkalmazást (Netflix, Hulu stb.), és koppintson a ikonra Öntvény ikon. Válassza ki Roku eszközét.
- Ehelyett az eszköz képernyőjének tükrözéséhez: Koppintson a lehetőségre Képernyő leadása > a Roku eszközödet.
- Miracast-támogatással rendelkező Windows 10/Windows 8.1 eszközökön: Nyissa meg a következőt: Műveletközpont > Csatlakozás > a Roku eszközödet.
Akár okostelefonját, számítógépét vagy táblagépét szeretné használni a Roku vezérléséhez, akár tükrözni szeretné eszköze képernyőjét, a Roku médialejátszók számos lehetőséget kínálnak az Ön számára. Ez a cikk elmagyarázza, hogyan küldhet át tartalmat Roku készülékére egy másik eszközről, vagy hogyan streamelhet tartalmat Roku eszközén keresztül képernyő tükrözés.
Hogyan lehet átküldeni Roku-ra
A támogatott alkalmazások és streaming csatornák esetében a tartalom átküldésének lépései egyszerűek.
Nincs teljes lista a támogatott szolgáltatásokról az átküldéshez, de a Netflix és a YouTube azok közé tartozik, amelyek lehetővé teszik a Roku-n keresztüli átküldést.
- Először győződjön meg arról, hogy az átküldeni kívánt streaming csatorna telepítve van Roku eszközén.
- A megfelelő alkalmazás használatával Mobil eszközön, keresse meg az öntési ikont (kis téglalap, három ívelt vonallal a bal alsó sarokban).
- Válassza ki az átküldés ikont, majd keresse meg és válassza ki Roku eszközét az átküldési célhelyek listájából.
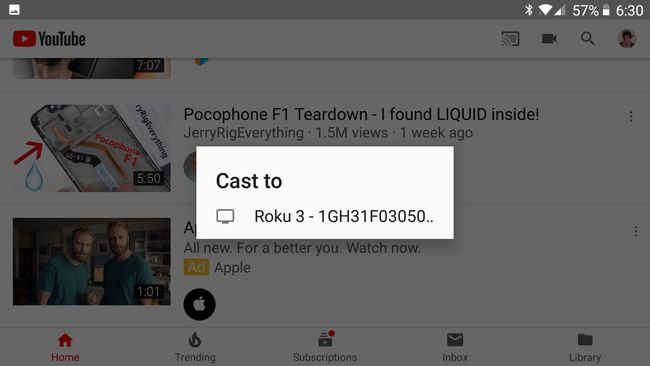
Ha nem látja Roku-ját, győződjön meg arról, hogy a mobileszköze és a Roku ugyanahhoz a hálózathoz csatlakozik. Ha továbbra sem látja Roku-ját az átküldési célok listájában, előfordulhat, hogy a Roku vagy a streaming csatorna nem támogatja ezt az átküldési stílust. Roku megjegyzi hogy egyes alkalmazások megkövetelhetik a tartalom lejátszását a mobileszközön, mielőtt átküldhetné a Roku-eszközre.
A Roku képernyőtükrözés használata
Ha a kiválasztott alkalmazásai nem támogatják a normál átküldést, vagy tartalmat szeretne megjeleníteni a számítógépéről, lehetősége van a képernyőtükrözésre Roku készülékére Android vagy Windows eszközök használatával.
Mind a Windows, mind az Android képernyőtükrözési kapcsolatainál győződjön meg arról, hogy minden eszköze ugyanahhoz a hálózathoz csatlakozik.
Sok újabb Android-eszköz támogatja a képernyőtükrözést, de saját feltételei vonatkozhatnak erre a funkcióra. Roku elmagyarázza hogy a Smart View, a Quick Connect, a SmartShare, az AllShare Cast, a Wireless Display, a Display tükrözés, a HTC Connect, a Screen Casting vagy a Cast as on opciókat láthatja a telefonján.
Miután azonosította az Android-eszköze által támogatott képernyőtükrözés típusát, kövesse az alábbi lépéseket:
- Válassza ki eszköze képernyőtükrözési funkcióját.
- Valószínűleg a rendszer arra kéri, hogy válasszon célt a képernyőtükrözéshez. Válassza ki Roku eszközét a listából.
- Miután csatlakozott a Rokuhoz, a Roku kérheti a képernyő tükrözésének engedélyezését. Hagyja jóvá a kapcsolatot, és a Roku elkezdi megjeleníteni az Android képernyő másodpéldányát.
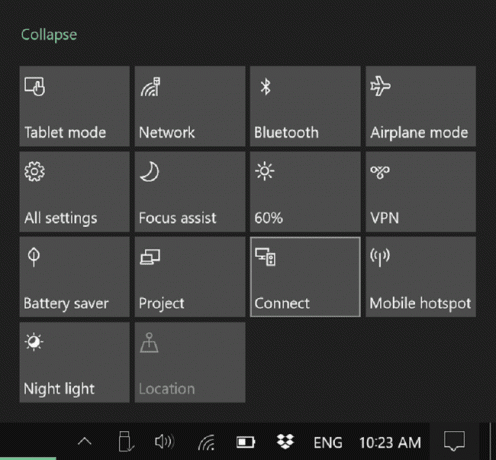
A Miracastot támogató Windows 8.1 és Windows 10 rendszerű eszközökön képesnek kell lennie a képernyő megkettőzésére, vagy a TV-készülék második képernyőként való használatára a számítógépen. A Microsoft részletes utasításokkal rendelkezik a Windows 8.1 felhasználók számára. A Windows 10 felhasználóknak a következőket kell tennie:
- Nyissa meg a Műveletközpontot (alapértelmezés szerint a képernyő jobb alsó sarkában található szövegmezőt választva).
- Keresse meg a Csatlakozás feliratú menüikont, és válassza ki. Megjelenik a kapcsolatokhoz rendelkezésre álló eszközök listája, és látnia kell a Roku-t, ha támogatja a képernyőtükrözést.
- Válassza ki Roku eszközét. A Roku kérheti, hogy fogadja el a kapcsolatot a Windows-eszközről.
Ha Windows- vagy Android-eszközét tükrözi Roku-ján, bármilyen médiát lejátszhat, és megjeleníthet a Roku-ján.
Lehetőség van tükrözni iPhone-járól – tekintse meg útmutatónkat, hogy hogyan tükrözze iPhone-ját Roku készülékére, mivel a folyamat egy kicsit bonyolultabb.
Roku webhelye részletes utasításokat tartalmaz médiaküldés a Roku-ra tükrözés nélkül.
Casting vs. Képernyő tükrözés
Érdemes megjegyezni, hogy ahol csak lehetséges, a szabványos casting opció a legjobb választás a TV-n és Roku-eszközön keresztüli minőségi videó és hang eléréséhez.
A képernyőtükrözés és más hasonló eszközök az elsődleges eszközre támaszkodnak a média kezelésében, majd az Ön által a teljes képernyő vagy a képernyő egy része rögzítésre kerül, és kis késéssel elküldi a hálózaton keresztül a következőre Roku. A streaming videó esetében ez olyan, mintha egy jól becsomagolt terméket kapnánk, kinyitnánk, majd rosszabbul újracsomagolnánk, hogy elküldjük a tévére.
A normál casting viszont másképp működik. Tegyük fel, hogy Netflix-videót streamelsz a telefonodon, de úgy döntesz, hogy át szeretnéd küldeni a Roku-ra. Ha a telefonja és a Roku is támogatja az átküldést, és mindkettő rendelkezik Netflix alkalmazással, az átküldés utasítja a Rokut a Netflix-videó streamelésére. Míg a videót először közvetlenül a telefonra küldték, az átküldés után közvetlenül a Rokuba kerül. Tehát nincs középső lépés a minőség vagy a hálózati sávszélesség csökkentésére, mint a képernyőtükrözésnél.
