Harmadik féltől származó OneNote-alkalmazások és -szolgáltatások
Egy megjegyzés, a Microsoft jegyzetalkalmazása, önmagában is hatékony termelékenységi eszközzé vált, de kibővíthető kiemelt alkalmazásokkal, bővítményekkel, szolgáltatásokkal és külső féltől származó eszközökkel, úgynevezett bővítményekkel. A legjobb az egészben, hogy ezek közül sok ingyenes.
01
10-ből
Bővítmények hozzáadása vagy törlése
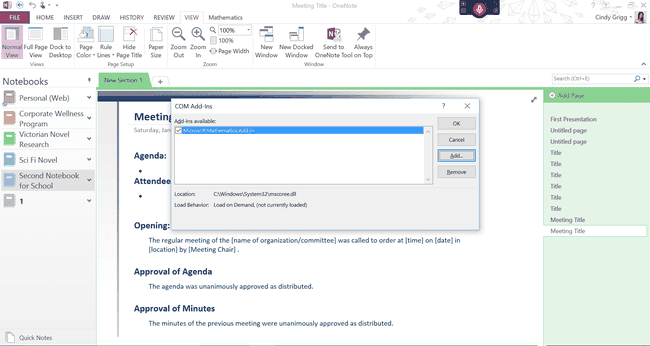
A bővítmények kezelése valamivel bonyolultabb lehet, mint a többi program esetében Hivatal mert a OneNote nem ugyanazt követi Beszúrás > Bővítmény folyamat minden verziójában. Emiatt lehet, hogy el kell mennie a Fájl > Lehetőségek > Bővítmények az egyes bővítmények hozzáadásához vagy eltávolításához.
- Innen válassza ki COM-bővítmények > Megy. A felugró párbeszédpanelen látnia kell a OneNote összes meglévő bővítményét. Kattintson az egyikre, és válassza kiTávolítsa el eltávolításához ill Hozzáadás hogy behozzon egy másik bővítményt, amelyet letöltött és mentett számítógépére vagy eszközére.
- Vegye figyelembe, hogy egyes letöltésekhez tudnia kell, hogy a OneNote 32 bites vagy 64 bites verziójával rendelkezik-e. Keresse meg ezeket az információkat a OneNote megnyitásával, majd a kiválasztásával Fájl > fiók > A OneNote-ról (a felület jobb oldalán).
- Tekintse meg a felugró oldal legtetejét, hogy megtudja, melyik verziója van. Ennek ismerete segít néhány bővítmény megfelelő verziójának letöltésében.
Most már készen áll néhány hasznos funkció hozzáadására a OneNote-hoz.
02
10-ből
Javítsa az írási és olvasási készségeket a Learning Tools bővítménnyel
Cindy Grigg
Az Tanulási eszközök bővítmény a OneNote minden írónak vagy olvasónak segíthet a tanulási készségek fejlesztésében. A diszlexiával vagy más állapotokkal küzdők különösen hasznosnak találhatják.
A funkciók közé tartozik a továbbfejlesztett diktálás, fókusz mód, magával ragadó olvasás, betűközök és rövid sorok, beszédrészek, szótagképzés és szövegértési mód.
Ha beszédfelismerést vagy olyan programot használ, mint a Dragon, különösen értékelni fogja, ha nem kell írásjeleket bemondania.
Az Immersive Reader módban kiválaszthatja a szövegközt, a hangbeállításokat, a beszédrészek színezését stb.
03
10-ből
Tegye a OneNote-ot Word- vagy Excel-hez hasonlóvá az ingyenes Onetastic bővítménnyel
Cindy Grigg, Omer Atay jóvoltából
Az Onetastic a OneNote-ba hoz néhány olyan funkciót, amelyeket a Wordben megszokott. Például a következőkre lesz képes:
- Használjon olyan eszközöket, mint pl Keresés és csere (hasonlóan a Find and Replace-hez).
- Hozzon létre kedvenceket menük vagy asztali parancsikonok formájában, így közvetlenül előre ugorhat az adott jegyzetekhez. Ezzel a bővítménnyel könnyebben hozhat létre tartalomjegyzéket a OneNote-on belül.
- Testreszabhat több stílust a OneNote-ban, hogy a Word-hez hasonlóan struktúrát hozzon létre a dokumentumban.
- Használjon néhány függvényt vagy egyenletet úgy, ahogy az Excelben tenné.
Omer Atay fejlesztő egy videót kínál a webhelyén a kezdéshez. Vegye figyelembe, hogy ezt megtalálja a itthon lapon, hacsak nem lép ide Beállítások (a itthon lapon), és válassza ki, hogy ez a bővítmény önállóan jelenjen meg MAKRÓK menü lapon.
04
10-ből
A OneCalendar segítségével bontsa ki, hogyan érheti el az információkat a OneNote-ban

Cindy Grigg, Omer Atay jóvoltából
A OneCalendar része lehet a Onetastic bővítménynek, de különállóként is elérhető.
Nézze meg, mennyi mindent tehet meg ezzel a sokoldalú bővítménnyel:
- Szabja személyre a hetet úgy, hogy vasárnap vagy hétfőn induljon.
- Váltás másik hónapra és évre váltás nélkül.
- Az oldal előnézetének megtekintéséhez vigye az egérmutatót a OneNote oldalcímei fölé.
- Válassza ki, hogy az oldalakat a létrehozás vagy a módosítás napja szerint kívánja-e megtekinteni.
- Csak bizonyos jegyzetfüzetek megjelenítése.
Ha csak az Onetastic bővítmény naptári funkcióját szeretné használni, egyszerűen távolítsa el a fő bővítményt, és válassza ezt a karcsúbb lehetőséget: OneCalendar írta: Omer Atay.
05
10-ből
Hozzon létre dinamikus üzeneteket a Send to Sway alkalmazással

Microsoft
A Sway lehetővé teszi az információk bemutatását gördülékeny, dinamikus módon, amit egy merevebb programban, például a PowerPointban nem tehet meg.
A Sway része néhánynak Microsoft 365 fiókokat, így ha még nem fizette ki, meglepődhet, ha megtudja, hogy elérhető lehet az előfizetésében.
Miután hozzáfér a Sway szolgáltatáshoz, ez az alkalmazás segíthet a OneNote-jegyzetek, kutatások, mellékletek és egyéb elemek Sway-prezentációba való integrálásában.
06
10-ből
Használja a Zapier és az IFTTT webszolgáltatásokat a OneNote bővítéséhez

Innocenti / Getty Images
Zapier és az IFTTT (If This Then That) valójában webszolgáltatások, nem bővítmények. Ezek a szolgáltatások lehetővé teszik egyéni kapcsolatok létrehozását a különböző webes programok, például a Microsoft OneNote között.
Az IFTTT lehetővé teszi a gyakran elvégzett feladatok automatizálását. Például beállíthatja a következő "recepteket":
- "Ha tetszik egy fotó az Instagramon, küldje el a OneNote-ba."
- "Új Alexa bevásárlólista-elemek hozzáadása a OneNote-hoz."
- "Send Watch Later YouTube video to OneNote."
Nézze meg az IFTTT-oldal a OneNote-hoz hogy több száz egyéb szolgáltatást találjon az ilyen típusú testreszabáshoz.
Alternatív megoldásként a Zapier-felhasználók létrehozhatnak hasonlót A „zaps” nevű OneNote-integrációk, mint például:
- "Evernote-jegyzetek másolása a OneNote-ba."
- "Új jegyzetoldalak létrehozása a Google Naptár eseményeihez."
- "Jegyzetek hozzáadása a OneNote-hoz a befejezetlen Todoist-feladatokhoz."
07
10-ből
Munkacsoportok és osztálytermek kezelése a tanári jegyzetfüzet bővítménnyel

Hero Images / Getty Images
Ez Osztályjegyzetfüzet-bővítmény a Microsoft OneNote-hoz segíti a tanárokat és más vezetőket a csoportélmény egészének megszervezésében. A bővítmény egy teljes további menülapot hoz, amely tele van új funkciókkal.
Az adminisztrátorok kínálhatják ezeket az egész szervezet számára, de az egyes oktatók is érdekesnek és hasznosnak találhatják a funkciókat. Vagy használja a bővítményt más szakmai vagy oktatási csoportok kezeléséhez.
08
10-ből
Vágjon a OneNote vagy a OneNote Web Clipper bővítményekhez az egyszerűbb internetes kutatás érdekében
Cindy Grigg
Webböngésző-bővítmények, mint például a Clip to OneNote vagy OneNote Web Clipper segítségével gyorsan rögzítheti az információkat a digitális jegyzetfüzetekben.
Lehetséges, hogy telepítette a Send to OneNote szolgáltatást, amikor letöltötte az asztali OneNote-ot. Előfordulhat, hogy felbukkan a tálcán, lehetővé téve az asztali számítógépen lévő elemek rögzítését. Ezek a kiterjesztések azonban továbbiak; az Ön internetböngészőjében használhatók.
Miután telepítette kedvenc böngészőjében, látnia kell a OneNote logót a böngésző ikonjai között. Kattintson erre, jelentkezzen be Microsoft-fiókjába, majd küldjön információkat az internetről közvetlenül egy OneNote-jegyzetfüzetbe, így sokkal zökkenőmentesebb a kutatás.
09
10-ből
Legyen papírmentes útközben is az Office Lens alkalmazással vagy bővítménnyel
Cindy Grigg
Tekintse az Office Lens alkalmazást a OneNote egyes verzióiban már meglévő funkció alkalmazásának: a dokumentumkamerának. Fényképezze le a szavakat, és ez a bővítmény kereshető szöveggé alakítja őket.
Miért akarsz külön alkalmazást valamihez, ami már megvan? Megközelíthetőség. Ha ezt folyamatosan használja, akkor könnyebb lehet dedikált alkalmazásként használni.
Ráadásul ez közvetlenül visszaépül a OneNote-fájljaiba, így szórakoztató módja lehet az információk rögzítésének otthon, az irodában vagy útközben.
10
10-ből
Fontolja meg a Gem-bővítményt 230+ további funkcióval
Cindy Grigg
Ha valóban finomítani szeretné OneNote-élményét, tekintse meg a OneNote Gem-bővítményeket. Ez több mint 230 szolgáltatást ad a Microsoft OneNote felület hat lapján.
Ezek általában rendkívül specifikus funkciókat hajtanak végre, amelyek közül sok az Office programcsomag más programjaihoz vagy más termékekhez, például az Evernote-hoz kapcsolódik. Ez ismét hasonlóvá teheti a OneNote-ot a megszokott Office-programokhoz, majd néhányhoz. Emlékeztetőket, kötegelt eszközöket, táblázatfunkciókat, keresési funkciókat, rögzítőeszközöket és még sok mást talál. Ezeket külön-külön vagy ömlesztve is megvásárolhatod.
