Laptop tükrözése TV-re
Mit kell tudni
- Windows számítógépek használnak Miracast vagy a Wi-Fi Direct alatt Beállítások. A Macbookok Airplayt használnak; átmegy Beállítások vagy használja a Airplay ikonra.
- Mielőtt megpróbálna tükrözni egy TV-t, győződjön meg arról, hogy a TV és a laptop ugyanahhoz a hálózathoz csatlakozik.
- Nem tudsz vezeték nélkül menni? Csatlakoztassa a HDMI-kábelt laptopjához és TV-jéhez. A Macbookok használhatnak adaptert mini DisplayPorthoz vagy USB-C-hez.
Ez a cikk elmagyarázza, hogyan tükrözhet laptopot TV-re vezeték nélkül és vezetékek segítségével.
A cikkben található utasítások széles körben vonatkoznak mind a Windows, mind a Mac típusú laptopokra, amikor intelligens HDTV-hez csatlakoztatják őket. Lehetséges laptopot nem okostévére lehet tükrözni, de ehhez kiegészítő felszerelésre van szükség, amelyre ez nem vonatkozik cikk.
Windows laptop vezeték nélküli tükrözése HDTV-re
Minden Windows 10 és Windows 8.1 rendszerű számítógép, beleértve a laptopokat is, beépített képességgel rendelkezik a képernyő tükrözésére egy televízión, ún.
- A televíziót és a laptopot is ugyanahhoz a hálózathoz kell csatlakoztatni.
- A laptopnak és a TV-nek egyaránt naprakésznek kell lennie, és teljes mértékben frissítve kell lennie az operációs rendszer javításaival vagy biztonsági frissítéseivel.
- Lehetséges, hogy egy laptop, amelyet az operációs rendszer régebbi verziójáról frissítettek, nem támogatja a Miracastot (az elavult hardver miatt).
- Míg a legtöbb HDTV támogatja a Miracastot, vannak olyanok, amelyek nem, és nem tudja tükrözni a laptopját azokra a Miracastot használó tévékre, hacsak nem vásárol külön Miracast dongle-t.
Mindaddig, amíg számítógépe és tévéje támogatja a Miracastot, a tévé tükrözése egyszerű folyamat.
-
Győződjön meg arról, hogy a laptop és a TV ugyanahhoz a hálózathoz csatlakozik, majd lépjen a Windows logó gomb (Rajt) > Beállítások > Eszközök.
Eljutni Beállítások használhatja a billentyűzet kombinációt Windows Key + I (nagy „i”).
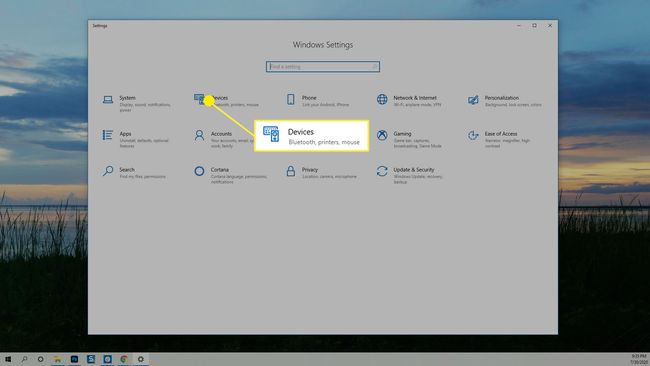
-
Ban ben Bluetooth és egyéb eszközök kattintson Adjon hozzá Bluetooth-t vagy más eszközöket.
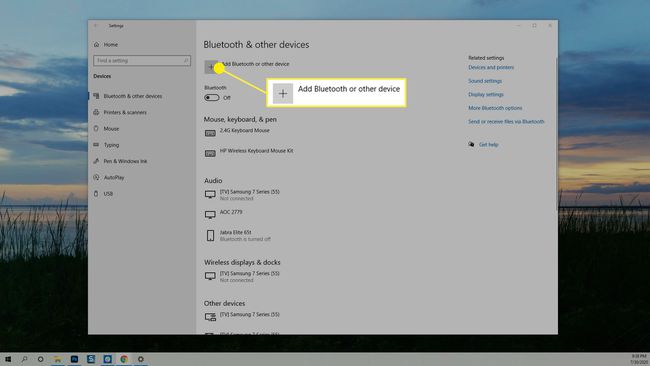
-
An Eszköz hozzáadása párbeszédpanel nyílik meg. Válassza ki Vezeték nélküli kijelző vagy dokkoló.

-
Megjelenik az elérhető eszközök listája, válassza ki azt a televíziót, amelyhez csatlakozni próbál.
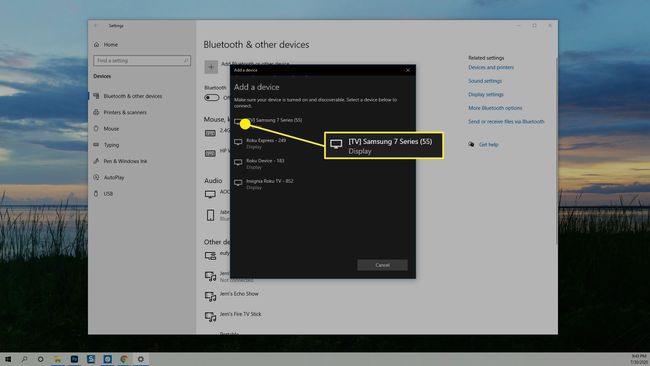
-
A laptop megpróbál csatlakozni a TV-hez, és egy üzenet jelenik meg a televízión, amely arra kéri, hogy engedélyezze vagy megtagadja a csatlakozást. Válassza ki Lehetővé teszi és a kapcsolat létrejön. Eltarthat néhány másodpercig, amíg az asztal képe megjelenik a képernyőn.
Ha valaha is csatlakoztatta a laptopját egy külső monitorhoz, a laptop úgy láthatja a televíziót, mint egy Kiterjedt kijelző. Ennek megváltoztatásához nyomja meg a gombot Windows gomb + P a billentyűzeten a megnyitásához Kivetítés képernyő. Válassza ki Másolat vagy Csak második képernyő hogy megmutassa az asztalát a televízióban. A Duplicate megjeleníti az asztalt mind a laptopon, mind a TV-n, a Csak második képernyőn pedig csak a tévén.
Hogyan állítsuk le a Windows laptop tükrözését
Ha befejezte a képernyő tükrözését a Windows rendszerben, visszatérhet a következőhöz Beállítások > Eszközök és keresse meg a tükrözés alatt álló tévé nevét. Válassza ki, majd kattintson Eszköz eltávolítása. A tükrözés azonnal leáll.
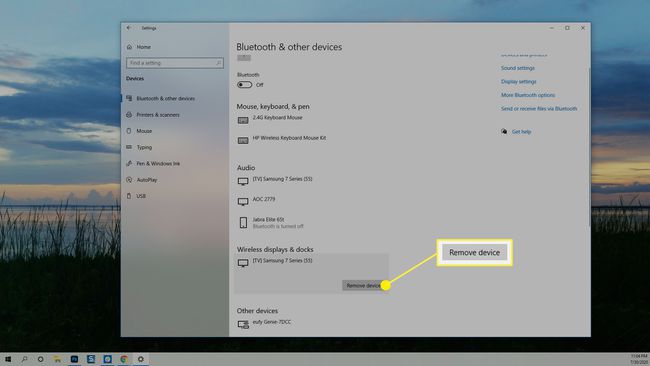
Mac Laptop képernyőjének vezeték nélküli tükrözése TV-re
Az Apple notebook számítógépek, az úgynevezett MacBookok rendelkeznek egy AirPlay nevű funkcióval. Ha televíziója támogatja az AirPlay szolgáltatást, akkor a képernyő vezeték nélküli tükrözése a TV-re kétféle módon valósítható meg.
Vezeték nélkül tükrözze a MacBookot a beállítások segítségével
Attól függően, hogy hogyan állította be az AirPlay-t a MacBookon, előfordulhat, hogy végig kell mennie Beállítások hogy tükrözze a képernyőt.
-
Nyisd ki Rendszerbeállítások.

-
Válassza ki Megjeleníti.

-
A megjelenő párbeszédpanelen kattintson a AirPlay kijelző menüt, és válassza ki azt a TV-t, amelyre tükrözni szeretné a képernyőt.

-
Laptopja tükröződik a TV-re, és megjelenik egy beállítási mező, ahol módosíthatja a képernyő optimalizálását és fényerejét. Az AirPlay munkamenet befejezése nélkül bezárhatja ezeket az ablakokat.

MacBook vezeték nélküli tükrözése TV-re az AirPlay ikonnal
Ha engedélyezte A tükrözési opciók megjelenítése a menüsorban, ha elérhetők A menüsoron kell lennie egy AirPlay ikonnak, amellyel a MacBook és a TV tükrözése folyamata parancsikonként jelenik meg.
Ha nem engedélyezte az AirPlay ikont, most megteheti, ha felkeresi a következőt: Beállítások > Kijelző és jelölje be a mellette lévő négyzetet A tükrözési opciók megjelenítése a menüsorban, ha elérhetők.
Csak annyit kell tennie, hogy kattintson az AirPlay ikonra, és válassza ki a tükrözni kívánt TV-t. (Igen, ez tényleg ilyen egyszerű egy MacBookon).

Hogyan állítsuk le a laptop tükrözését MacBookon
Ha befejezte a munkát, és be szeretné fejezni a tükrözési munkamenetet MacBookon, kattintson a ikonra AirPlay ikont ismét, és válassza ki Állítsa le az AirPlay-t. A MacBooknak abba kell hagynia a tükrözést, és a TV azonnal újra elérhető lesz.

Laptop tükrözése kábelek segítségével
Ha nincs újabb laptopja vagy okostévéje, valószínűleg továbbra is tükrözheti a laptopját a tévében, ehhez csak HDMI-kábelt kell használnia.
Ha régebbi laptopot használ, előfordulhat, hogy VGA-kábelt kell használnia. A VGA-kábelekkel az a probléma, hogy nem adnak hangot, ezért szükség lesz egy audiokábelre is, ha szeretné hallani a számítógép által kiadott hangokat. Ezenkívül ellenőrizze a TV-t, hogy rendelkezik-e VGA-portokkal. Ha nem, akkor VGA adaptert is kell vásárolnia.
Mindössze annyit kell tennie, hogy csatlakoztassa a HDMI-kábelt a laptophoz és a TV-hez. Ezután a TV-készülék távirányítójával válassza ki azt a bemenetet, amely megfelel annak, ahová a kábelt bedugta.
Windows rendszeren ezután használhatja a billentyűzetkombinációt Windows gomb + P a megjelenítési beállítások megnyitásához, és kiválaszthatja, hogyan szeretné megjeleníteni/tükrözni a laptop képernyőjét.
Előfordulhat, hogy MacBookon nincs HDMI-csatlakozás, ezért szüksége lesz egy adapterre a mini DisplayPorthoz vagy az USB-C-hez. Csatlakozás után ugorhat a címre Rendszerbeállítások > Kijelző a kijelző beállításainak módosításához, ha szükséges.
