Az Apple Hardverteszt használata a problémák diagnosztizálására
Az Apple Hardware Testet az Apple Diagnostics váltotta fel. Az Apple Diagnostics az egy új szolgáltatás, amely az Apple Hardware Testtől eltérően működik. A Mac számítógépétől függően eltérő utasítások vonatkoznak az Apple Diagnostics használatára, ezért feltétlenül olvassa el a Apple támogatási oldal.
Az Apple Hardware Test (AHT) segítségével diagnosztizálhatja a Mac hardverével kapcsolatos problémákat. Ez magában foglalhat problémákat a Mac kijelzője, grafika, processzor, memória és tárhely. Az Apple Hardverteszt segítségével kizárhatja a legtöbb hardverproblémát a Mac számítógépekkel kapcsolatos problémák elhárítása során.
A tényleges hardverhiba ritka, de időnként előfordul. Gyakori hardverhiba az véletlen hozzáférésű memória (RAM). Az Apple Hardware Test ellenőrizheti a Mac RAM-ját, és jelezheti, ha bármilyen probléma merül fel. Egyes Mac modellek lehetővé teszik a RAM saját maga bővítését, de általában minél újabb a Mac, annál kevésbé valószínű, hogy ez a funkció támogatott.
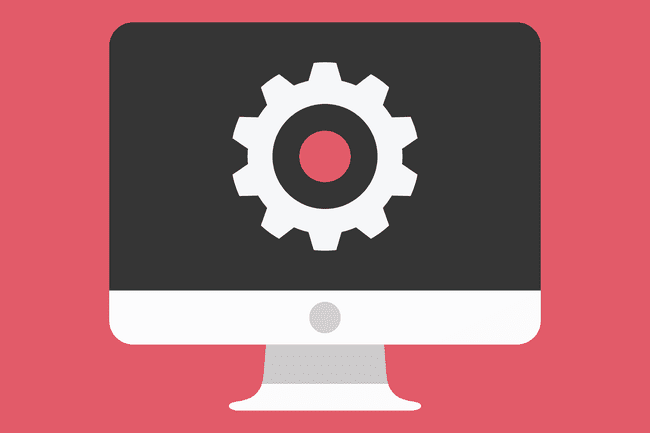
Jane Kelly / Shutterstock
Apple hardvertesztek újabb Mac gépeken
Nem minden Mac képes használni az internet alapú AHT-t. Néhányuknak olyan helyi verziót kell használniuk, amely vagy a Mac indítómeghajtójára van telepítve, vagy az OS X telepítő DVD-jén található.
A 2013 után készült Mac gépeken a hardverteszt újabb verzióját kell használni, az Apple Diagnostics nevet. Az Apple Diagnostics segítségével újabb Mac-ek teszteléséhez a következő helyen talál utasításokat Az Apple Diagnostics használata a Mac hardverének hibaelhárításához.
Mac számítógépek, amelyek használhatják az AHT internetes verzióját
| 11 hüvelykes MacBook Air | MacBookAir 3 | 2010 végétől 2012-ig 13 hüvelykes MacBook Air |
| MacBookAir 3 | 2010 végétől 2012-ig 13 hüvelykes MacBook Pro | MacBookPro 8 |
| 2011 elejétől 2012-ig 15 hüvelykes MacBook Pro | MacBookPro 6 | 2010 közepétől 2012-ig 17 hüvelykes MacBook Pro |
| 2010 közepe és 2012 közötti MacBook | MacBook 7 | 2010 közepe Mac Mini |
| Mac Mini 4 | 2010 közepe és 2012 között 21,5 hüvelykes iMac | iMac 11 |
| 2010 közepe és 2012 között 27 hüvelykes iMac |
jegyzet: A 2010 közepi és 2011 eleji modellekhez szükség lehet egy EFI firmware frissítse az Apple Hardware Test alkalmazást az interneten keresztül. A következő lépésekkel ellenőrizheti, hogy a Mac-nek szüksége van-e az EFI-frissítésre:
- Tól Apple menü, válassza ki Erről a Macről.
- A megnyíló ablakban kattintson a Több információ gomb.
- Ha futsz OS X Lion vagy később kattintson a Rendszerjelentés gomb; ellenkező esetben folytassa a következő lépéssel.
- A megnyíló ablakban győződjön meg róla Hardver ki van jelölve a bal oldali ablaktáblában.
- A jobb oldali ablaktáblában jegyezze fel a rendszerindító ROM verziószámát, valamint az SMC verziószámát (ha van).
- A verziószámokkal a kezében lépjen a Apple EFI és SMC firmware frissítési webhely és hasonlítsa össze verzióját a legújabb elérhető verzióval. Ha Mac számítógépének régebbi verziója van, a fenti weboldalon található hivatkozások segítségével letöltheti a legújabb verziót.
- Ha befejezte az Apple Hardware Test használatát, lépjen ki a tesztből a gombra kattintva Újrakezd vagy Leállitás gomb.
Használja az Apple Hardvertesztet az interneten keresztül
Most, hogy tudja, hogy a Mac képes az AHT interneten keresztüli használatára, ideje lefuttatni a tesztet. Ehhez vezetékes vagy Wi-Fi kapcsolatra van szüksége az internethez.
- Győződjön meg arról, hogy a Mac ki van kapcsolva.
- Ha egy hordozható Mac számítógépet tesztel, csatlakoztassa egy váltóáramú áramforráshoz. Ne futtassa a hardvertesztet csak a Mac akkumulátorát használja.
- Nyomja meg a bekapcsoló gombot a bekapcsolási folyamat elindításához.
- Azonnal tartsa lenyomva a választási lehetőség és D kulcsok.
- Továbbra is tartsa a választási lehetőség és D gombokat, amíg meg nem jelenik a Internet-helyreállítás indítása üzenetet a Mac képernyőjén. Ha látja az üzenetet, elengedheti a választási lehetőség és D kulcsok.
- Rövid idő elteltével a kijelző felkéri, hogy válasszon hálózatot. A legördülő menü segítségével válasszon az elérhető hálózati kapcsolatok közül.
- Ha vezeték nélküli hálózati kapcsolatot választott, írja be a jelszót, majd nyomja meg a gombot Belép vagy Visszatérés, vagy kattintson a pipa gombra a kijelzőn.
- Miután csatlakozott a hálózathoz, megjelenik egy „Internet-helyreállítás indítása” üzenet, ami eltarthat egy ideig.
- Ez idő alatt az Apple Hardware Test letöltődik a Mac számítógépére. A letöltés befejezése után megjelenik a nyelv kiválasztásának lehetősége.
- Használja az egérkurzort vagy a Fel/Le nyíl gombok segítségével jelölje ki a használni kívánt nyelvet, majd kattintson a jobb alsó sarokban lévő gombra (azon, amelyen a jobbra mutató nyíl látható).
- Az Apple Hardware Test ellenőrzi, hogy milyen hardver van telepítve a Mac számítógépére. Ez a folyamat eltarthat egy kis ideig. Miután elkészült, a Teszt gomb ki van jelölve.
- Mielőtt megnyomná a Teszt gombra kattintva ellenőrizheti, hogy a teszt milyen hardvert talált Hardver profil lapon. Célszerű egy felületes pillantást vetni erre, csak hogy megbizonyosodjon arról, hogy a Mac összes fő összetevője megfelelően jelenik meg. Ellenőrizze, hogy a jelentésben a megfelelő memóriamennyiség, valamint a megfelelő CPU és grafika van-e megadva. Ha úgy tűnik, hogy valami nincs rendben, ellenőrizze, hogy mi legyen a Mac konfigurációja. Ezt megteheti a Apple támogatási oldal az Ön által használt Mac specifikációihoz. Ha a konfigurációs adatok nem egyeznek, akkor lehet, hogy meghibásodott az eszköz.
- Ha a konfigurációs információk helyesnek tűnnek, folytathatja a tesztelést.
- Kattints a Hardver teszt lapon.
- Az Apple Hardware Test kétféle tesztelést támogat: egy szabványos és egy kiterjesztett tesztet. A kiterjesztett teszt jó lehetőség, ha a RAM-mal vagy a videóval/grafikával kapcsolatos problémát gyanít. Általában azonban jó ötlet a rövidebb, standard teszttel kezdeni.
- Kattints a Teszt gomb.
- A hardverteszt elindul, állapotsort és az ebből eredő hibaüzeneteket megjelenítve. A teszt eltarthat egy ideig, ezért légy türelmes. Hallhatja, ahogy a Mac ventilátorai fel-le pörögnek; ez normális a tesztelési folyamat során.
- Amikor a teszt befejeződött, az állapotsor eltűnik. Az Vizsgálati eredmények Az ablak területén a „Nem található hiba” üzenet vagy a problémák listája jelenik meg. Ha hibát lát a teszteredmények között, tekintse meg az alábbi hibakód szakaszt a gyakori hibakódok listájáért és azok jelentéséért.
- Ha nem talált hibát, akkor is érdemes futtatni a kiterjesztett tesztet, amely jobban segít a memória- és grafikai problémák megtalálásában. Ehhez tegyen egy pipát a Végezzen kiterjesztett tesztelést (jóval több időt vesz igénybe) mezőbe, majd kattintson a Teszt gomb.
- Ha befejezte az Apple Hardware Test használatát, lépjen ki a tesztből a gombra kattintva Újrakezd vagy Leállitás gomb.
Fejezze be a folyamatban lévő Apple hardvertesztet
Bármely folyamatban lévő tesztet leállíthat a gombra kattintva Állítsa le a tesztelést gomb.
Apple Hardware Test hibakódok
Az Apple Hardware Test által generált hibakódok a legjobb esetben is rejtélyesek, és az Apple szerviztechnikusai számára készültek. Sok hibakód azonban jól ismertté vált, és a következő lista hasznos lehet:
| Hibakód | Leírás |
|---|---|
| 4AIR | AirPort vezeték nélküli kártya |
| 4ETH | Ethernet |
| 4 HDD | Merevlemez (beleértve az SSD-t is) |
| 4IRP | Logikai tábla |
| 4MEM | Memória modul (RAM) |
| 4MHD | Külső lemez |
| 4MLB | Logikai kártya vezérlő |
| 4MOT | Rajongók |
| 4KNK | Processzor |
| 4SNS | Meghibásodott érzékelő |
| 4YDC | Videó/Grafikus kártya |
A fenti hibakódok többsége a kapcsolódó alkatrész meghibásodását jelzi, és műszaki segítségre lehet szükség az ok és a javítás költségének megállapításához. Mielőtt azonban boltba küldené a Mac-et, próbálja meg a PRAM visszaállítása továbbá az SMC visszaállítása. Ez hasznos lehet néhány hiba esetén, beleértve a logikai kártya és a ventilátor problémákat.
Végezzen további hibaelhárítást
További hibaelhárítást végezhet a RAM-mal, merevlemezzel és külső lemezekkel kapcsolatos problémák esetén. Meghajtó esetén, akár belső, akár külső, segítségével megjavíthatja Lemez segédprogram (amelyet az OS X tartalmazza), vagy egy harmadik féltől származó alkalmazás, mint pl Drive Genius.
Ha a Mac gépén felhasználó által javítható RAM-modulok találhatók, tisztítsa meg, majd helyezze be újra a modulokat. Távolítsa el a RAM-ot, tiszta ceruzaradírral tisztítsa meg a RAM-modulok érintkezőit, majd telepítse újra a RAM-ot. A RAM újratelepítése után futtassa újra az Apple Hardware Test programot a kiterjesztett tesztelési lehetőség használatával. Ha továbbra is memóriaproblémái vannak, lehet, hogy ki kell cserélnie a RAM-ot.
