Indítási hangok hozzáadása a Mac-hez
Mit kell tudni
- Hozzon létre egy alkalmazásburkolót egy terminálparancs körül, hogy kimondjon egy kifejezést vagy lejátszhasson egy hangfájlt.
- Adja hozzá indítási elemként.
- Ezzel a módszerrel indítási hangként zenét, beszédet vagy hangeffektust adhat hozzá.
A Mac számítógépet személyre szabhatja az indításkor lejátszott hang megváltoztatásával. A következőképpen teheti meg ezt egy OS X 10.4 (Tiger) vagy újabb rendszert futtató Mac gépen.

Indítási hangok létrehozása a Mac számára
Az általunk használt shell-szkript attól függ, hogy azt szeretnénk, hogy a Mac konkrét szöveget mondjon-e valamelyik rendelkezésre álló beépített hang használatával, vagy olyan hangfájlt játsszon le, amely zenét, beszédet vagy hangeffektusokat tartalmaz. Megmutatjuk, hogyan kell használni mindkét módszert. Az első lépés egy alkalmazásburkoló létrehozása az Automatorból.
Alkalmazásburkoló létrehozásához használja az Automatort
Akár egyéni szöveget szeretne használni beépített hanggal, akár hangfájlt szeretne lejátszani, először létre kell hoznia egy alkalmazásburkolót az Automator segítségével.
Menj Alkalmazások és indítsa el Automator. Vagy írja be Automator a Spotlight Search alkalmazásba.
-
Válassza ki Alkalmazás mint a használni kívánt sablontípust, majd válassza ki Választ.

-
Az ablak bal felső sarkában ellenőrizze Akciók kiemelve van.

-
Tól Akciók könyvtár, válasszon segédprogramok.

-
Válassza ki és húzza Futtassa a Shell Scriptet a munkafolyamat ablaktáblára.

Szöveg beszéd a Mac beépített hangjaival
A say parancsot használjuk egyéni beszélt szöveges alkalmazásunk létrehozásához. Ebben a példában arra utasítjuk a Mac-et, hogy indításkor a beépített Fred hang segítségével mondja ki: "Szia, üdvözöllek, hiányoztál!"
-
Másolja ki az alábbi parancsot, és írja be a Run Shell Script mezőbe:
Mondd -v fred "Szia, üdv újra, hiányoztál!"
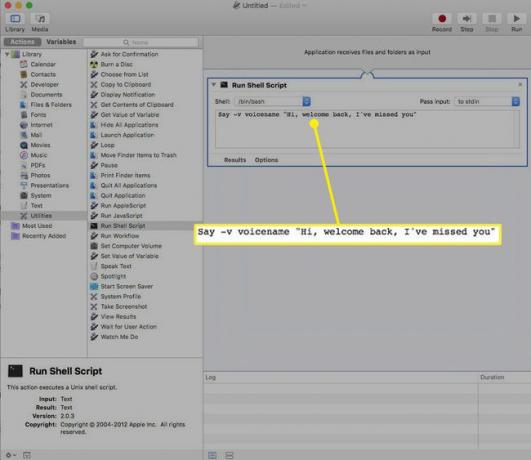
A szöveget dupla idézőjelbe tesszük, mert írásjeleket tartalmaz, és minden dupla idézőjelben szövegként kezeljük, nem pedig parancsként. Még ha a szöveged nem is tartalmaz írásjeleket, érdemes dupla idézőjelekkel körülvéve.
-
Válassza ki Fuss a képernyő jobb felső sarkából az alkalmazás teszteléséhez.

-
Üzenetét Fred hangján fogja hallani, az alábbi naplóban pedig zöld pipák jelennek meg, jelezve, hogy a szkript és a munkafolyamat befejeződött.
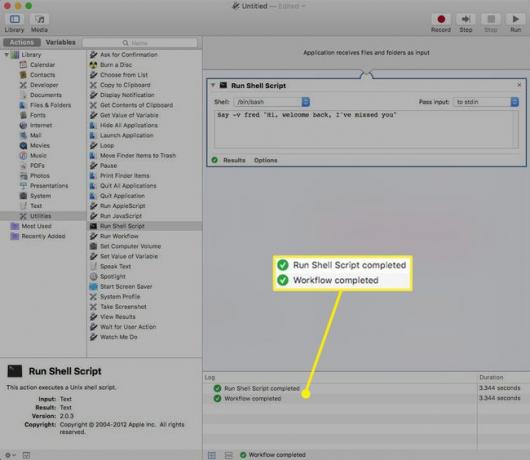
Ha meggyőződött arról, hogy a szkript megfelelően működik, lépjen a Fájl menüt és válassza ki Megment.
-
Nevezze el a fájlt, és mentse el Mac számítógépére. Jegyezze fel, hová mentette a fájlt.

Audiofájl lejátszása
Ha inkább olyan hangfájlt szeretne használni, amely zenét, beszédet vagy hangeffektusokat tartalmaz indítási hangként, használja az afplay parancsot. Az afplay parancs arra utasítja a terminált, hogy játssza le a hangfájlt a parancs után.
Az afplay parancs le tudja játszani a legtöbb hangfájlformátumot, mint pl MP3, WAV, AIFF, vagy AAC fájlokat, de nem játssza le védett iTunes fájlokat.
Keresse meg a használni kívánt hangeffektus fájlt, és jegyezze fel annak elérési útját.
-
Használja ezt a parancsot a Run Shell Script mezőben, és módosítsa a "hangfelvétel elérési útját" a megfelelő hanghelyre a számítógépen:
Afplay útvonal a hangfelvételhez
-
Ebben a példában egy ingyenes ZapSplat nemrég letöltött óceáni hangeffektus:
Afplay /Users/gretchen/Downloads/zapsplat_nature_ocean_wave_large_single_crash_on_beach_47861.mp3
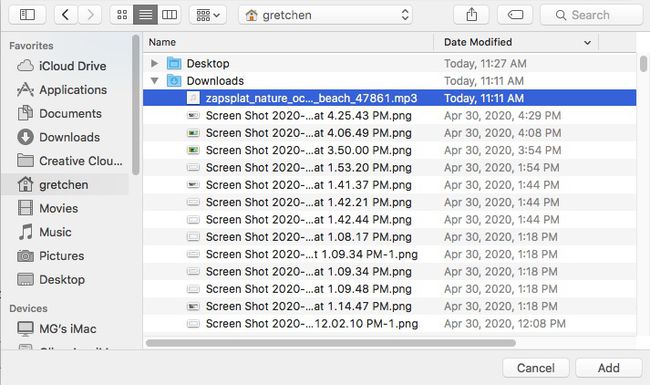
Ha problémába ütközik a hangeffektus pontos elérési útjának meghatározásával, nyisson meg egy terminálablakot, és húzza bele a hangfájlt. Megjelenik az elérési útnév, majd kimásolhatja és beillesztheti a szkriptbe.
Válassza ki Fuss a képernyő jobb felső sarkából az alkalmazás teszteléséhez.
Hallani fogja a hangeffektust, és az alábbi naplóban zöld pipákat fog látni, jelezve, hogy a szkript és a munkafolyamat befejeződött.
Ha meggyőződött arról, hogy a szkript megfelelően működik, lépjen a Fájl menüt és válassza ki Megment.
-
Nevezze el a fájlt, és mentse el Mac számítógépére. Jegyezze fel, hová mentette a fájlt.

Az alkalmazás hozzáadása indítási elemként
Most, hogy létrehozott egy alkalmazást kimondott egyéni szöveggel vagy hangfájllal, itt az ideje, hogy indítási elemként adja hozzá.
-
Tól alma menüből válassza ki Rendszerbeállítások. (Vagy írj Rendszerbeállítások a Spotlight Search-ba).

-
Válaszd ki a Felhasználó és csoportok ikon (vagy Fiókok az OS X régebbi verzióiban).

-
Válassza ki a sajátját felhasználónév majd válassza ki a BelépésTételek lapon.
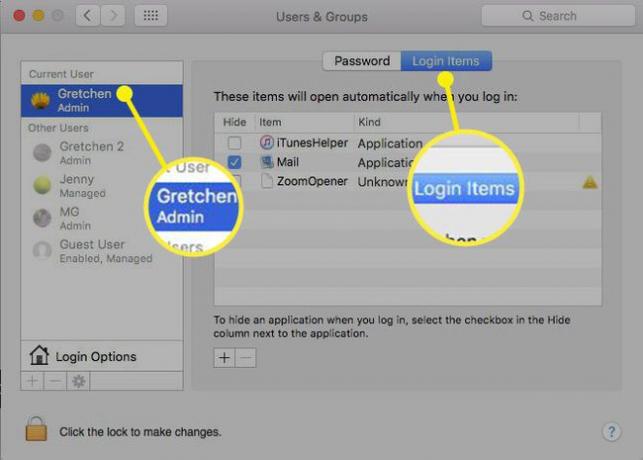
-
Válaszd ki a Plusz jel (+) alatta Bejelentkezési elemek ablakot a Finder szabványos böngészési képernyőjének megnyitásához.
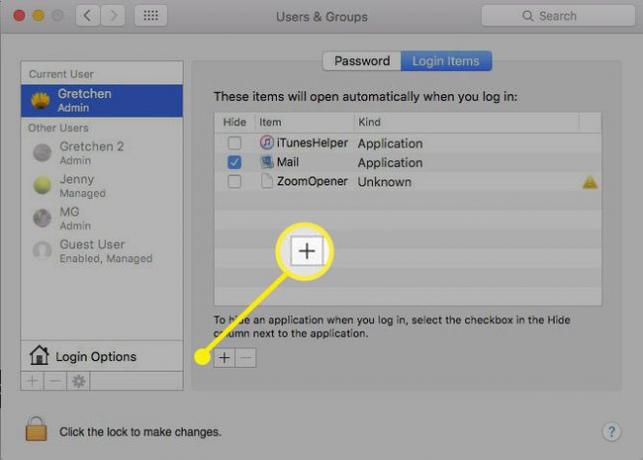
-
Nyissa meg az újonnan létrehozott hangalkalmazást, és válassza ki azt.

-
Válaszd ki a Hozzáadás gomb.

-
A hangfájl mostantól része a Bejelentkezési elemek lista. A Mac következő indításakor az új indítási hangot fogja hallani.

