Chromebook csatlakoztatása Wi-Fi hálózathoz
Mit kell tudni
- Válaszd ki a Wi-Fi hálózat ikont a jobb alsó sarokban, majd válassza ki Wi-Fi. Válasszon ki egy hálózatot, majd válasszon Beállítás. Írja be a jelszót.
- Ha gyakran használja a hálózatot, válassza a lehetőséget Inkább ezt a hálózatot és Automatikus csatlakozás ehhez a hálózathoz.
- Most, hogy minden be van állítva, válassza a lehetőséget Csatlakozás. A hálózat állapotának „Csatlakozva” állapotra kell váltania.
A Chromebookok mobilak és sokoldalúak, ezért gyakran használják őket Wi-Fi hálózatok könyvtárakban, kávézókban és más nyilvános hálózatokban. Ezért fontos tudni, hogyan lehet egyszerűen csatlakoztatni egy Chromebookot Wi-Fi-hálózathoz. A Chromebookok beépített Wi-Fi hálózati kártyákkal és Chrome OS megkönnyíti a megtekintést és a közeli Wi-Fi hálózatokhoz való csatlakozást.
Az elérhető Wi-Fi hálózatok megtekintése
A Chromebook Wi-Fi-hálózathoz való csatlakozásának első lépése annak ellenőrzése, hogy mely nyitott vagy jelszóval védett hálózatok találhatók a közelben.
-
A Wi-Fi hálózatok megtekintéséhez válassza a lehetőséget Wi-Fi hálózat ikonra a Chromebook képernyőjének jobb alsó sarkában. A felugró ablakban válassza ki a Wi-Fi ikon.
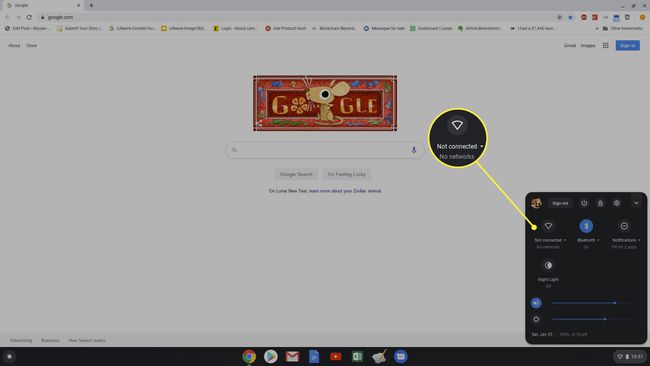
Ha már beállította Chromebookját, hogy automatikusan csatlakozzon a hálózathoz, itt a Csatlakozva állapot jelenik meg. Ellenkező esetben az állapot "Nincs csatlakoztatva" lesz.
-
Ezzel megnyílik a Hálózat ablak az összes elérhető hálózat listájával. Ha már csatlakozott valamelyikhez, akkor alatta a „csatlakozva” felirat látható.
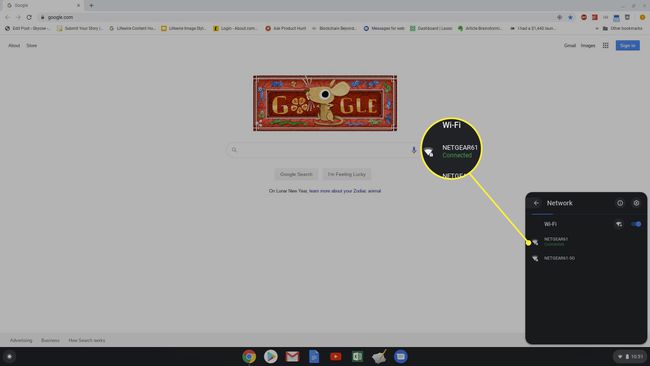
A csatlakozási folyamat megkezdéséhez bármelyik megjelenített Wi-Fi hálózatot kiválaszthatja.
Csatlakozás Wi-Fi hálózatokhoz Chromebook segítségével
Ha kiválasztja a felsorolt hálózatok egyikét, megjelennek a hozzá való csatlakozási lehetőségek. Ugyanaz az ablak használható bármelyikhez való csatlakozáshoz nyissa meg a Wi-Fi hálózatokat jelszó vagy olyan biztonságos hálózat nélkül, amelyhez jelszó szükséges.
-
Ha a kiválasztott Wi-Fi hálózat nyílt hálózat, csak válassza ki Csatlakozás. Miután megtette, megjelenik az állapotfrissítés, amely jelzi, hogy csatlakoztatva van.
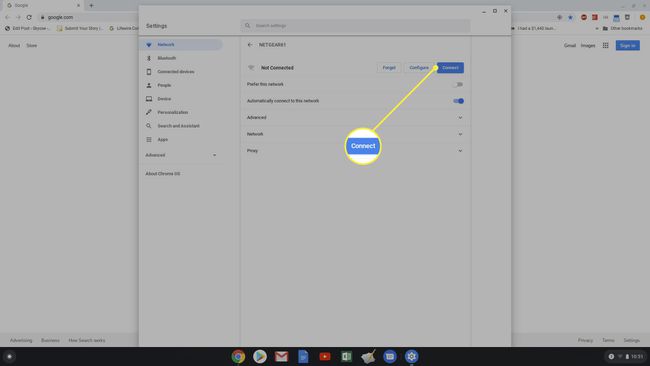
-
Ha a kiválasztott Wi-Fi hálózat biztonságos hálózat, akkor válassza ki Beállítás. Ezzel megnyílik egy hálózati konfigurációs ablak a hálózat nevével, a hálózat biztonsági típusával és egy mezővel, ahol megadhatja a hálózati jelszót.
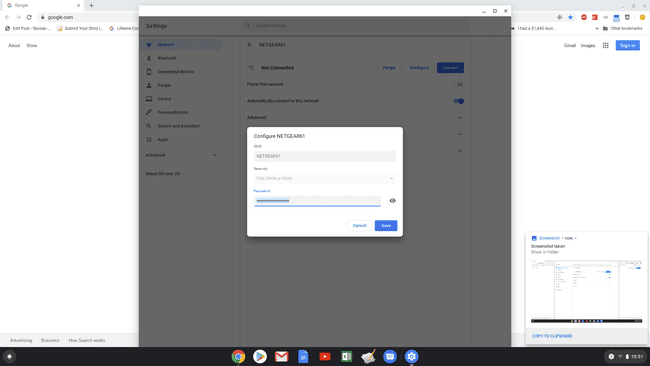
-
Ha a hálózat, amelyhez csatlakozik, az otthoni Wi-Fi hálózat, vagy bármely más hálózat, amelyhez gyakran csatlakozik, győződjön meg arról, hogy Inkább ezt a hálózatot, és Automatikus csatlakozás ehhez a hálózathoz. Ez biztosítja, hogy a hálózat az Ön által előnyben részesített hálózat legyen, és Chromebookja automatikusan csatlakozzon hozzá, amikor a közelben tartózkodik.
Ha Chrome OS 89-et vagy újabbat használ, könnyebben csatlakoztathatja a Chromebookot a Wi-Fi-hálózathoz. Csatlakozhat a megbízható hálózatok automatikusan létrejönnek, ha korábban más eszközökről csatlakoztak hozzájuk ugyanazzal a Google-lal fiók. Nem kell újra megadnia hitelesítő adatait.
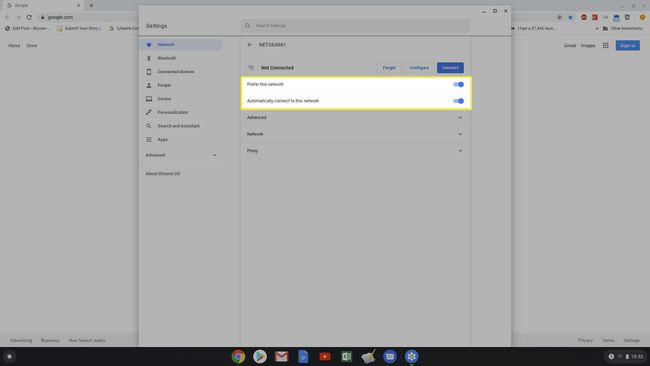
-
A jelszó és az automatikus opciók kiválasztása után válassza a lehetőséget Csatlakozás és a Wi-Fi hálózat állapota „csatlakozva” értékre változik.
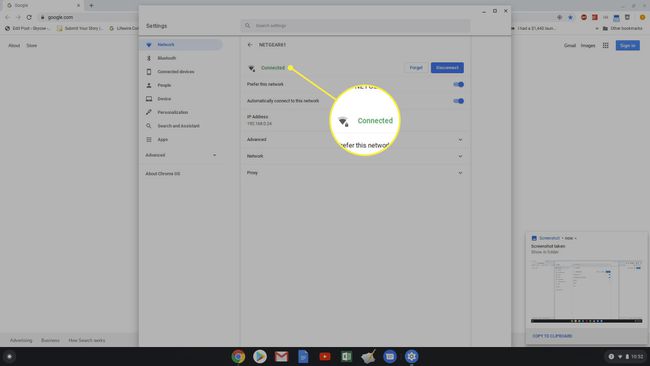
Egyéb Chromebook Wi-Fi csatlakozási lehetőségek
Ha a Wi-Fi hálózatok nem szabványosak, például nem szabványosak DNS szervereken vagy rejtett hálózatokon, előfordulhat, hogy néhány további lépésen kell keresztülmennie ahhoz, hogy Chromebookot csatlakoztasson az adott Wi-Fi-hálózathoz.
-
Ha olyan vállalati Wi-Fi hálózathoz csatlakozik, ahol a vállalat egyéni DNS szerver néven, módosítania kell ezt a beállítást, mielőtt csatlakozhat. Nyissa meg a Chromebook beállításait a fenti eljárással, majd válassza ki Hálózat, válassza a Hálózat legördülő menüt. Alatt Névszerverek, válassza ki Egyedi névszerverek, majd írja be az informatikai osztálya által biztosított egyéni DNS-kiszolgálókat.
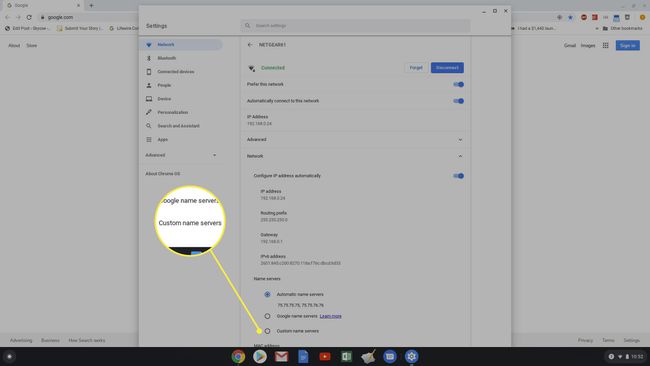
-
Ha a Wi-Fi-hálózat, amelyhez Chromebookjával csatlakozni próbál, az rejtett hálózat, szerezze be a hálózat nevét a hálózati rendszergazdától. Ezután lépjen be a Hálózati beállításokba, és válassza ki a Csatlakozás hozzáadása legördülő menüből, majd válassza ki Wi-Fi hozzáadása.
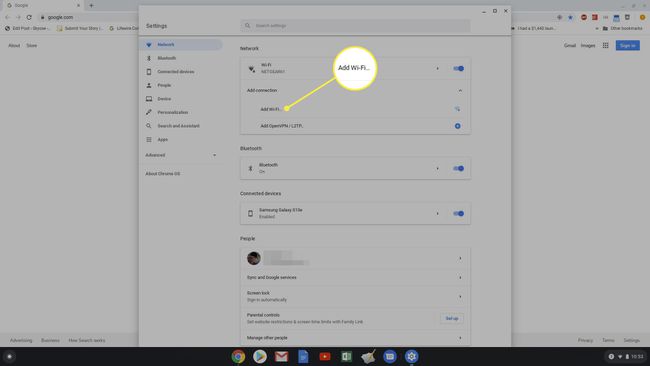
-
A Csatlakozás Wi-Fi hálózathoz előugró ablakban írja be a hálózat nevét a mezőbe SSID mezőben, a hálózati biztonsági típust a Biztonság mezőben, és a jelszót (amelyet a hálózati rendszergazda biztosított) a Jelszó mezőben. Válassza ki Csatlakozás hogy csatlakozzon ahhoz a rejtett hálózathoz.
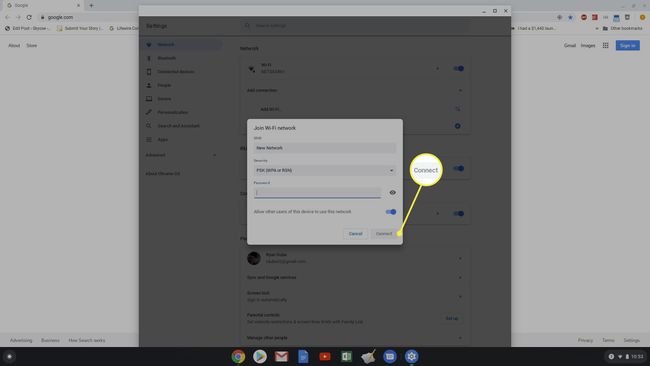
A hálózati képernyőn azt is észre fogja venni, hogy van lehetőség VPN-hez való csatlakozásra. Ez nem Wi-Fi hálózat, de a Chromebookok teljes mértékben képesek rá bármilyen VPN-hálózathoz csatlakozni.
