Kép átméretezése Mac rendszeren
Mit kell tudni
- Szinte bármilyen szabványos képfájl formátum méretét módosíthatja a Előnézet alkalmazást már tartalmazza a Mac.
- Nyissa meg a képét a Előnézet alkalmazás: Válassza ki Eszközök > Méret beállítása, majd adja meg a kép új méreteit.
Ez a cikk elmagyarázza, hogyan módosíthatja a kép méretét Mac számítógépen, akár a Oldalak alkalmazáson vagy azon keresztül Előnézet.
Hogyan méretezhetek át egy képet?
A Mac gépen a kép átméretezésének legközvetlenebb módja az átméretezés Előnézet, amely az alapértelmezett képmegjelenítő alkalmazás. Nem ideális bonyolultabb képbeállításokhoz, de gyors és egyszerű módja például az átméretezésnek. Előnézet képes megnyitni és beállítani a legtöbb szabványos képfájlt, például .JPEG, .JPG, .TIFF, .PNG stb.
A kép nagyítása nem növeli a felbontást, vagyis ha egy kisebb képet próbál meg átméretezni (például 600x800) valami sokkal nagyobbra (például 3000x4000), valószínűleg homályosnak vagy elmosódott. A kép méretének csökkentése nem okozza ezt a problémát.
-
Nyissa meg a képfájlt Előnézet.
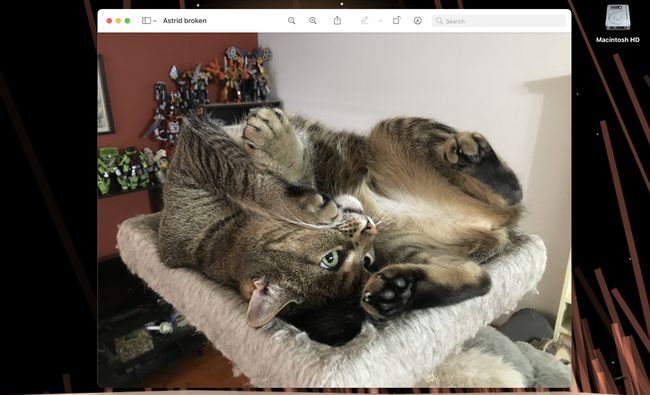
-
Válassza ki Eszközök a képernyő tetején található menüsorból.
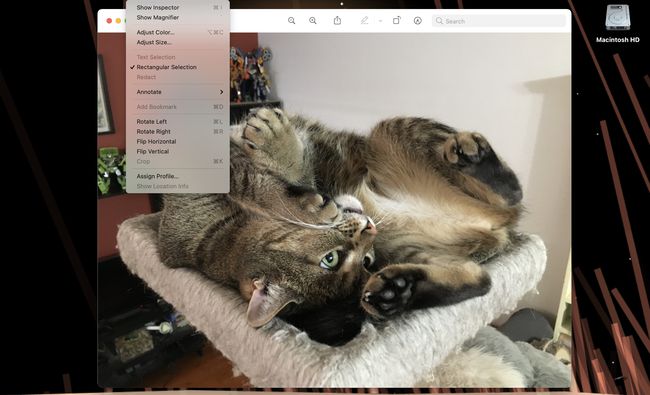
-
Válassza ki Állítsa be a méretet.
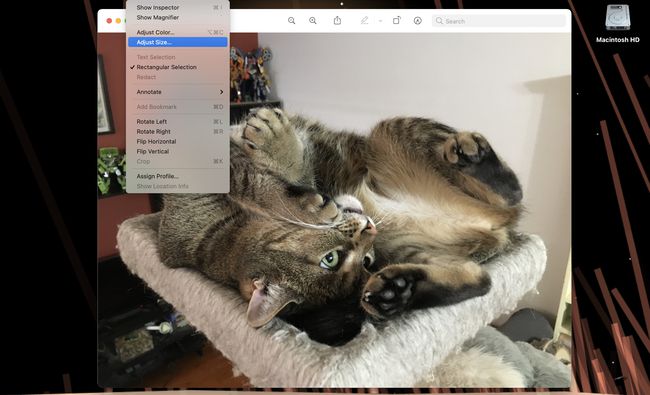
-
Ez felhúzza a Kép méretei menü különféle opciókkal.
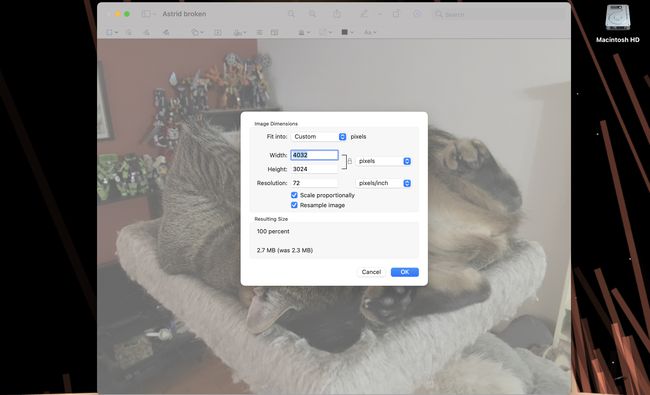
-
A mérés típusát a jobb oldali legördülő menüre kattintva módosíthatja, amelynek meg kell jelennie pixel alapértelmezés szerint.
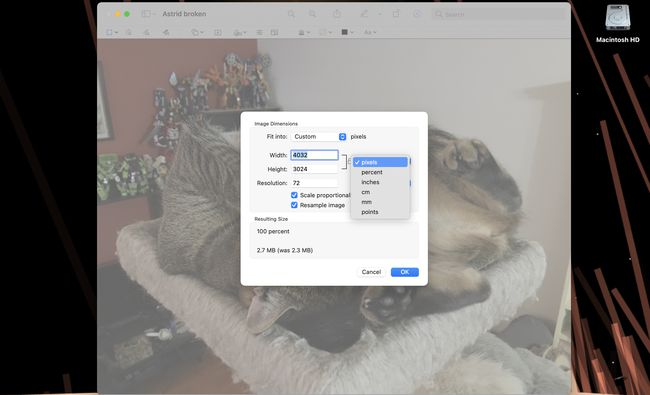
A szükséges vagy ismert mérési típustól függően választhat pixel, százalék, hüvelyk, cm (centiméter), mm (milliméter), ill pontokat.
-
Új érték beírása vagy a Szélesség mező módosítja a kép szélességének méreteit, és Magasság megváltoztatja a magasságot.
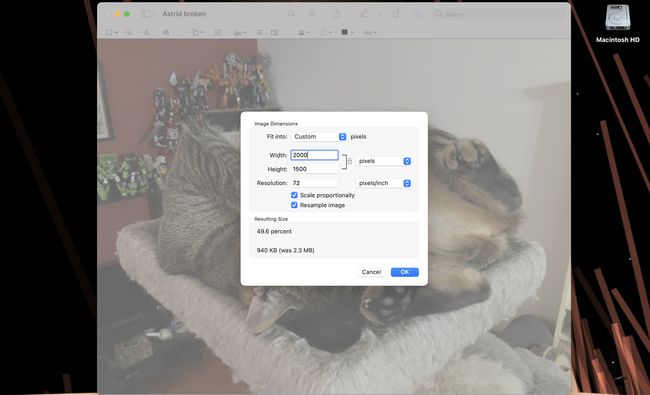
-
Ha Méretezze arányosan be van jelölve, csak a két négyzet egyikében kell módosítania az értékeket, mivel a másik automatikusan illeszkedik.
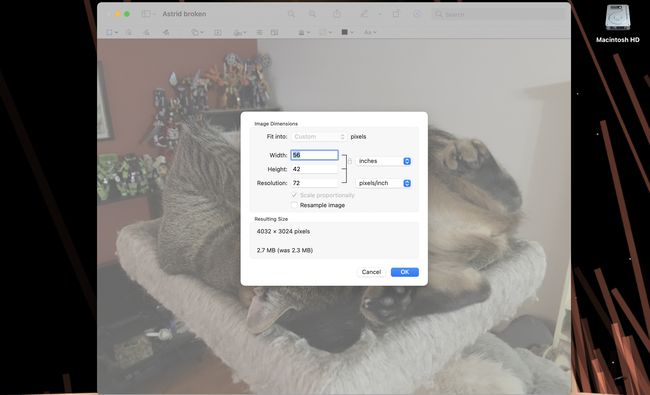
-
Kattintson rendben hogy befejezze a kép átméretezését. Ha minden jól néz ki, ne felejtse el menteni, ha végzett!
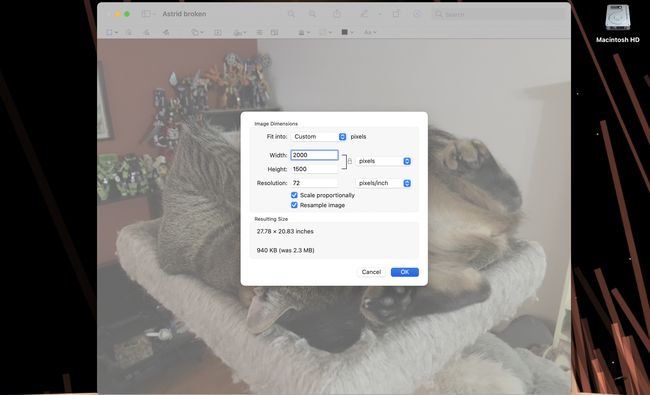
Hogyan méretezhetek át egy JPEG képet?
Használhatod is Előnézet a JPEG kép átméretezéséhez a Mac számítógépen a fenti lépések végrehajtásával.
-
Nyissa meg a .JPEG fájlt Előnézet.
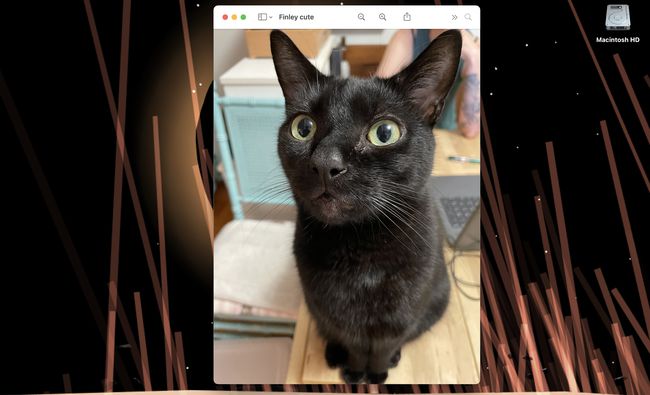
-
Válassza ki Eszközök a képernyő tetején található menüsorból.
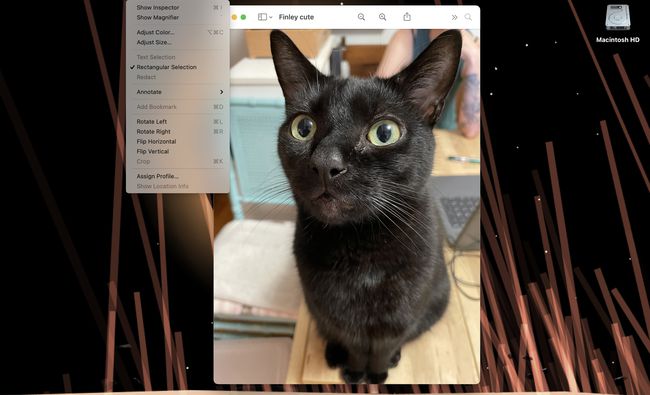
-
Válassza ki Állítsa be a méretet felhúzni a Kép méretei menü.
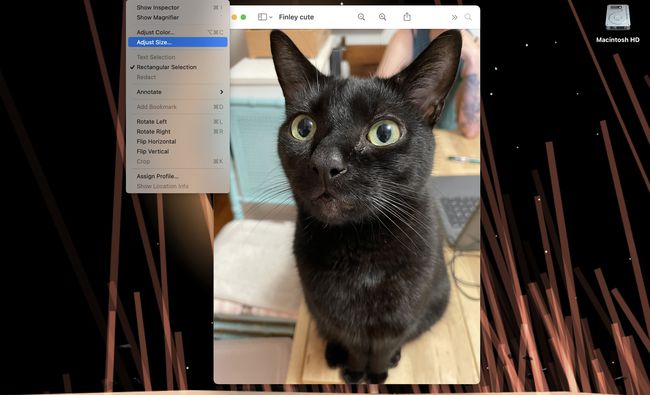
-
Új érték beírása vagy a Szélesség mező módosítja a kép szélességének méreteit, és Magasság megváltoztatja a magasságot.
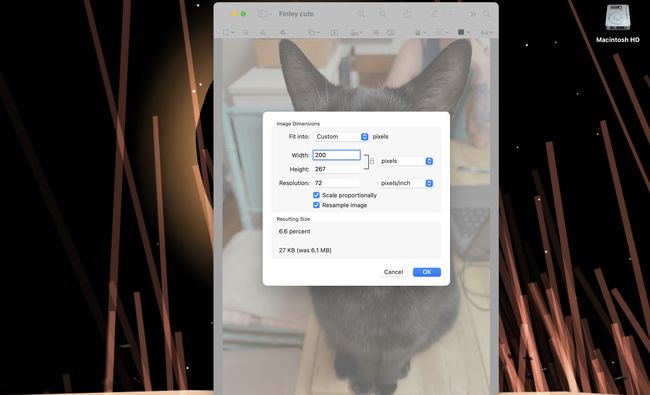
-
Ha Méretezze arányosan be van jelölve, csak a két négyzet egyikében kell módosítania az értékeket, mivel a másik automatikusan illeszkedik.
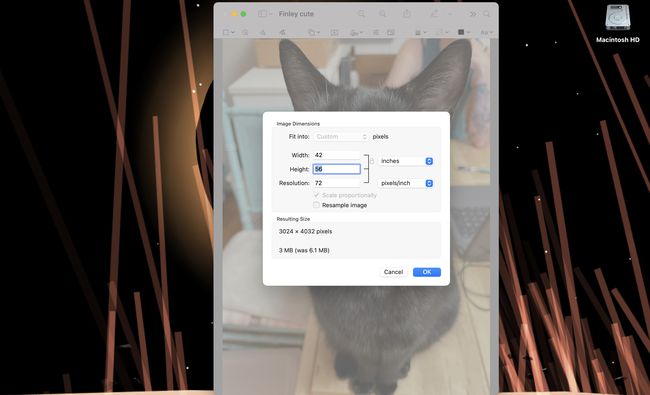
-
Kattintson rendben hogy befejezze a kép átméretezését.
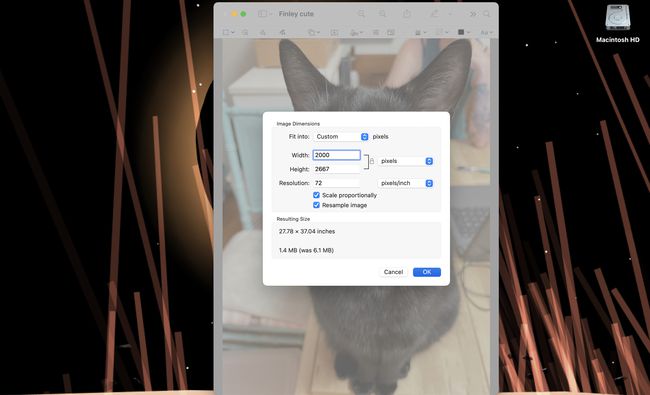
Hogyan változtathatom meg a kép méretét a Pagesben Mac rendszeren?
Kép átméretezése Oldalak majdnem olyan egyszerű, mint amilyen Előnézet, bár a menük és a lehetséges módszerek jelentősen eltérnek.
Kép beszúrása vagy egy kép méretének megváltoztatása egy teljes (vagy csaknem teljes) dokumentumba a táblázatok vagy bekezdések eltolódását okozhatja.
-
Kattintson a képre a sajátjában Oldalak dokumentum.
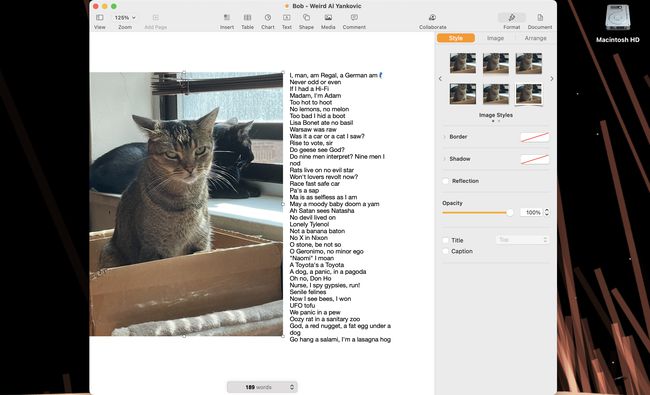
-
Válaszd ki a rendezni fület a jobb oldali menüoszlopban.
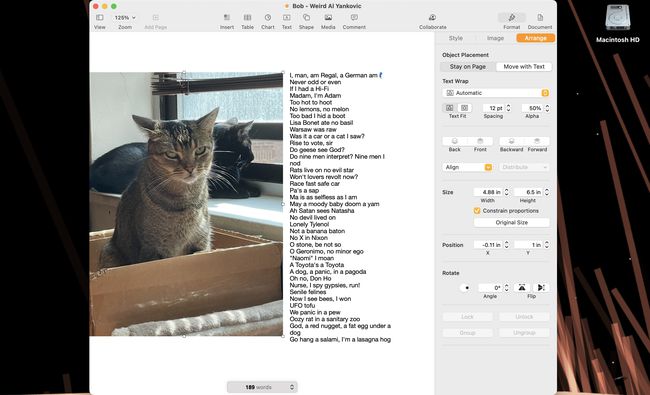
-
Görgessen le a Méret a menü egy részét.
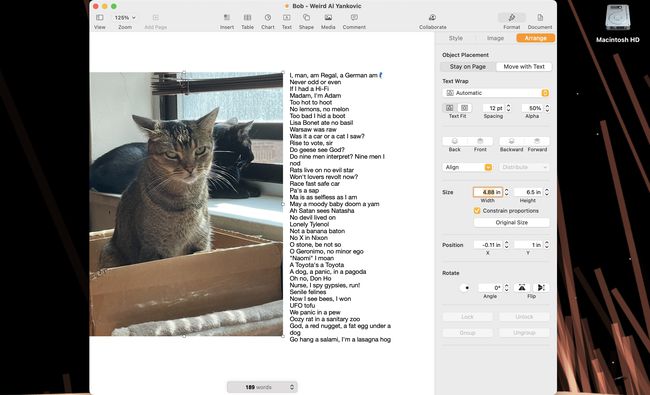
-
Adjon meg egy új értéket a Szélesség és Magasság dobozba és nyomja meg Visszatérés.
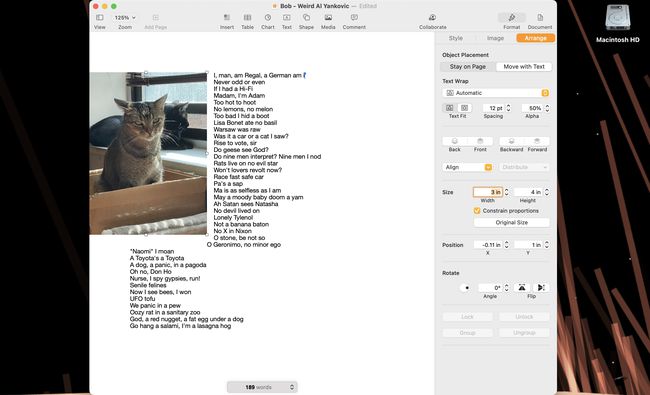
-
Ha Rögzített méretarány ki van pipálva, csak az értékét kell módosítani Szélesség vagy Magasság (nem mindkettő) a kép általános méreteinek módosításához.
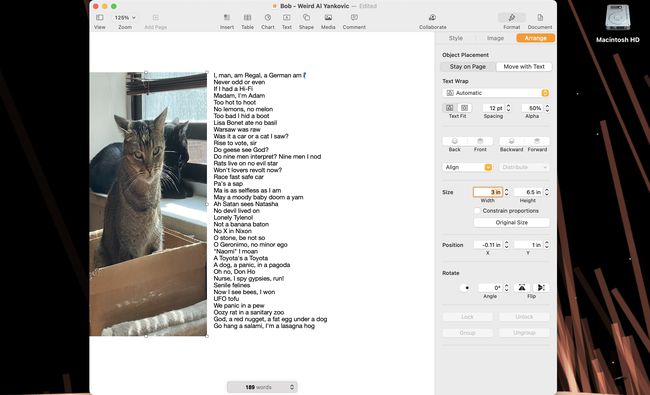
Alternatív megoldásként manuálisan is átméretezheti a képet az egérrel vagy a görgetőpaddal, amíg az a kívánt módon nem illeszkedik a dokumentumhoz.
A kiválasztott kép után vigye a kurzort a sarkokon vagy oldalakon megjelenő kis fehér négyzetek egyikére. A kurzornak egyetlen nyílról kétoldalas nyílra kell változnia.
-
Amikor megjelenik a kétoldalas nyíl, kattintson és húzza a kép szélét, hogy nagyobb vagy kisebb legyen.
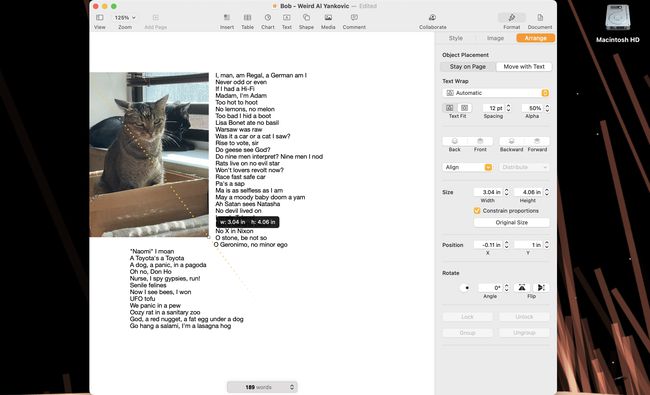
Ha Rögzített méretarány ki van jelölve, a kép átméreteződik, miközben automatikusan megőrzi ugyanazokat az arányokat (azaz nem „nyúlik ki” az arányból, miközben átméretezi).
