Mentett jelszavak keresése Mac rendszeren
Mit kell tudni
- iCloud kulcstartó: Ugrás ide Alkalmazások > segédprogramok > Kulcstartó hozzáférés > keressen rá jelszóra > kattintson rá duplán.
- Ellenőrizd a Mutasd a jelszót mezőbe> írja be a számítógép jelszavát> kattintson rendben (vagy Lehetővé teszi vagy Mindig engedélyez).
- Chrome-ban: Króm menü > preferenciák > Automatikus kitöltés > Jelszavak > kattintson a szem ikonra > írja be a számítógép jelszavát > rendben.
Ez a cikk elmagyarázza, hogyan találhatja meg a Mac számítógépre mentett jelszavakat. A jelszavak mentése hasznos, különösen, ha használja nagyon hosszú, nagyon biztonságos jelszavak, de néha elfelejted őket. Ebben az esetben kövesse az alábbi utasításokat a mentett jelszavak Mac számítógépén való megtekintéséhez.
Hogyan tekinthetem meg a mentett jelszavakat a Mac gépemen?
A Keychain Access minden Mac-en előre telepítve van, és az Apple jelszavak mentésére szolgáló eszköze. Menti a felhasználóneveket és jelszavakat a Safari, a Wi-Fi hálózatok és az alkalmazások számára. Ez a Keychain Access, amely automatikusan kitölti fiókadatait, amikor be kell jelentkeznie.
Mivel a Keychain Access tárolja az összes jelszavát, ezen a helyen tekintheti meg a mentett jelszavakat Mac számítógépén. Feltételezzük, hogy már rendelkezik néhány jelszóval a Keychain Access szolgáltatásban, ezért kövesse ezeket a lépéseket a megkereséséhez.
-
Nyiss egy újat Kereső ablakot és menj oda Alkalmazások > segédprogramok.
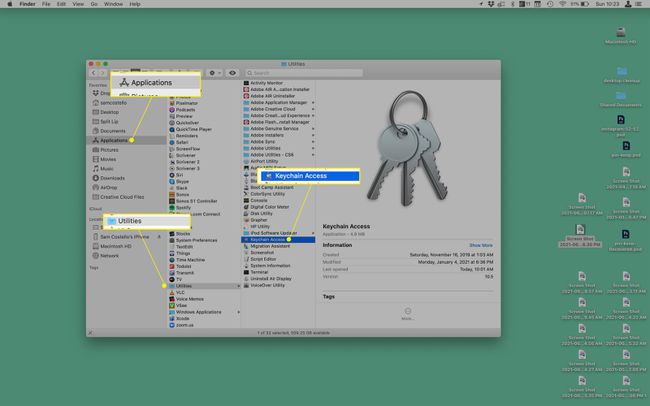
Nyisd ki Kulcstartó hozzáférés.
-
A jobb felső sarokban található keresősávban keresse meg a keresett jelszót. A legjobb, ha annak a webhelynek vagy alkalmazásnak a nevére keres, amelynek jelszavát látni szeretné.
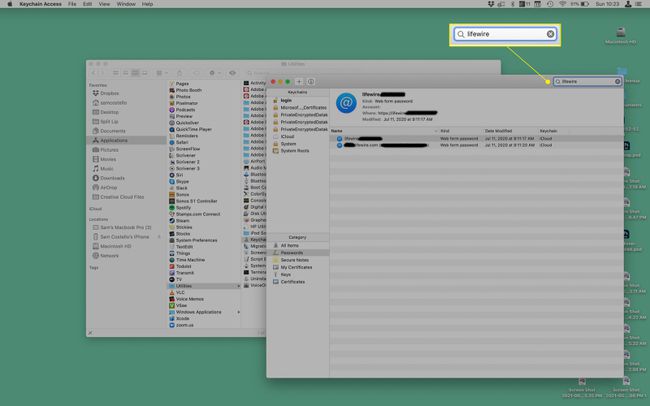
Ha megtalálta a jelszót, dupla kattintással tekintse meg.
-
Jelölje be a mellette lévő négyzetet Mutasd a jelszót.
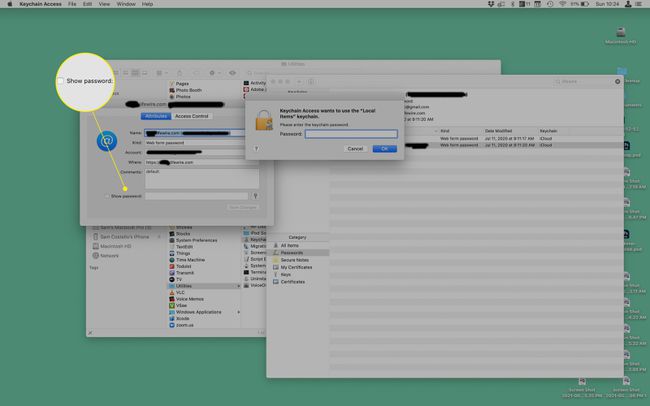
-
A felugró ablakban írja be a számítógépre való bejelentkezéshez használt jelszót, majd kattintson a gombra Lehetővé teszi egyszeri hozzáféréshez (vagy Mindig engedélyez hosszabb távú hozzáféréshez).
Egyes jelszavakhoz egyszerűen kattintson rendben helyette.
-
A jelszó megjelenik a Jelszó mező a felugró ablak alján.

A kulcstartó hozzáférés nem az egyetlen jelszókezelő kint. Mások (1Password lehet a legismertebb) alapvetően ugyanígy működnek. A pontos lépések a használt programtól függően eltérőek, de ezekben a programokban is megkeresheti a jelszavakat.
A mentett jelszavak szinkronizálása az iCloud kulcstartóval

Tetszik az ötlet, hogy mentse jelszavait, és automatikusan kitöltse őket, amikor szüksége van rájuk? Ezt nem csak Mac számítógépen teheti meg, hanem iPhone és iPad készüléken is. Ezt a tulajdonságot hívják iCloud kulcstartó és ugyanúgy működik, mint az iCloud többi része: a tartalom szinkronizálva van az összes, ugyanabba az iCloud-fiókba bejelentkezett eszközzel. Tehát, ha minden eszközén beállítja az iCloud Keychain szolgáltatást, mindegyikhez ugyanaz a jelszó. Ehhez kövesse az alábbi lépéseket.
- Mac rendszeren:Menj alma menü > Rendszerbeállítások > Apple azonosító > iCloud > jelölje be a mellette lévő négyzetet Kulcstartó.
- iPhone vagy iPad készüléken: Menj Beállítások > [az Ön neve] > iCloud > Kulcstartó > mozgassa a iCloud kulcstartó csúszka be/zöldre.
Hogyan tekinthetem meg a mentett jelszavakat a Chrome-ban?
A Chrome-ot sokan kedvelik, de nem működik a Keychain-nel (legalábbis alapértelmezés szerint; van egy böngészőbővítmény, hogy a Keychain kompatibilis legyen a Chrome-mal). Ehelyett a Chrome maga menti a jelszavakat. A következőképpen kereshet jelszavakat a Chrome-ban Mac számítógépen.
-
Nyissa meg a Chrome-ot > Króm menü > preferenciák > Automatikus kitöltés > Jelszavak.

-
Görgessen le a Mentett jelszavak szakasz.
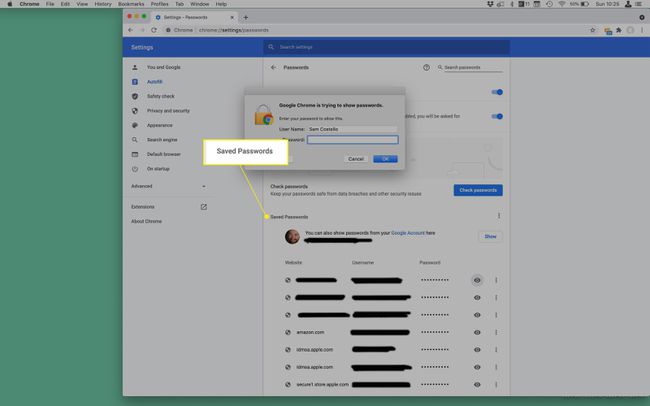
Kattints a szem ikont azon fiók mellett, amelynek jelszavát meg szeretné tekinteni.
A felugró ablakban írja be a számítógépre való bejelentkezéshez használt jelszót, és kattintson a gombra rendben.
-
A jelszó megjelenik a Jelszó oszlop.
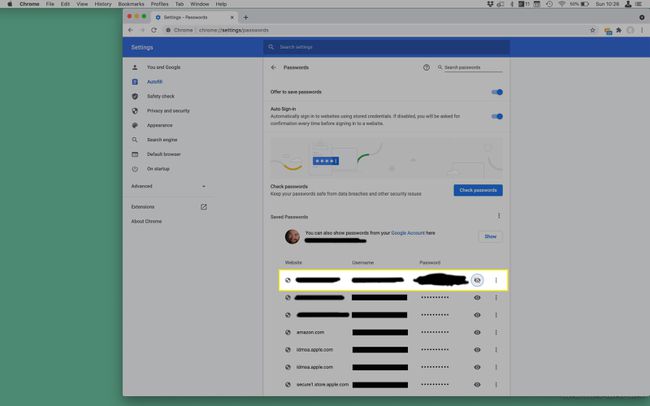
A jelszó ismételt elrejtéséhez kattintson a szem ikonra.
GYIK
-
Hogyan találhatom meg Mac felhasználónevemet és jelszavamat?
Ha elfelejtette Mac felhasználónevét, és szüksége van rá a bejelentkezéshez, indítsa újra a Mac-et, miközben lenyomja a gombot bekapcsoló gomb + Command + S. Amikor megjelenik a parancssor, írja be ls /Felhasználók a dobozba. Megjelenik az aktív felhasználónevek listája a Mac rendszeren. Ha elfelejtette Mac bejelentkezési jelszavát, és vissza kell állítania, indítsa újra a Mac-et, majd válassza ki felhasználói fiókját. Válaszd ki a kérdőjel a jelszó mezőben, majd válassza ki a nyíl mellett Állítsa vissza az Apple ID segítségével. Adja meg Apple ID azonosítóját és jelszavát, majd kövesse az utasításokat az új bejelentkezési jelszó beállításához.
-
Hogyan találhatom meg a Wi-Fi jelszavamat Mac számítógépen?
Mentett Wi-Fi jelszavát Mac számítógépén a Kulcstartón keresztül találhatja meg. Indítsa el a Keychain Access alkalmazást, majd lépjen ide Rendszer > Jelszavak. Keresse meg a hálózat nevét, kattintson a gombra Mutasd a jelszót, majd kövesse a hitelesítési utasításokat. A Wi-Fi jelszavát a terminál használatával is megtalálhatja. Indítsa el a Terminált, majd írja be biztonság find-generic-password -ga WIFI NÉV | grep "jelszó:" a dobozba. Kövesse a hitelesítési utasításokat, és látni fogja a jelszavát.
