Tulajdonos megváltoztatása Chromebookon
Mit kell tudni
- Jelentkezzen be Chromebookjába. Válaszd ki a óra a Chromebook polcon.
- Válaszd ki a Beállítások fogaskerék > Fejlett. Választ Visszaállítás ban,-ben Powerwash szakaszban a merevlemez törléséhez és saját tulajdonosként való eltávolításához.
Ez a cikk azt ismerteti, hogyan változtathatja meg a tulajdonost egy Chromebookon az alaphelyzetbe állítással, amely törli a merevlemezen lévő összes fájlt. Ez magában foglalja az adatok biztonsági mentését is, mielőtt megszüntetné magát a tulajdonosként. Ez az információ mindenkire vonatkozik Chrome OS gyártótól függetlenül, beleértve az Acert, a Dell-t, a Google-t, a HP-t, a Lenovo-t, a Samsungot és a Toshibát.
Tulajdonos megváltoztatása Chromebookon
Tulajdonost kellene váltanod Chromebook mielőtt eladod vagy eladod. Ha nem teszi, az új felhasználó hozzáférhet személyes fájljaihoz vagy információihoz.
A tulajdonos eltávolításának egyetlen módja a gyári beállítások visszaállítása a Chromebookról. Nak nek Powerwash a Chromebookján:
-
Jelentkezzen be Chromebookjába jelenlegi tulajdonosként, és válassza ki a
óra a Chromebook polcon. Ezután válassza ki a Beállítások fogaskerék.
-
Görgessen a beállítási oldal aljára, és válassza a lehetőséget Fejlett.
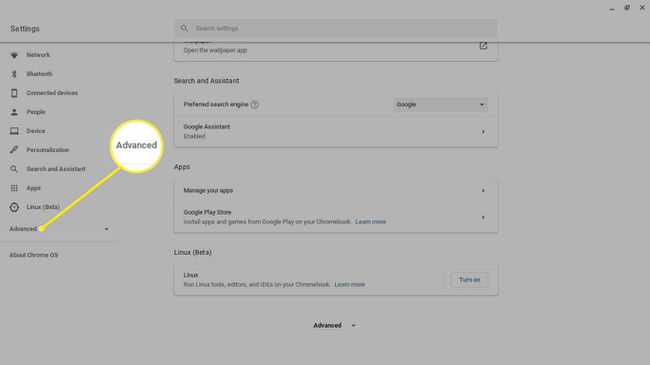
-
Görgessen le a Beállítások alaphelyzetbe állítása szakaszt, és válassza ki Visszaállítás mellett Powerwash.
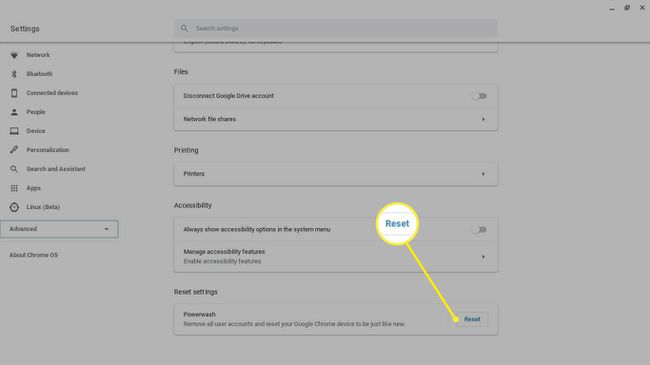
A merevlemezen lévő összes adat törlődik, ezért mentse el a megtartani kívánt fájlokat a USB kulcs vagy a tiéd Google Drive.
-
Indítsa újra a számítógépet, amikor a rendszer kéri. A merevlemezen tárolt összes fájl törlődik, és a Chromebook visszaáll az eredeti állapotába.
Amikor az új tulajdonos létrehoz egy fiókot, vagy bejelentkezik a fiókjába Google fiók, ők lesznek kijelölve új tulajdonosként.
A billentyűparancs segítségével Powerwash is elvégezhető Chromebookján Ctrl+Alt+Váltás+R a bejelentkezési képernyőn.
Ha iskolai vagy munkahelyi számítógépet használ, előfordulhat, hogy nem tudja megváltoztatni a tulajdonost. Kérje meg a rendszergazdát, hogy állítsa vissza a Chromebookot.

Mi a teendő, mielőtt tulajdonost váltana egy Chromebookon
A powerwash és a Chromebook megválása előtt győződjön meg arról, hogy a Chrome OS be van állítva a Google-fiókjával való szinkronizálásra, hogy az összes alkalmazásadatról biztonsági másolat készüljön a felhő. A szinkronizálás engedélyezése:
-
Jelentkezzen be Chromebookjába jelenlegi tulajdonosként, és válassza ki a óra a Chromebook polcon, majd válassza ki a lehetőséget Beállítások fogaskerék.

-
Válassza ki Szinkronizálás és Google szolgáltatások ban,-ben Emberek szakasz.
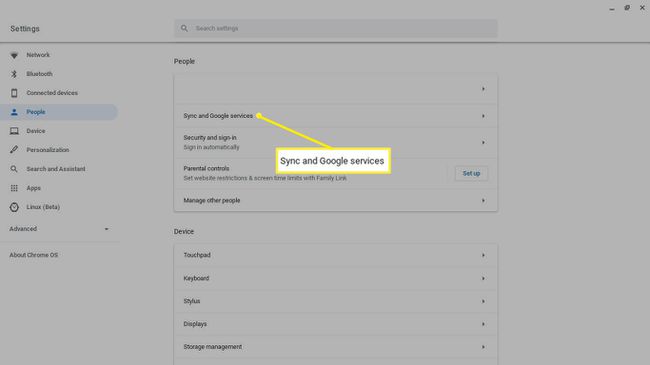
-
Válassza ki Szinkronizálás kezelése.
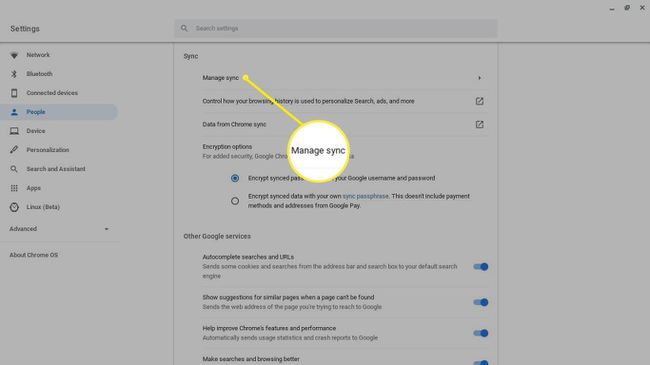
-
Válassza ki a szinkronizálni kívánt beállításokat, vagy válassza ki Mindent szinkronizál.
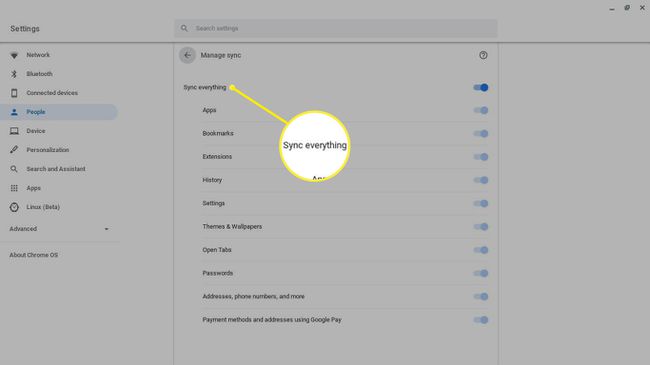
Győződjön meg arról, hogy a biztonsági mentés sikeres volt, majd a Powerwash segítségével végezze el Chromebookját. Minden, amit a Google-fiókjába mentett, elérhető lesz, amikor legközelebb bejelentkezik bármely Chrome OS-eszközre.
Ki a Chromebook tulajdonosa?
Amikor beállítja Chromebookját, létre kell hoznia egy új Google-fiókot, vagy be kell jelentkeznie egy meglévő fiókkal. Az a fiók, amellyel először bejelentkezik, tulajdonosi vagy rendszergazdai fiók lesz. Csak a tulajdonos férhet hozzá bizonyos rendszerbeállításokhoz és kezelhet más felhasználókat. Például a Chromebook tulajdonosa:
- Vendégként való böngészés engedélyezése és letiltása
- Wi-Fi hálózatok kezelése
- Módosítsa az időzónát
- Összeomlási jelentések megtekintése
Minden személyes fájlja és információja bárki számára elérhető, aki hozzáférhet tulajdonosi fiókjához, ezért fontos, hogy Chromebookja eladása előtt végezzen Powerwash-t.
