A Mac dokkolójának 2D vagy 3D megjelenésének vezérlése
A Mac dokkolója idővel átdolgozáson esett át. Alapvető 2D-s dokkolóként indult, amely lapos és enyhén áttetsző volt, majd a Leoparddal 3D-s megjelenéssé formálódott. Az OS X Yosemite operációs rendszerrel a Dock visszatért a 2D-s megjelenéshez. Ha megszerette a 3D megjelenést, és szeretné megtapasztalni az OS X Yosemite vagy újabb rendszerben, vagy ha egy 3D-s megjelenésű operációs rendszert és 2D-s megjelenést szeretne, akkor válthat a két Dock-megjelenés között.
Íme egy pillantás a Dock fejlődésére, és arra, hogyan válthat oda-vissza a 2D és a 3D megjelenés között a Terminál vagy a harmadik féltől származó cDock segédprogram használatával.
A cikkben található információk az OS X Leopard, valamint az OS X és a macOS újabb verzióira vonatkoznak a jelzett módon.

Flickr
A dokk evolúciója
Az OS X Cheetah bemutatta a dokkolót, amely a Mac asztali számítógép jellegzetes megjelenését hozta létre. Ez egy alapvető 2D-s dokkoló volt, az eredeti Aqua pinstripe interfész elemekkel, amelyeket az első OS X verzióban vezettek be. A Dock egy kicsit a Pumán, a Jaguáron, a Párducon és a Tigrisön morfondírozott, de 2D maradt.
Az OS X Leopard megjelenésével a Dock háromdimenziós, tükröződő megjelenésével drámai változáson ment keresztül. A Dock ikonok úgy néztek ki, mintha egy párkányon állnának. A 3D megjelenés a Snow Leopard, Lion, Mountain Lion és Mavericks segítségével folytatódott. Az OS X Yosemite-tel azonban visszatért a lapos, kétdimenziós dokkoló, amely a későbbi kiadásokban is megmaradt.
A terminál használatával 2D effektust alkalmazhat a dokkolón
Használja a terminált OS X Leopard, Snow Leopard, Lion, Mountain Lion és Mavericks Docks rendszerrel, amelyek jelenleg 3D megjelenést kölcsönöznek.
Tól segédprogramok mappa, indítsa el Terminál vagy típus Terminál -ba reflektorfény-keresés.
-
Írja be a következő parancssort a terminálba. Másolja és illessze be a parancsot, vagy pontosan úgy írja be, ahogyan az egyetlen szövegsorban látható.
alapértelmezés szerint com.apple.dock no-glass -boolean YES
nyomja meg Visszatérés.
-
Írja be a következő szöveget a terminálba. Ha másolás és beillesztés helyett írja be a szöveget, ügyeljen a szöveg kis- és nagybetűire.
killall Dock
nyomja meg Visszatérés.
A Dokk egy pillanatra eltűnik, majd újra megjelenik.
-
Írja be a következő szöveget a terminálba.
kijárat
nyomja meg Visszatérés.Terminal befejezi az aktuális munkamenetet.
Lépjen ki a Terminál alkalmazásból. A dokkolónak most vissza kell térnie 2D-s kinézetre.
A terminál használatával váltson vissza egy 3D-s dokkolóeffektusra
Használja ezt a termináltrükköt az OS X Leopard, Snow Leopard, Lion, Mountain Lion és Mavericks Docks rendszerrel, amelyek jelenleg 2D megjelenést kölcsönöznek.
Tól segédprogramok mappa, indítsa el Terminál vagy típus Terminál a Spotlight Search alkalmazásba.
-
Írja be a következő parancssort a terminálba. Másolja és illessze be a parancsot, vagy pontosan úgy írja be, ahogyan az egyetlen szövegsorban látható.
alapértelmezés szerint com.apple.dock no-glass -boolean NO
nyomja meg Visszatérés.
-
Írja be a következő szöveget a terminálba. Ha másolás és beillesztés helyett írja be a szöveget, ügyeljen a szöveg kis- és nagybetűire.
killall Dock
nyomja meg Visszatérés.
A Dokk egy pillanatra eltűnik, majd újra megjelenik.
-
Írja be a következő szöveget a terminálba.
kijárat
nyomja meg Visszatérés. A terminál befejezi az aktuális munkamenetet.
Lépjen ki a Terminál alkalmazásból. A dokkolónak most vissza kell térnie 3D-s megjelenésre.
A cDock segítségével módosíthatja a 2D vagy 3D dokkolóarányt
Egy harmadik féltől származó alkalmazás cDock megváltoztatja a Dock 2D-s vagy 3D-s aspektusát, és egyéb testreszabási lehetőségeket is biztosít, beleértve az átlátszóság-vezérlőket, egyéni jelzőket, ikonárnyékot, tükröződéseket és még sok mást.
Ha OS X Yosemite operációs rendszert használ, a cDock telepítése és használata egyszerű folyamat. OS X El Capitan esetén a macOS Big Sur rendszeren keresztül a cDock telepítéséhez egy további lépésre van szükség, amely magában foglalja a SIP (System Integrity Protection) letiltását. Ez a biztonsági intézkedés megakadályozza, hogy a potenciálisan rosszindulatú szoftverek módosítsák a védett erőforrásokat a Mac számítógépen. Bár a cDock semmiképpen sem rosszindulatú, a SIP biztonsági rendszer megakadályozza a cDock dokkmódosítási módszereit.
A SIP rendszer letiltása nem csak kozmetikai dokkolómódosítások végrehajtásához ajánlott. Ha úgy dönt, hogy folytatja a folyamatot, a cDock utasításokat tartalmaz a SIP letiltására vonatkozóan.
A cDock használata
A következőképpen módosíthatja a dokkoló megjelenését a cDock használatával:
-
Töltse le a cDock-ot. A legújabb verzió a cDock 4, amely kompatibilis a macOS Mojave (10.14) vagy újabb rendszert futtató Mac gépekkel. A korábbi verziók elérhetők a cDock webhelyén régebbi operációs rendszerekhez.
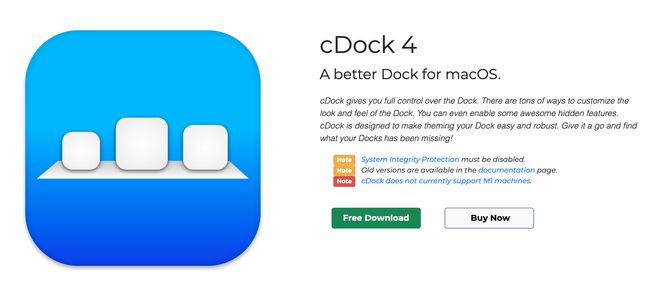
Nyissa meg a letöltött ZIP-fájlt.
Nyissa meg a cDokkot.
Engedélyezze a cDock számára, hogy áthelyezze magát a Alkalmazások mappát.
-
Ha a Yosemite-nél újabb verziót használ, letiltja a rendszerintegritás védelmét.
Az Apple nem javasolja a System Integrity Protection letiltását. Tedd ezt saját felelősségedre.
A cDock telepíti a rendszerösszetevőit.
-
Engedélyezze újra a rendszerintegritás védelmét. Ehhez indítsa el Mac számítógépét a helyreállítási partíció használatával. Indítsa el a Terminált, és írja be ezt a parancsot:
csrutil engedélyezése
nyomja meg Visszatérés, lépjen ki a Terminalból, és indítsa újra a Mac-et.
A cDock menük segítségével módosíthatja a dokkoló megjelenését, beleértve a 3D Dockra való átváltást is.
A cDock alkalmazás jelenleg nem kompatibilis az M1 Mac-ekkel.
