A PIP telepítése Mac számítógépre
A Pythonban, ha más fejlesztők által közzétett Python-csomagokat használ saját projektjében, az az egyik dolog, ami megkönnyíti az életét. A Python Package Index vagy PyPI a használható kódok hatalmas tárháza. Ismerje meg, hogyan kezdheti el a PyPI-t és annak telepítőprogramját, a PIP-t (Package Installer for Python).
Ezeknek az utasításoknak minden olyan macOS-verzión működniük kell, amelyet a jelenlegi Python-telepítő támogat, beleértve a v10.6+ verziót (Snow). Leopard) a 32 bites telepítőhöz, és v10.9 (Mavericks) a jelenlegi telepítő csak 64 bites verziójához (a telepítés idején v3.7 írás). A következő kiadással eltávolítjuk a 32 bites telepítőt, így ha régebbi generációs mac-et használunk, a gép frissítéséig a Python 3.7-re korlátozódik.

A PIP telepítése macOS rendszeren
A PIP az alapértelmezett csomagtelepítő, és a közelmúltban hozzáadták a Python alapvető disztribúciójához. Ez azt jelenti, hogy a PIP telepítéséhez telepíteni kell a Python-t.
A macOS-hez előre telepítve van a Python v2.7, de ehelyett az újabb 3.7-es verziót kell használnia. A v2.7 használatának folytatására az egyetlen ok a régebbi, meglévő alkalmazások támogatása. Szerencsére, ha még csak most kezdi, ezek közül egyik sem rendelkezik.
A Python telepítése egy szabványos .PKG-alapú eljárás. Az üzembe helyezéshez hajtsa végre a következő lépéseket:
-
Először is, menjen tovább a Python webhelyen és szerezd be a legújabb kiadást. Hacsak nem régebbi gépet használ, és valamilyen okból a macOS korábbi verzióját kell használnia, töltse le a 64 bites telepítő fájlt.
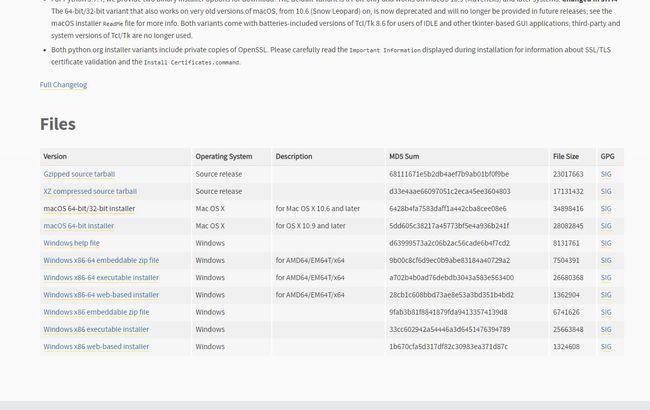
Ez a szabványos macOS .PKG formátum, így egyszerűen kattintson a telepítőfájlra a dolgok elindításához.
-
Az első képernyőn megjelenik néhány információ a telepítésről, kattintson Folytatni haladni.

-
Kattintson Folytatni a következő oldalon is, amely azt jelzi, hogy a projekt a 3.8-as verziótól kezdve nem nyújt támogatást a 32 bites telepítők számára.

-
A következő képernyő arra kéri, hogy fogadja el a Python licencét. Kattintson Folytatni, majd kattintson Egyetért.
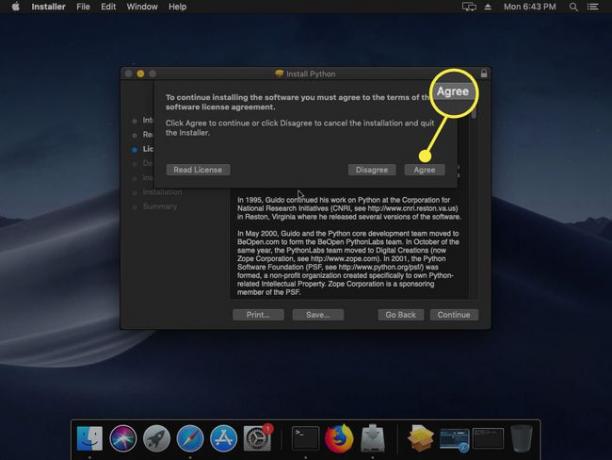
-
A következő képernyőn ki kell választania a telepítés célját. Kattinthatsz Telepítés hogy helyezze a fő meghajtóra, vagy kattintson a gombra Testreszab ha másra gondolsz. A folytatáshoz meg kell adnia jelszavát is.

-
Most a telepítő elkezdi másolni a fájlokat.
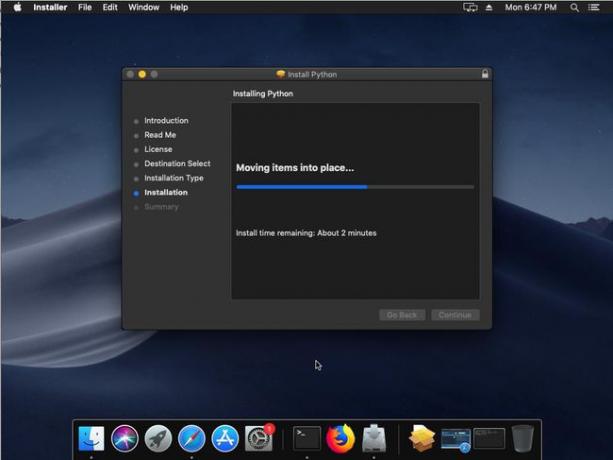
A telepítés befejezése után az alkalmazás mappája megnyílik a Finderben.
A Python telepítésének vizsgálata macOS rendszeren
A telepítés néhány elemet tartalmaz, az alábbiak szerint:
- Két .RTF fájl: Az Once tartalmazza a licencet; a másik a ReadMe fájl.
- Két .COMMAND fájl: Ezek azért vannak, hogy segítsenek bizonyos konfigurációk végrehajtásában. Az Install Certificates.command fájl beállít néhány SSL-tanúsítványt és az Update Shell-t A Profile.command fájl segít, ha problémái vannak a Python 3 használatával, és úgy találja, hogy mindig Python 2-re irányítva.
- IDLE alkalmazás: Integrált fejlesztői környezet kifejezetten Python számára.
- Python Launcher: Segít konfigurálni néhány, a Python-szkriptek indításával kapcsolatos beállítást.
Hogyan ellenőrizhető, hogy a Python működik-e macOS rendszeren
A Python használata előtt a legjobb megbizonyosodni arról, hogy a Python-telepítés megfelelően működik.
-
Próbáld ki a következő parancsot a terminálban:
python --verzió
Python 3.7.4 -
Ha meg akarja erősíteni a dolgokat, próbáljon meg egy egyszerű Python-szkriptet futtatni. Írja be (vagy illessze be) a következő kódot egy üres szövegfájlba, és nevezze el "hello-world.py"-nek:
print ("Hello World!") -
Most a parancssorban futtassa a következőt:
python \path\to\hello-world.py
Helló Világ!
A Python PIP használata macOS rendszeren
Tudjuk, hogy a Python működik, és továbbléphetünk a PIP használatára.
Szerencsére itt nincs mit tenni: a PIP azonnal telepítve van a Python újabb verzióira. Ennek ellenére meg kell ismerkednie vele.
-
A következő parancs használatával a Terminálban áttekintést kaphat arról, hogy miről is szól a PIP:
pip --segítség
-
Az első dolog, amit valószínűleg meg kell tennie, az az, hogy keressen egy használható csomagot, és ehhez a pip keresésre van szüksége. Meg fogja keresni a Python csomagindex (PyPI) a keresett kifejezésre.
Tegyük fel, hogy szeretnénk létrehozni Python alkalmazásunkat a jelszavak mentésére. A macOS-nek már van egy nagyszerű mechanizmusa ehhez: Kulcstartó. A következő parancs megjeleníti a PyPI összes csomagjának listáját a "kulcstartó" kulcsszóval:
pip kereső kulcstartó
-
Az eredmények között ott van az úgynevezett csomag macos-kulcstartó, amit pontosan keresünk. Tehát ahelyett, hogy olyan dolgokat kódolnánk, mint a jelszóbejegyzések, a titkosítás és a rendszereseményekhez való kapcsolódás, egyszerűen letölthetjük és integrálhatjuk az igényeinknek megfelelően. A csomagot a következő paranccsal telepítheti:
pip install macos-keychain

-
Sajnos az összes telepített csomag frissítése nem olyan egyszerű, mint a Linux disztribúciók frissítése. Ezt minden egyes csomagnál meg kell tennie, ha azt látja, hogy az elavult. Használja a következő parancsot:
pip install macos-keychain --upgrade
-
Végül a csomag eltávolítása olyan egyszerű, mint:
pip uninstall macos-keychain
