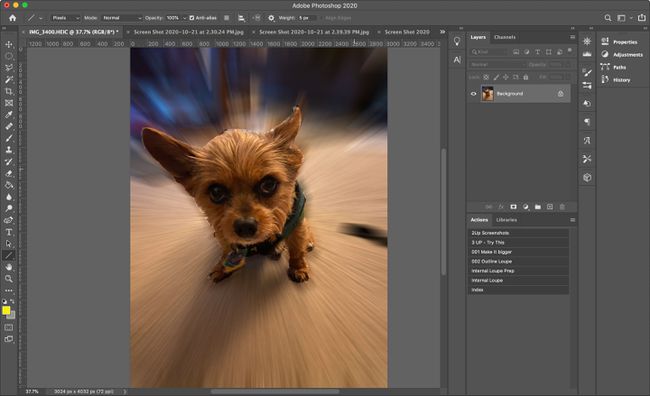Hogyan lehet elmosni a hátteret a Photoshopban
Mit kell tudni
- Válassza ki a hátteret, majd válassza ki Szűrő > Elhomályosít > Gauss-elmosás > rendben.
- A Varázspálca a leggyorsabb és legegyszerűbb módja a háttér kiválasztásának.
- A kívánt hatás eléréséhez használhat Gauss, Motion, Lens vagy Radial blur eszközöket.
Ez a cikk négy módszert ismertet az elmosódási hatás elérésére, és elmagyarázza, hogyan kell kiválasztani a hátteret, hogy elkezdhesse.
A cikkben használt módszerek az Adobe Photoshop 2020-ra vonatkoznak. Ezek az utasítások a régebbi verziókkal is működnek, bár a pontos lépések kissé eltérhetnek.
Válassza ki a Hátteret
Mielőtt elhomályosítaná a hátteret, ki kell választania azt. Ennek néhány módja van.
Használd a Varázspálcát
A Varázspálca felülről a negyedik az Eszközök menüben. A Varázspálca eszközzel a leggyorsabb és legegyszerűbb módja a háttér kiválasztásának. Ez a módszer olyan fotókon működik a legjobban, amelyeknek tiszta háttere van, és kontraszt az előtérrel.
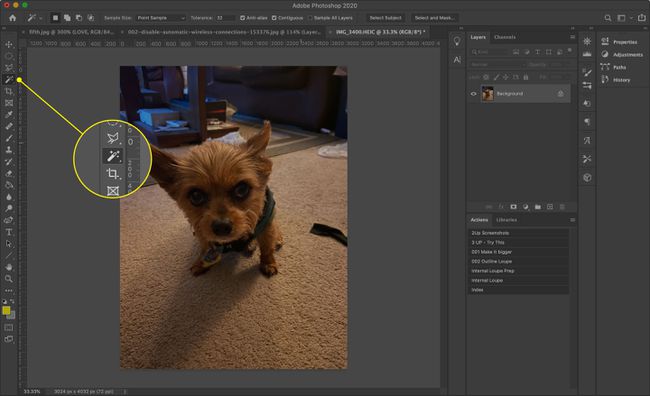
Válaszd ki a Varázspálca és kattintson a háttérre. nyomja meg és tartsa

Ha nem látja az Eszközök menüt, válassza a lehetőséget Ablak > Eszközök a felső menüsorból.
Használja a Lasszót
Ha a háttér túl bonyolult a Varázspálca számára, próbálja ki a Lasso eszközt, amely nagyobb irányítást biztosít.
A szabványos Lasso lehetővé teszi, hogy szabadon sorsolhassa a választást. A sokszögű lasszó segítségével egyenes vonalakat rajzolhat. A Magnetic Lasso megpróbál ragaszkodni a képen látható tárgyak széleihez vagy szegélyeihez.
Kattintson vagy érintse meg és tartsa lenyomva a Lasszó eszközt (az Eszközök menüben felülről a harmadik), hogy válasszon egyet a három Lasso eszköz közül.
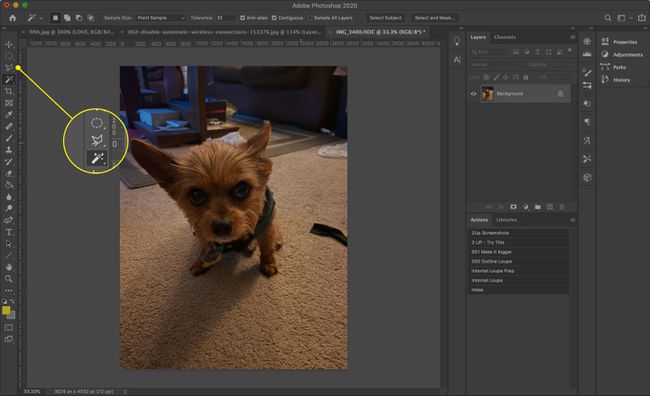
Győződjön meg róla, hogy teljesen körberajzolja, amit ki szeretne választani. A kijelölést a gomb megnyomásával korán bezárhatja Ctrl (Windows rendszeren) ill Parancs (Mac számítógépen), majd kattintson vagy koppintson a kép bármely pontjára.
Használjon gyorsmaszkot
A Gyorsmaszk használata praktikusabb módszer a háttér kiválasztására.
-
Válaszd ki a Gyors maszk eszköz. Ez a második eszköz alulról Eszközök sáv, és úgy néz ki, mint egy szürkeárnyalat EU zászló.
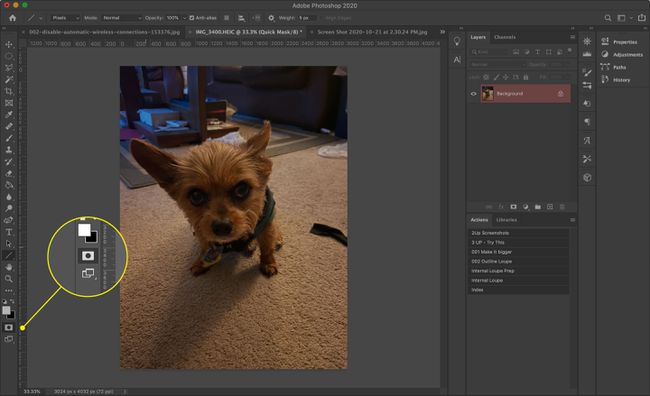
-
Válaszd ki a Kefe eszköz a Eszközök menüt, majd óvatos ecsetvonásokkal fesse át a témát. Piros lesz. Használja a Méret menüt a képernyő tetején, hogy szükség szerint növelje vagy csökkentse az ecset méretét.
Ha nem látja a piros vonalakat festés közben, nyomja meg a gombot x a billentyűzeten, hogy biztos legyen benne, hogy feketével fest. Ha hibázik, nyomja meg x ismét fehérre váltáshoz, majd festse újra a területet a kijelölés megszüntetéséhez.
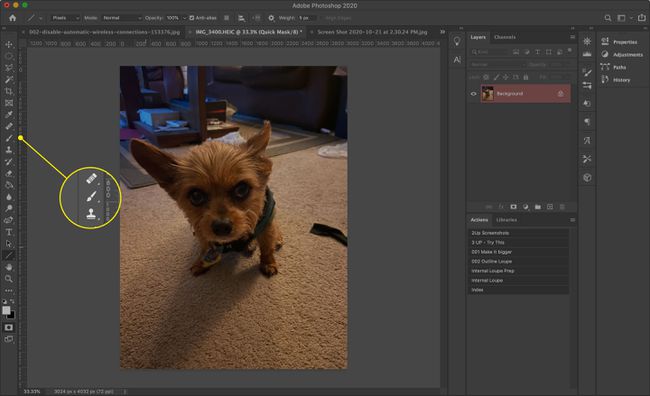
-
Ha végzett, válassza ki a Gyors maszk ikonra ismét a választás megtekintéséhez.
Ha a háttér helyett az előteret választja, nyomja meg a gombot Parancs+Váltás+én (vagy Ctrl+Váltás+én Windowson) a kijelölés megfordításához.
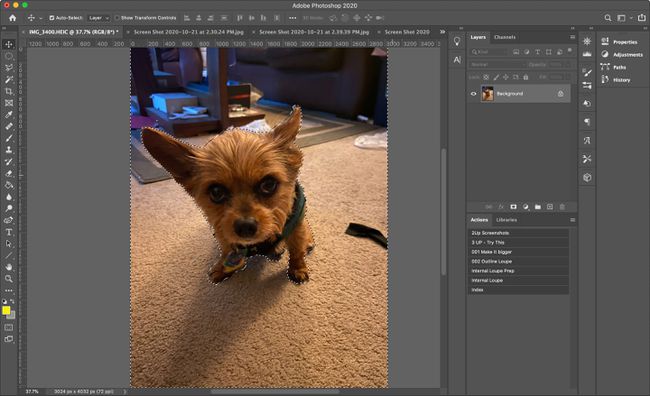
Bármilyen módszert is használ, a háttér kiválasztása után ne kattintson vagy koppintson sehova a főablakban. Ez érvénytelenítheti a választását. Ha igen, nyomja meg Parancs+Z (vagy Ctrl+Z Windows rendszeren) a művelet visszavonásához, vagy nyomja meg a gombot Parancs+Alt+Z (vagy Ctrl+Alt+Z Windows rendszeren) több lépés visszavonásához.
Hogyan lehet elmosni a kiválasztott hátteret
Most, hogy kiválasztotta a hátteret, többféle elmosási lehetőség közül választhat, hogy különféle hatásokat érjen el.
Gauss-elmosás
A Gaussian Blur a legalapvetőbb és leghatékonyabb elmosási eszköz. Összevonja és átfedi az összes képpontot, hogy általános elmosódást hozzon létre.
-
Válassza ki Szűrő > Elhomályosít > Gauss-elmosás.
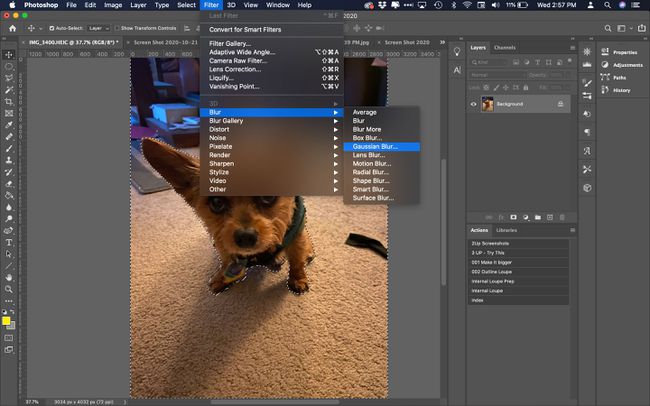
-
Használja a csúszkát annak eldöntésére, hogy mennyire szeretné elmosódottá tenni a hátteret.
Használja az előnézeti ablakot a kép egy részének megtekintéséhez, vagy válassza ki Előnézet hogy lássa a teljes képet.
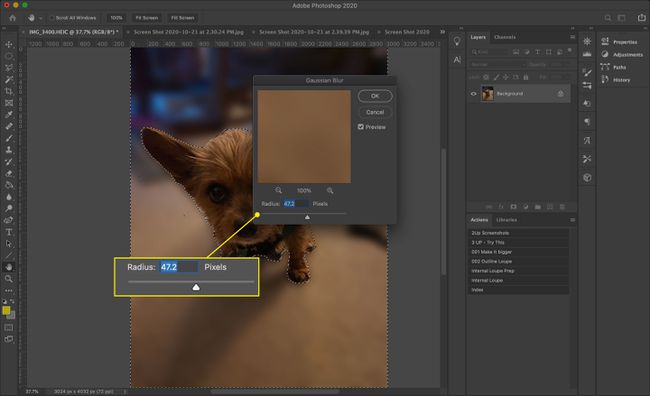
-
Ha elégedett az eredménnyel, válassza a lehetőséget rendben.
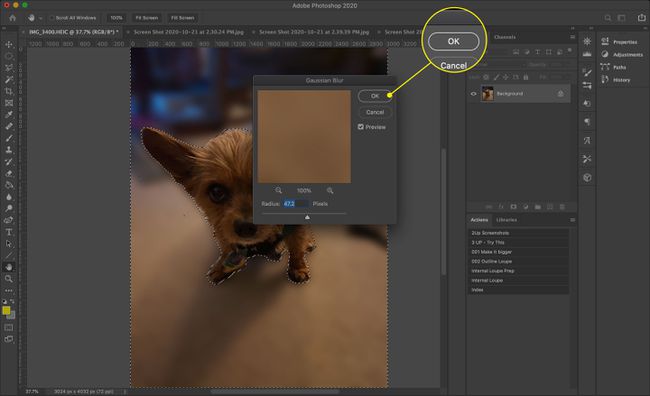
-
A Photoshop csak a kiválasztott területre alkalmazza az elmosódást. nyomja meg Parancs+D (vagy Ctrl+D Windowson) a kijelölés törléséhez és a végeredmény megtekintéséhez.
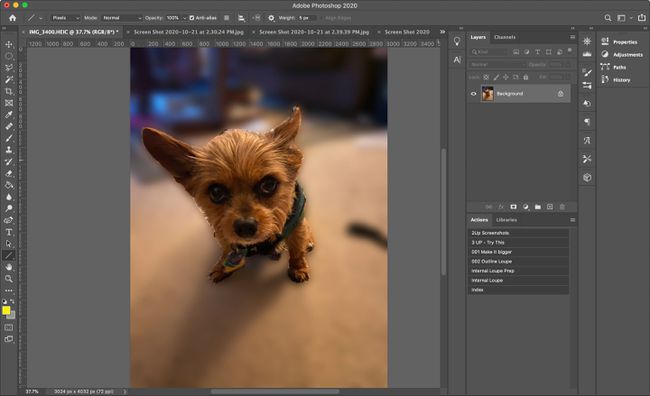
Elmosódás
Ez a hatás mozgás benyomását kelti, mintha a háttér nagy sebességgel mozogna, vagy a fotós gyorsan elhaladna mellette.
-
Válassza ki Szűrő > Elhomályosít > Elmosódás.
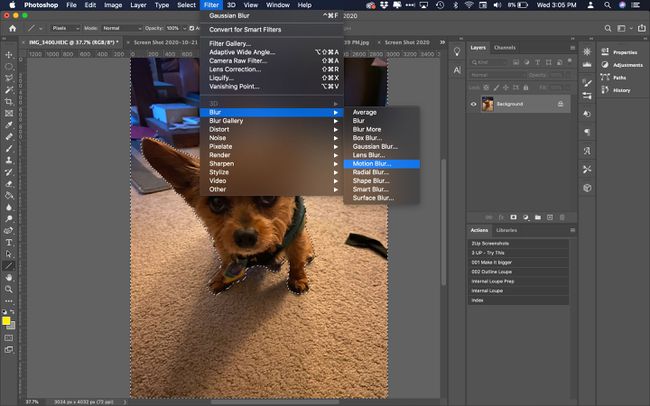
-
Használja a Távolság módosító az elmosódási hatás erősségének módosításához.
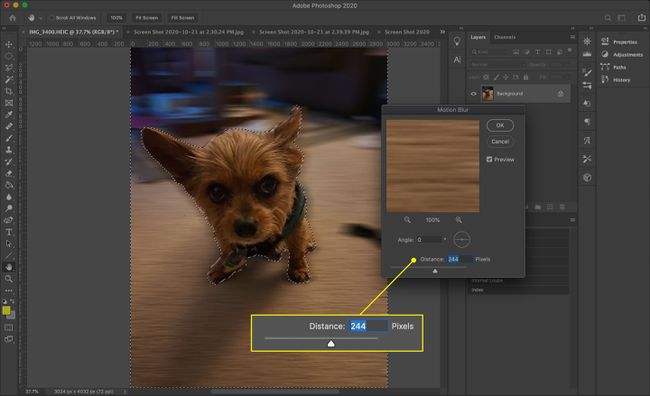
-
Ha szükséges, módosítsa a mozgás szögét egy szám beírásával a megfelelő mezőbe, vagy kattintson és húzza el a kis retikulát.
Könnyebben látható, hogy a szög hogyan befolyásolja a végső hatást, ha a távolság beállítása után állítja be.

-
Válassza ki rendben elfogadni a változtatásokat.
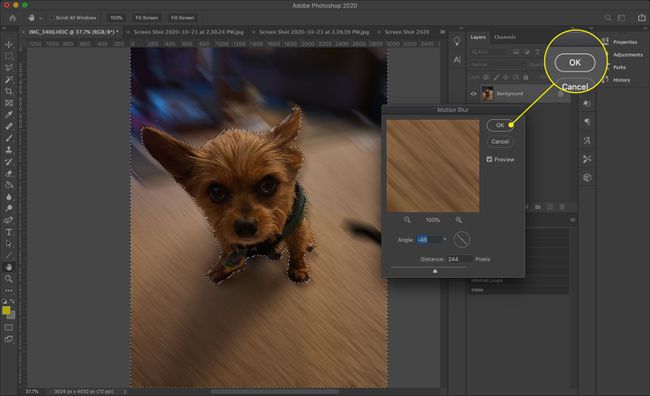
-
A Photoshop csak a kiválasztott területre alkalmazza az elmosódást. nyomja meg Parancs+D (vagy Ctrl+D Windowsban) a kijelölés törléséhez és a végeredmény megtekintéséhez.
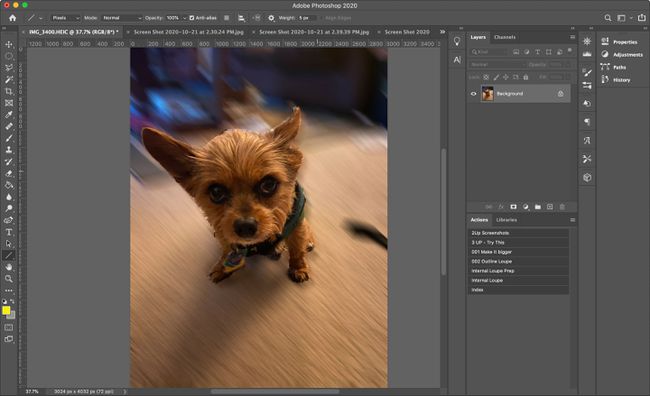
Lens Blur
Ha finomabb elmosódást szeretne elérni, ami a fotózásban kis mélységélességhez hasonlít, használja Lens Blur. Számos játéklehetőséget kínál, többek között:
- Sugár: Befolyásolja az elmosódás erősségét.
- Alak és Penge görbülete: Az elmosódást formáló virtuális lencse beállítása.
- Látványos kiemelések: Növeli a kép egyes részeinek fényerejét, hogy hosszabb expozíciót imitáljon, mint a kép eredeti készítésekor.
Játsszon a beállításokkal, amíg meg nem találja a kívánt hatást, majd válassza ki rendben.
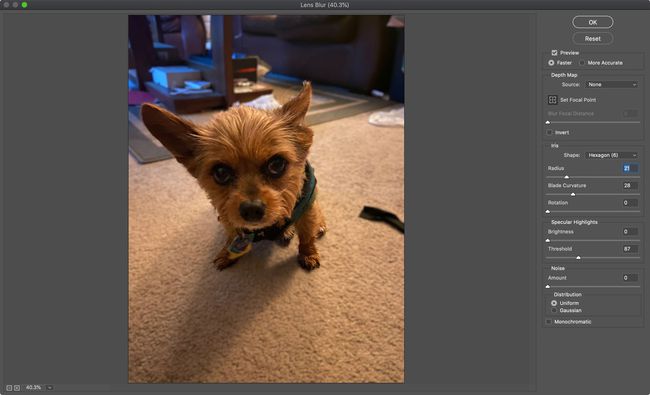
Radiális elmosódás
Az egyedi megjelenés érdekében alkalmazza a Radiális elmosódás. Ez nem természetes megjelenés, de az előtérben lévő témát úgy tűnik, mintha valamilyen portálon keresztül bukkant volna elő.
A Radial Blur nem tartalmaz előnézetet, ezért előfordulhat, hogy több lehetőséget is meg kell próbálnia, amíg el nem éri a kívánt hatást.