Zene letöltése iPhone-ra iTunes nélkül
Mit kell tudni
- Az Apple Music alkalmazáshoz érintse meg és tartsa lenyomva a kívánt zenét, majd érintse meg Hozzáadás a könyvtárhoz > Könyvtár, válassza ki a zenét, és válassza a lehetőséget Letöltés.
- A YouTube Music esetében keresse meg a kívánt zenét, és válassza ki Letöltés.
- Az iCloud Drive-hoz Mac rendszeren nyissa meg Kereső > iCloud meghajtó > Fájl > Új mappa, Nevezd meg Zene, és húzza a zenét a Zene mappát.
Ez a cikk elmagyarázza, hogyan adhat hozzá zenét iPhone-hoz az Apple Music, a YouTube Music és az iCloud Drive használatával. Az utasítások az iOS 10.0 és újabb, valamint a macOS 10.10 és újabb verziókra vonatkoznak.
Zenék letöltése az Apple Music alkalmazásból iPhone-jára
Apple Music több millió zeneszámot kínál, amelyek streamelhetők vezeték nélküli hálózaton keresztül, de ezeket a számokat (vagy lejátszási listákat, albumokat vagy videókat) elmentheti iPhone-jára, hogy offline is élvezhesse.
A funkció engedélyezéséhez kapcsolja be a Könyvtár szinkronizálását az Apple ID-jéhez. Menj Beállítások > Zene, majd kapcsolja be Könyvtár szinkronizálása.
Ha azt szeretné, hogy az Apple Music alkalmazásból hozzáadott összes dal automatikusan letöltődjön iPhone-jára, lépjen a következő helyre: Beállítások > Zene és kapcsolja be Automatikus letöltések.
Nyissa meg az Apple Music alkalmazást iPhone-ján, és keresse meg a letölteni kívánt dalt, albumot, lejátszási listát vagy videót.
Érintse meg hosszan a dalt, albumot, lejátszási listát vagy videót, majd érintse meg a lehetőséget Hozzáadás a könyvtárhoz.
Menj a tiédhez Könyvtár és koppintson az imént hozzáadott dalra, albumra, lejátszási listára vagy videóra.
-
Érintse meg a Letöltés ikon (felhő lefelé mutató nyíllal.)
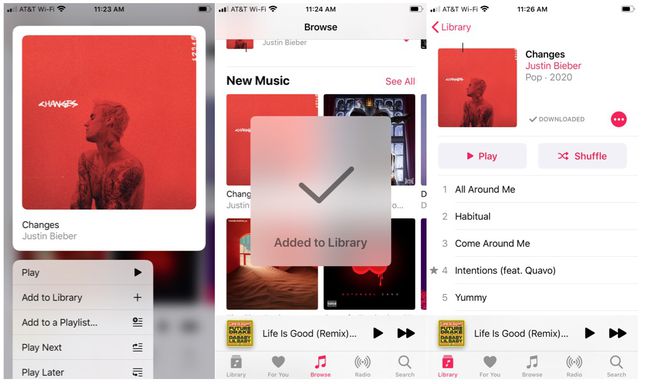
A dalt, albumot, lejátszási listát vagy videót letöltötte, és offline állapotban is élvezheti iPhone-ján.
Zenék letöltése a YouTube Music alkalmazásból iPhone-jára
Ha YouTube Music Premium-tag vagy, élvezd a zenét offline módban, ha letöltöd kedvenc dalaidat, lejátszási listáidat vagy albumaidat iPhone-odra.
Nyisd meg a YouTube Music alkalmazást, és navigálj a letölteni kívánt dalhoz, albumhoz vagy lejátszási listához.
Érintse meg a Letöltésnyíl.
-
A dal, album vagy lejátszási lista most hozzáadásra került a Könyvtár Letöltések részéhez, és offline módban bármikor élvezheti.

Adjon hozzá zenét iPhone-jához az iCloud Drive segítségével
Ha zenei gyűjteménye a Mac számítógépen és/vagy külső merevlemezen van, és kényelmesen tudja manuálisan kezelni a dalokat, használja iCloud meghajtó számok hozzáadásához iPhone-jához.
iCloud feltételeket kifejezetten tiltja olyan tartalom feltöltését, amelynek másolására vagy megosztására nincs kifejezett engedélye. Ha olyan zenéket ment el, amelyeknek nincs megfelelő feltöltési joga, még személyes meghallgatásra is, az iCloud-fiókja felfüggesztéséhez vezethet.
-
Mac számítógépén nyissa meg a Findert, és navigáljon az iCloud Drive-ra.
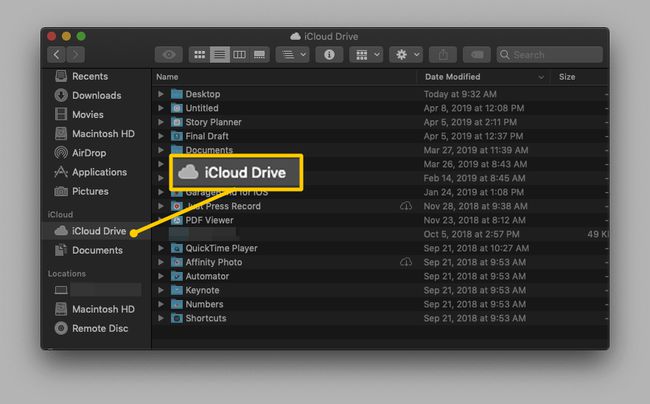
-
Válassza ki Fájl > Új mappa (vagy nyomja meg Váltás+Parancs+N). Ezzel létrehoz egy új, névtelen mappát.
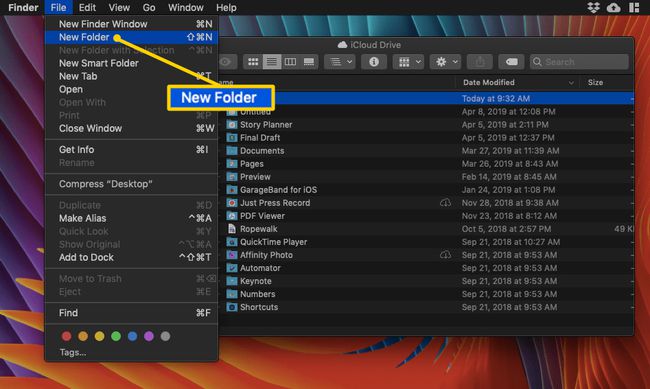
Nevezze el a mappát "Zene."
Nyissa meg a Zene mappát.
-
Keresse meg az elérni kívánt számokat iPhone-ján. Húzza át őket a sajátjára Zene mappát.
Ha biztos szeretne lenni abban, hogy a számok elérhetők maradnak az eredeti mappájukban, másolja és illessze be őket a Zene mappába, ahelyett, hogy húzza őket. Ehhez nyomja meg a gombot Parancs+C másolásához az eredeti helyéről, majd nyomja meg a gombot Parancs+V hogy illessze be a Zene mappába.
-
A zenék automatikusan feltöltődnek az iCloud Drive-ra.

A zeneszámok feltöltése után a zenék elérhetők lesznek az iCloudon keresztül iPhone-ján. A hozzáféréshez nyissa meg a Fájlok alkalmazást iPhone-ján.
Koppintson a iCloud meghajtó.
Navigáljon a elemre, és koppintson rá Zene mappát a megnyitásához. Ugyanazokat a számokat fogja látni, amelyeket a Mac-en töltött fel.
-
Koppintson a lejátszani kívánt számra, és az automatikusan letöltődik az eszközére. Alternatív megoldásként érintse meg a felhő és nyíl ikonra, hogy mentse a számot iPhone-jára.
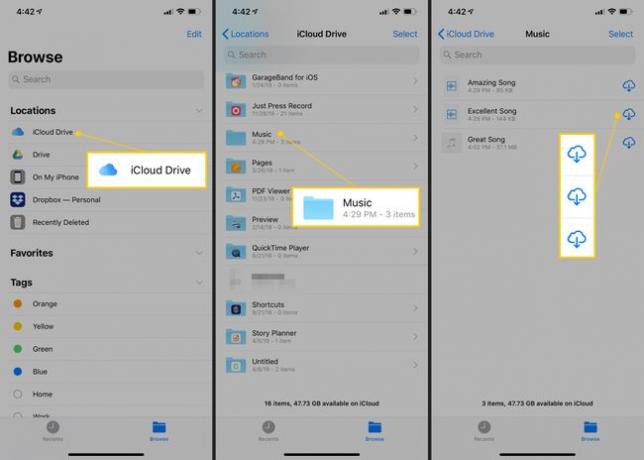
-
Érintse meg bármelyik zeneszámot az iCloud Drive-on belüli lejátszásához.
Az iPhone-on lévő iCloud Drive-fájljai tükröződnek a Mac-en lévő iCloud Drive-fájlokra. Ha iPhone-ján törli a számokat, azok automatikusan törlődnek a Mac-en, és fordítva.
A zenét most az iPhone készülékére menti.
