Csatlakoztasson három monitort egy laptop dokkolóval
Mit kell tudni
- Míg az elmúlt öt évben gyártott laptopok többsége támogatja a kettős képernyőt, a három képernyő valamivel ritkább.
- Csak néhány Mac támogat három monitort (az M1 Mac csak legfeljebb kettőt).
- Nem minden grafikus kártya és dokkoló támogatja a monitorok összes konfigurációját.
Ebben a cikkben megvitatjuk, hogyan kell három monitort hozzáadni a laptophoz, függetlenül attól, hogy a laptop képernyőjét monitorként kívánja-e használni, vagy három különálló monitort. Az utasítások lényegében ugyanazok, és valójában csak a portok száma és típusa korlátozza. Valószínűleg szüksége lesz dokkolóra, függetlenül attól, hogy melyik konfigurációt választja, mivel kevés laptop rendelkezik egynél több porttal további monitorok csatlakoztatásához.
Hogyan csatlakoztathatok három monitort a laptopomhoz Windows 10 rendszerben?
-
megtalálja a grafikus kártya nevét és ellenőrizze a dokumentációját, hogy megbizonyosodjon arról, hogy három monitort támogat.
Egyes gyári grafikus kártyák, amelyek alapfelszereltségűek a laptopokhoz, mint például sok Intel integrált grafikus termék, csak ilyenek
támogatja a monitorok meghatározott konfigurációját bizonyos körülmények között. Csatlakoztassa a dokkolót a laptopjához. Általában automatikusan konfigurálja magát, vagy a konfiguráláshoz szükséges szoftvert mellékeljük.
Kapcsolja ki laptopját, és csatlakoztassa monitorait a megfelelő portokhoz, dugja be őket, és állítsa be a tájolásukat. Ha nem a laptop képernyőjét használja, előfordulhat, hogy a dokkolótól függően egy monitort közvetlenül a laptop egyik portjához kell csatlakoztatnia.
Kapcsolja be laptopját, és ellenőrizze, hogy a kijelzők aktívak-e. A legtöbb esetben a rendszer automatikusan észleli a monitorokat, és alapértelmezés szerint a főképernyőt tükrözi. Ha nem, ellenőrizze az összes csatlakozást és dugót, mielőtt továbblép.
-
Nyisd ki Beállítások > Rendszer > Kijelző. Látni fog egy dobozt a monitorok három ábrázolásával. Ha a rendszer egy vagy több monitort nem észlel, görgessen le a Több kijelzőhöz, és kattintson az Észlelés elemre. Ha még mindig nincs tevékenység, akkor meg kell tennie hibaelhárítás a monitoron.
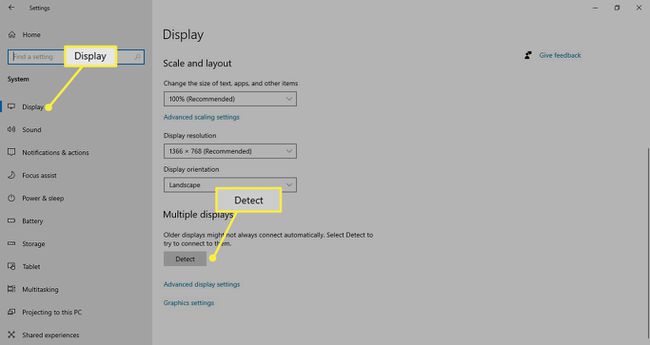
-
Kattintson az „Azonosítás” gombra. A számok minden monitor sarkában megjelennek. Húzza át az egyes mezőket, hogy tükrözze a monitor beállítását. Például, ha a 2. monitor a bal oldalon, az 1. monitor középen, és a 3. monitor a jobb oldalon van, a dobozokat ebben a sorrendben kell elhelyezni.
Ne feledje, hogy a számítógép nem tudja, hol vannak a monitorok, ezért ha például a 2. monitort az 1. monitor felett, de Ha a bal oldalon lévő Monitor 2-vel konfigurálta, balra kell mozgatnia az egeret az elsődleges képernyőről, hogy rákerüljön. Monitor 2.
-
Jelölje ki azt a monitort, amelyet elsődleges monitorként fog használni. Ehhez kattintson duplán az elsődleges képernyőre, görgessen le a Több kijelző elemre, és kattintson a Legyen ez a fő kijelzőm. Ez biztosítja, hogy mindig azzal a monitorral induljon, mint az elsődleges asztalon.

A többi monitornál válassza ki őket, és állítsa be a felbontásukat és a tájolásukat. Ha lehetséges, párosítsa a felbontásokat a három monitor között, hogy könnyen válthasson közöttük.
Hogyan bővíthetem ki a kijelzőmet három monitoron keresztül?
Ha ki szeretné terjeszteni a megjelenítést az összes monitorra, görgessen le a „Több kijelző” részhez Beállítások > Rendszer > Kijelző és válassza a „Kijelző kiterjesztése” lehetőséget. Használhatja ezt a lehetőséget a kijelző tükrözésére is, ha valamit mutat például a monitoron egy prezentációban, vagy használja a monitorok ideiglenes letiltására anélkül, hogy kihúzná őket.
A Macem támogathat három monitort?
Egyes Mac-ek három monitort támogatnak, de a legújabb Mac-ek ezt használják Az Apple M1 processzora legfeljebb két monitort támogat.
Vannak alternatívák, ha a laptopom nem támogat három monitort?
Több laptop csatlakoztatása nem az egyetlen módja annak, hogy több digitális munkaterületet adjon hozzá.
- Használjon többfeladatos táblagépet személyes funkciókhoz, például zenelejátszáshoz és privát üzenetek ellenőrzéséhez.
- Csatlakoztassa laptopját 4K televízióhoz, vagy használjon valamilyen eszközt, például egy Chromecastot vezeték nélkül tükrözze az asztalt.
- A laptoptól függően lehetséges, hogy csatlakozhat külső grafikus kártya USB 3.0 portra három monitor meghajtásához.
GYIK
-
Hogyan csatlakoztathatok három monitort az asztali számítógépemhez?
A lépések három monitor csatlakoztatása egy asztali számítógéphez nagyon hasonlóak. Használjon videokábeleket, hogy egyesével csatlakoztassa az egyes monitorokat a számítógépéhez, majd lépjen a Megjelenítési beállításokra a kiterjesztett kijelző beállításához.
-
Használhatok több monitort a Microsoft Office-szal?
Igen. Ha egynél több képernyő van beállítva, ezt automatikusan megteheti használja a Microsoft Office-t több monitoron. Ide tartozik a Microsoft Word, az Excel és a PowerPoint. Az Office régebbi verzióiban előfordulhat, hogy a következő helyre kell mennie Fájl > Lehetőségek > Fejlett > Az összes Windows megjelenítése a tálcán.
-
Mi a különbség a HDMI és a DisplayPort között?
HDMI és DisplayPort két különböző videocsatlakozási technológia. A DisplayPort szabvány a számítógépek és a kijelzők csatlakoztatására, de egy HDMI-kábel is elegendő lehet. Vannak HDMI-DisplayPort átalakítók is, ha szüksége van rájuk.
