Javítás, ha a Windows 11 beragadt repülőgép módban
Amikor Repülőgép üzemmód be van kapcsolva, a vezeték nélküli kapcsolatok, például a Wi-Fi és a Bluetooth leállnak. Általában bizonyos helyzetekben ezt szeretné, de ha nem tudja kikapcsolni a Repülőgép módot, akkor nem fog hozzáférni vezeték nélküli hálózatokhoz vagy eszközökhöz.
Ez az útmutató a Windows 11 rendszerhez készült. Ha a képernyőképek vagy a lépések nem egyeznek pontosan a számítógépén látottakkal, előfordulhat, hogy nem ugyanazt a buildet (22000.71) futtatja, amelyen ezek az utasítások alapulnak.
Miért nem tudom kikapcsolni a repülőgép üzemmódot?
A Windows-eszköztől függően a Repülőgép üzemmód szoftverrel vagy fizikai kapcsolóval vezérelhető. Ha valamelyikkel probléma adódik, előfordulhat, hogy a funkció bekapcsolva marad, amikor ki szeretné kapcsolni.
Nehéz lehet diagnosztizálni, hogy a Repülőgép mód miért ragadt be a „be” állásba, de az alábbi lépések Nézze meg a Repülőgép mód kikapcsolásának különféle módjait, és azonosítsa azokat a problémákat, amelyek a repülési módot okozhatják megragadt.
Valóban ki kell kapcsolnia a Repülőgép módot?
A lépések végrehajtása előtt ne feledje, hogy a Bluetooth vagy a Wi-Fi ki van kapcsolva, és ezért nem működik. és hogy a Repülőgép mód ki legyen kapcsolva. Más szóval, ha nem éri el az internetet, vagy a A Bluetooth eszköz nem működik, lehet, hogy semmi köze a Repülőgép módhoz.
Az egyik módja annak, hogy megbizonyosodjon arról, hogy a Repülőgép mód be van kapcsolva, ha látja a repülőgép ikont az óra mellett. Ha nem látja ezt, és úgy tűnik, hogy a Repülőgép mód egyik kapcsolója sincs bekapcsolva (pl. a Beállításokban), de mégsem tud csatlakozni az internethez, jobb, ha ezt a problémát a következőképpen kezeli. Windows 11 Wi-Fi probléma. Lehet, hogy a laptopon van egy fizikai kapcsoló a Wi-Fi-hez, amely megakadályozza, hogy a Wi-Fi még akkor is működjön, ha a Repülőgép mód ki van kapcsolva.
Azt is fontos tudni, hogyan működik a Repülőgép üzemmód. Te nem szükség kapcsolja ki a vezeték nélküli rádiók használatához. Amikor a Repülőgép mód be van kapcsolva, a Wi-Fi- és a Bluetooth-eszközök azonnal megszakadnak. Ezeket azonban manuálisan is engedélyezheti a Repülőgép mód kikapcsolása nélkül.
Például, ha a Repülőgép mód jelenleg be van kapcsolva, a Bluetooth engedélyezése és használata nem kapcsolja ki, és a repülőgép logója a tálcán marad. Ugyanez igaz a Wi-Fi-re is. A Repülőgép módot úgy képzelheti el, mint egy mindent azonnal kikapcsoló gomb, nem pedig egy állandó kioltó kapcsoló.
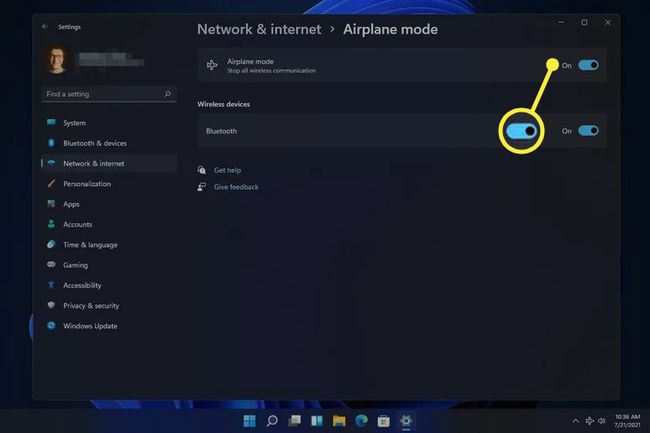
A Repülőgép mód kikapcsolása, ha elakad
Ha már megpróbálta egyszerűen kikapcsolni a Repülőgép módot, de valójában nem kapcsol ki, számos dolgot kipróbálhat.
A Repülőgép mód kikapcsolása nem feltétlenül kapcsol be tovább Wi-Fi vagy Bluetooth. Lehetséges, hogy manuálisan kell engedélyeznie ezeket a dolgokat, ha a Repülőgép módot végül letiltja.
-
Indítsa újra a számítógépet. Sok esetben a műszaki probléma, amelynek nincs egyértelmű oka, megoldható egy egyszerű újraindítással.
A Windows 11 újraindításának egyik módja a választás Újrakezd a Start menü jobb alsó sarkában található bekapcsoló menüből.
-
Próbálja meg más módon kikapcsolni a Repülőgép módot, például a Beállításokban. Megtalálhatja a Hálózat és internet szakasz.

-
Ha a Beállításokban mindig letiltja a Repülőgép módot, próbálkozzon inkább az asztalon. Válassza ki a hangerőt/hálózati területet az óra mellett, majd válassza a Repülőgép mód gombot.
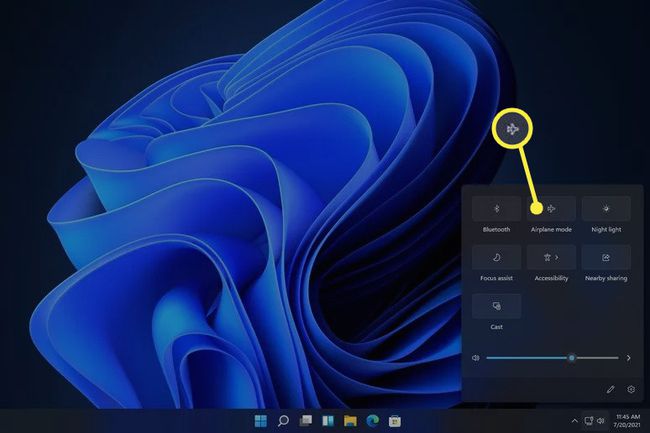
Válassza ki a repülőgép gombot, ha a billentyűzet rendelkezik ilyennel. Az ezzel a gombbal rendelkező laptopok be- vagy kikapcsolják a Repülőgép üzemmódot, ha megnyomják.
-
Az Eszközkezelőben tiltsa le, majd engedélyezze a Repülőgép üzemmód kapcsolók gyűjtőeszközét (ha látja; nem minden számítógépen van ilyen). Ezzel frissítenie kell a Windows 11 Repülőgép módra vonatkozó tudatosságát, lehetővé téve a normál letiltását.
Ezt csináld meg, nyissa meg az Eszközkezelőt, bővítse ki a Emberi interfész eszközök kategória, majd kapcsolja ki az eszközt jobb gombbal rákattintva és kiválasztva Eszköz letiltása. Ha teljesen le van tiltva, kattintson rá még egyszer a jobb gombbal, és válassza ki Eszköz engedélyezése.
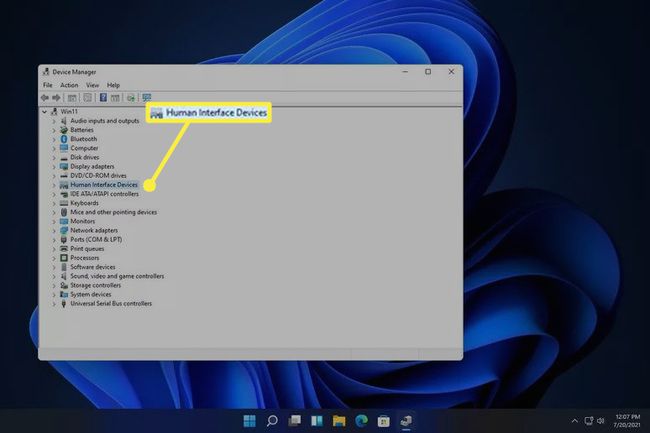
-
Távolítsa el a hálózati eszközt, majd indítsa újra, hogy a Windows automatikusan újratelepítse.
Ez is az Eszközkezelőn keresztül történik. Bontsa ki a Hálózati adapterek kategóriában, majd kattintson a jobb gombbal a Wi-Fi adapterre, hogy megtalálja a Az eszköz eltávolítása választási lehetőség.
-
Futtassa a beépített hálózati adapter hibaelhárítóját, hogy a Windows megpróbálja automatikusan azonosítani és kijavítani a problémát.
A Beállításokban érheti el: Rendszer > Hibaelhárítás > Egyéb hibaelhárítók. Válassza ki Fuss mellett Hálózati adapter.

Frissítse a hálózati illesztőprogramokat. Lehetséges, hogy egy elavult vagy hiányzó illesztőprogram okozza a problémát. A illesztőprogram-frissítő eszköz az ellenőrzés legegyszerűbb módja.
Frissítse a BIOS-t, ha frissítésre van szükség.
-
Állítsa vissza a Windows 11-et. Ezzel visszaállítja az operációs rendszert a gyári alapbeállításokra, és kijavít minden olyan szoftverrel kapcsolatos problémát, amely megakadályozza a Repülőgép mód kikapcsolását.
Ez a lehetőség a Beállításokban található: Rendszer > Felépülés > Állítsa vissza ezt a számítógépet.
GYIK
-
Hogyan kapcsolhatom be a Repülőgép módot Windows 11 rendszeren?
A Repülőgép üzemmód be- vagy kikapcsolásához válassza a lehetőséget Hálózat ikont a Windows 11 tálcáján, és válassza ki Repülőgép üzemmód. Egyes billentyűzeteken Repülőgép mód gomb is található.
-
Ki kell kapcsolnom az elektronikát egy repülőgépen?
Nem. Mikor elektronikát vinni egy repülőre amelyek képesek csatlakozni az internethez, felszállás közben állítsa őket Repülőgép üzemmódba, hogy ne zavarják a repülőtéri berendezéseket.
-
Hogyan tölthetem fel a telefonomat vagy laptopomat repülőn?
A repülőtereken ingyenes töltőállomások találhatók, és egyes légitársaságok konnektorokat vagy USB-portokat biztosítanak az üléseken. Ha hosszú utazás előtt áll, vigyen magával egy hordozható USB-töltőt és a hordozható laptop akkumulátortöltő csak abban az esetben. Egyes gépeken van egyenáramú tápadapter, ezért érdemes hozni a DC-AC teljesítmény átalakító.
