Oszlopok, sorok és cellák elrejtése és felfedése az Excelben
Mit kell tudni
- Oszlop elrejtése: Jelölje ki az elrejteni kívánt cellát az oszlopban, majd nyomja meg a gombot Ctrl+0. Az elrejtéshez válasszon ki egy szomszédos oszlopot, és nyomja meg a gombot Ctrl+Váltás+0.
- Sor elrejtése: Jelöljön ki egy cellát az elrejteni kívánt sorban, majd nyomja meg a gombot Ctrl+9. Az elrejtéshez válasszon ki egy szomszédos oszlopot, és nyomja meg a gombot Ctrl+Váltás+9.
- Használhatja a jobb gombbal kattintva helyi menüt és a formázási beállításokat is itthon lap az egyes sorok és oszlopok elrejtéséhez vagy felfedéséhez.
Elbújhatsz oszlopok és sorokat az Excelben, hogy tisztább legyen munkalap az adatok törlése nélkül, amelyekre később szükség lehet, bár nincs mód az egyes cellák elrejtésére. Ebben az útmutatóban az oszlopok elrejtésének és felfedésének három módját ismertetjük az Excel 2019, 2016, 2013, 2010, 2007 és Excel for Microsoft 365 alkalmazásban.
Oszlopok elrejtése az Excelben billentyűparancs segítségével
Az oszlopok elrejtésére szolgáló billentyűzet billentyűkombináció a Ctrl+0.
Kattintson az elrejteni kívánt oszlop egyik cellájára, hogy az aktív cellává váljon.
Nyomja meg és tartsa lenyomva a gombot Ctrl gombot a billentyűzeten.
-
Nyomja meg és engedje fel a 0 gomb elengedése nélkül Ctrl kulcs. Az aktív cellát tartalmazó oszlopot el kell rejteni.
Ha több oszlopot szeretne elrejteni a billentyűparancs segítségével, jelöljön ki legalább egy cellát minden elrejteni kívánt oszlopban, majd ismételje meg második és harmadik lépés felett.
Oszlopok elrejtése a helyi menü segítségével
A kontextusban – vagy a jobb gombbal kattintó menüben – elérhető lehetőségek a menü megnyitásakor kiválasztott objektumtól függően változnak. Ha a Elrejt opció, ahogy az alábbi képen is látható, nem érhető el a helyi menüben, valószínű, hogy nem jelölte ki a teljes oszlopot a jobb gombbal történő kattintás előtt.

Egy oszlop elrejtése
Kattints a oszlopfejléc a teljes oszlop kijelöléséhez.
Kattintson a jobb gombbal a kiválasztott oszlopra a helyi menü megnyitásához.
-
Választ Elrejt. A kiválasztott oszlop, az oszlop betűjele és az oszlopban lévő adatok el lesznek rejtve.
Szomszédos oszlopok elrejtése
Az oszlopfejlécben kattintson és húzza az egérmutatót mindhárom oszlop kiemeléséhez.
Kattintson a jobb gombbal a kiválasztott oszlopokra.
Választ Elrejt. A kijelölt oszlopok és oszlopbetűk el lesznek rejtve a nézet elől.
Ha elrejti az adatokat tartalmazó oszlopokat és sorokat, akkor nem törli az adatokat, és továbbra is hivatkozhat rájuk képletekben és diagramokban. Rejtett képletek tartalmazó cellahivatkozások frissül, ha a hivatkozott cellákban lévő adatok megváltoznak.
Elválasztott oszlopok elrejtése
Az oszlopfejlécben kattintson az első elrejteni kívánt oszlopra.
Nyomja meg és tartsa lenyomva a gombot Ctrl gombot a billentyűzeten.
Továbbra is tartsa lenyomva a gombot Ctrl gombot, és kattintson egyszer minden további elrejteni kívánt oszlopra a kijelölésükhöz.
Engedje el a Ctrl kulcs.
Az oszlopfejlécben kattintson a jobb gombbal a kiválasztott oszlopok egyikére, és válassza ki Elrejt. A kijelölt oszlopok és oszlopbetűk el lesznek rejtve a nézet elől.
Különálló oszlopok elrejtésekor, ha az egérmutató nincs az oszlop fejléce felett, amikor a jobb egérgombbal kattint, az elrejtés opció nem érhető el.
Oszlopok elrejtése és felfedése az Excelben a névmező használatával
Ezzel a módszerrel egyetlen oszlop elrejthető. Példánkban ezt fogjuk használni A oszlop.
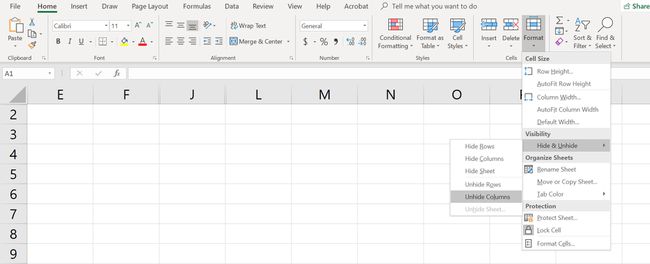
Írja be a cella hivatkozás A1 bele Névdoboz.
megnyomni a Belép gombot a billentyűzeten a rejtett oszlop kiválasztásához.
Kattintson a itthonlapon a szalag.
Kattintson a Formátumikon a szalagon a legördülő menü megnyitásához.
A menü Láthatóság részében válassza a lehetőséget Elrejtés és felfedés > Oszlopok elrejtése vagy Oszlop elrejtése.
Oszlopok elrejtésének megjelenítése billentyűparancs segítségével
Az oszlopok felfedésének billentyűkombinációja a Ctrl+Shift+0.
Írja be az A1 cellahivatkozást a Névdoboz.
megnyomni a Belép gombot a billentyűzeten a rejtett oszlop kiválasztásához.
Nyomja meg és tartsa lenyomva a gombot Ctrl és a Váltás gombok a billentyűzeten.
Nyomja meg és engedje fel a 0 gomb elengedése nélkülCtrlés Váltás kulcsok.
Egy vagy több oszlop elrejtéséhez jelöljön ki legalább egy cellát a rejtett oszlop(ok) mindkét oldalán lévő oszlopokban az egérmutatóval.
Kattintson és húzza az egérrel az A-tól G-ig terjedő oszlopok kiemeléséhez.
Nyomja meg és tartsa lenyomva a gombot Ctrl és a Váltás gombok a billentyűzeten.
-
Nyomja meg és engedje fel a 0 gomb elengedése nélkül Ctrl és Váltás kulcsok. A rejtett oszlop(ok) láthatóvá válnak.
Előfordulhat, hogy a Ctrl+Shift+0 billentyűparancs nem működik a futó Windows verziójától függően, a Microsoft által nem magyarázott okok miatt. Ha ez a parancsikon nem működik, használjon egy másik módszert a cikkben.
Oszlopok elrejtésének megjelenítése a helyi menü segítségével
Ahogy a gyorsbillentyű A fenti módszerrel ki kell jelölnie legalább egy oszlopot a rejtett oszlop vagy oszlopok mindkét oldalán a rejtett oszlopok felfedéséhez. Például a D, E és G oszlopok elrejtéséhez:
Vigye az egérmutatót az oszlopfejléc C oszlopa fölé. Kattintson és húzza az egérrel a C-től H-ig terjedő oszlopok kiemeléséhez az összes oszlop egyidejű megjelenítéséhez.
Kattintson a jobb gombbal a kiválasztott oszlopokra, és válassza ki Felfed. A rejtett oszlop(ok) láthatóvá válnak.
Sorok elrejtése gyorsbillentyűkkel
A sorok elrejtéséhez a billentyűzet billentyűkombinációja az Ctrl+9:
Kattintson az elrejteni kívánt sorban lévő cellára, hogy az legyen aktív sejt.
Nyomja meg és tartsa lenyomva a gombot Ctrl gombot a billentyűzeten.
Nyomja meg és engedje fel a 9 gomb elengedése nélkül Ctrl kulcs. Az aktív cellát tartalmazó sort el kell rejteni.
Több sor elrejtéséhez a billentyűparancs segítségével jelöljön ki legalább egy cellát minden elrejteni kívánt sorban, majd ismételje meg a fenti második és harmadik lépést.
Sorok elrejtése a helyi menü segítségével
A helyi menüben – vagy a jobb gombbal kattintva – elérhető lehetőségek a megnyitásakor kiválasztott objektumtól függően változnak. Ha a Elrejt opció, ahogy a fenti képen is látható, nem érhető el a helyi menüben, mert valószínűleg nem jelölte ki a teljes sort.
Egy sor elrejtése
A teljes sor kijelöléséhez kattintson a sor fejlécére a rejtett sorhoz.
Kattintson a jobb gombbal a kiválasztott sorra a helyi menü megnyitásához.
Választ Elrejt. A kiválasztott sor, a sor betűje és a sorban lévő összes adat el lesz rejtve.
Szomszédos sorok elrejtése
A sor fejlécében kattintson és húzza az egérmutatót mindhárom sor kiemeléséhez.
Kattintson a jobb gombbal a kiválasztott sorokra, és válassza ki Elrejt. A kijelölt sorok el lesznek rejtve a nézet elől.
Elválasztott sorok elrejtése
A sor fejlécében kattintson az első elrejteni kívánt sorra.
Nyomja meg és tartsa lenyomva a gombot Ctrl gombot a billentyűzeten.
Továbbra is tartsa lenyomva a gombot Ctrl gombot, és kattintson egyszer minden további elrejteni kívánt sorra a kijelöléséhez.
Kattintson a jobb gombbal a kiválasztott sorok egyikére, és válassza ki Elrejt. A kijelölt sorok el lesznek rejtve a nézet elől.
Sorok elrejtése és felfedése a névmező használatával
Ezzel a módszerrel bármelyik sor elrejthető. Példánkban az 1. sort fogjuk használni.
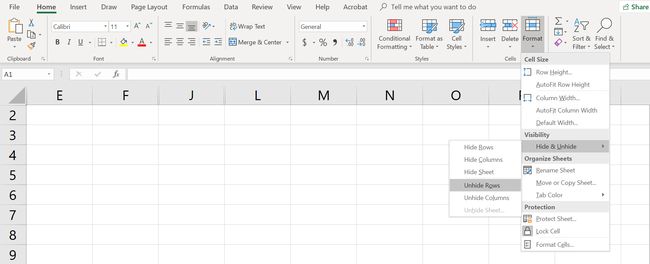
Írja be az A1 cellahivatkozást a NévDoboz.
megnyomni a Belép gombot a billentyűzeten a rejtett sor kiválasztásához.
Kattintson a Kezdőlap lapon a szalagról.
Kattintson a Formátumikon a szalagon a legördülő menü megnyitásához.
A menü Láthatóság részében válassza a lehetőséget Elrejtés és felfedés > Sorok elrejtése vagy Sor elrejtése.
Sorok elrejtésének megjelenítése billentyűparancs segítségével
A sorok felfedésének billentyűkombinációja a Ctrl+Shift+9.
A sorok elrejtésének megjelenítése a gyorsbillentyűk és a névmező segítségével
Írja be az A1 cellahivatkozást a NévDoboz.
Megnyomni a Belép gombot a billentyűzeten a rejtett sor kiválasztásához.
Nyomja meg és tartsa lenyomva a gombot Ctrl és a Váltás gombok a billentyűzeten.
Nyomja meg és tartsa lenyomva a gombot Ctrl és a Váltás gombok a billentyűzeten. Az 1. sor láthatóvá válik.
Sorok elrejtésének megjelenítése billentyűparancs segítségével
Egy vagy több sor elrejtéséhez jelöljön ki legalább egy cellát a rejtett sor(ok) mindkét oldalán az egérmutatóval. Például fel szeretné tüntetni a 2., 4. és 6. sort.
Az összes sor elrejtéséhez kattintson és húzza az egeret az 1–7. sorok kiemeléséhez.
Nyomja meg és tartsa lenyomva a gombot Ctrl és a Váltás gombok a billentyűzeten.
Nyomja meg és engedje fel a számot 9 gomb elengedése nélkül Ctrl és Váltás kulcsok. A rejtett sor(ok) láthatóvá válnak.
Sorok elrejtésének megjelenítése a helyi menü használatával
A fenti gyorsbillentyű-módszerhez hasonlóan a rejtett sor vagy sorok mindkét oldalán ki kell jelölnie legalább egy sort a rejtett sorok felfedéséhez. Például a 3., 4. és 6. sor elrejtéséhez:
Vigye az egérmutatót a sorfejléc 2. sora fölé.
Kattintson és húzza az egeret a 2–7. sorok kiemeléséhez az összes sor egyidejű megjelenítéséhez.
Kattintson a jobb gombbal a kiválasztott sorokra, és válassza ki Felfed. A rejtett sor(ok) láthatóvá válnak.
