Az „Eredeti fájl nem található” hiba kijavítása az iTunes alkalmazásban
Ha megpróbálsz lejátszani egy dalt iTunes amely mellett felkiáltójel (!) van, az iTunes hibaüzenetet jelenít meg: "Az eredeti fájl nem található". Néhány egyszerű hibaelhárítási lépés megteheti javítsa ki ezt a hibát, akár egy dalnál, akár több hiányzó dalnál jelenik meg az iTunes-könyvtárban, és segít megelőzni a hiba újbóli előfordulását.
A cikkben található utasítások a macOS Mojave (10.14) vagy korábbi rendszeren futó iTunesra és a Windows 10 rendszeren futó iTunesra vonatkoznak. Az Apple lecserélte az iTunes-t a Zene alkalmazásra a macOS Catalina (10.15) rendszerben, de a legtöbb lépés ugyanaz.

A hiányzó eredeti fájl hiba okai
Felkiáltójel jelenik meg a dal mellett, ha az iTunes nem tudja, hol találja a dalt MP3 vagy AAC fájl azért a dalért. Ez a helyzet azért fordul elő, mert a dalok nincsenek az iTunes alkalmazásban tárolva. Ehelyett az iTunes a számítógép merevlemezén tárolt zenei fájlok könyvtáraként működik. Amikor duplán kattint egy dalra, az iTunes megkeresi azt a helyet a merevlemezen, ahol a fájlt várja. Ha a zenefájl nincs az alkalmazás által várt helyen, akkor nem tudja lejátszani a dalt.
A hiba leggyakoribb oka az eredeti helyéről áthelyezett fájl, a Zene mappában nem tárolt fájl vagy egy zeneszám. törölt fájl. Ezenkívül előfordulhat, hogy egy másik médiaalkalmazás anélkül helyezte át a fájlt, hogy szólt volna.
A zenefájlok alapértelmezett helyei a következők:
- A Zene alkalmazásban: Kezdőlap/Zene
- A Mac rendszeren futó iTunes alkalmazásban: Kezdőlap/Zene/iTunes/iTunes Media
- Az iTunes alkalmazásban Windows 10 rendszeren: Zene/iTunes/iTunes Media
Egyetlen hiányzó zenefájl hibájának javítása
Ha az iTunes felkiáltójelet jelenít meg egyetlen dal mellett az iTunes könyvtárban, hajtsa végre a következő lépéseket:
-
Az iTunes alkalmazásban kattintson duplán a mellette lévő felkiáltójelű dalra.
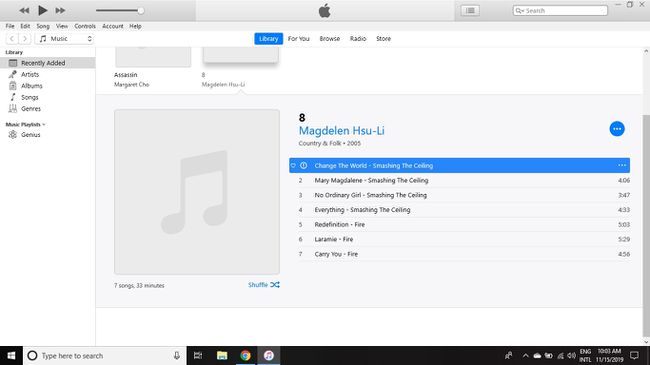
-
A megjelenő párbeszédpanelen válassza ki a lehetőséget Keresse meg.
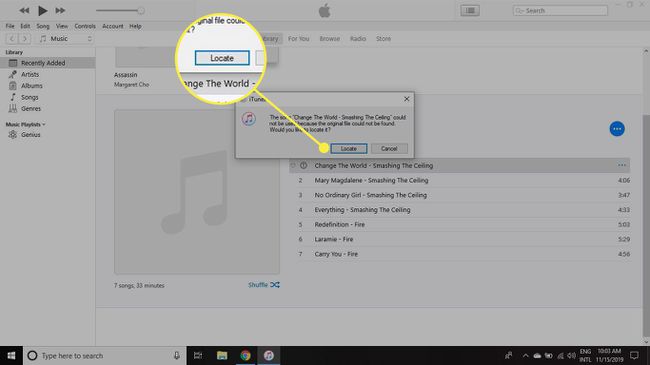
-
Keresse meg a hiányzó dalt a helyi vagy külső merevlemezen, válassza ki a fájlt, majd válassza ki Nyisd ki.
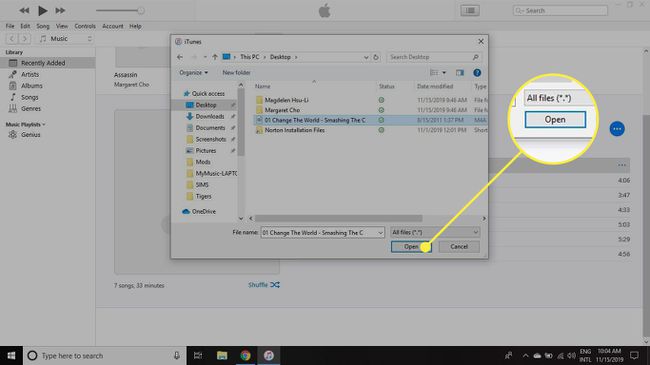
-
Ha az iTunes felajánlja, hogy ugyanazt a helyet használja más fájlok keresésére, amelyek hiányozhatnak az iTunes könyvtárból, válassza a lehetőséget Fájlok keresése.
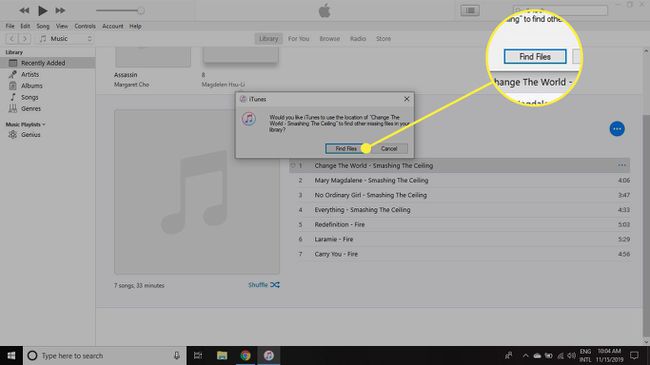
-
A megjelenő párbeszédpanelen válassza ki a lehetőséget rendben.
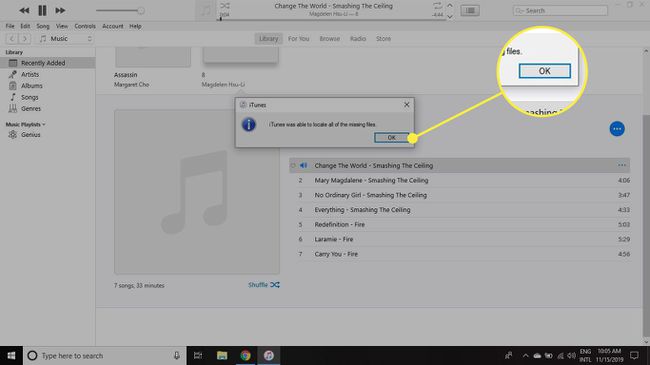
-
Válassza ki a dalt az iTunes alkalmazásban a lejátszáshoz. A felkiáltójelnek el kell tűnnie.
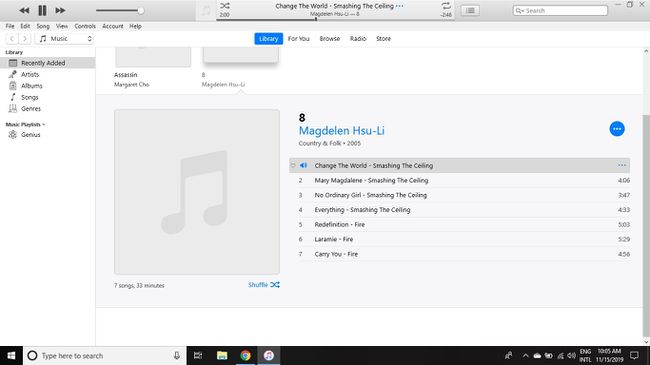
Ez a módszer nem helyezi át a zenefájl helyét. Ehelyett frissíti, hogy az iTunes hol találja meg a fájlt.
Több hiányzó zenefájl hibája (helyi merevlemez)
Ha sok dal mellett felkiáltójelek vannak, az egyes dalok külön-külön történő megtalálása sokáig tarthat. Ehelyett meg tudja oldani a problémát az iTunes könyvtár konszolidálásával. Az iTunes ezen funkciója megkeresi a merevlemezen a zenefájlokat, majd automatikusan áthelyezi azokat a megfelelő helyre az iTunes Music mappában.
A zenék iTunesban való egyesítéséhez hajtsa végre a következő lépéseket:
-
Az iTunes alkalmazásban válassza a lehetőséget Fájl > Könyvtár > Könyvtár szervezése.

-
Ban ben Könyvtár szervezése, válaszd ki a Fájlok konszolidálása jelölje be a négyzetet, majd válassza ki rendben.
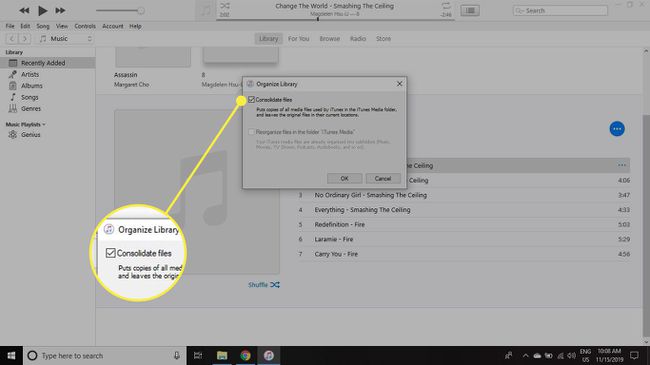
-
Az iTunes átvizsgálja a teljes merevlemezt, hogy megtalálja a hiányzó fájlokat. Másolatot készít ezekről a fájlokról, majd áthelyezi azokat a megfelelő helyre az iTunes Music mappában.
Ez a folyamat minden dalból két másolatot készít, kétszer annyi helyet foglalva el a lemezen. Ha nem szeretne ismétlődő dalokat, törölje a régi fájlokat az eredeti helyükről.
Válasszon egy dalt az iTunes alkalmazásban a lejátszáshoz. A felkiáltójelnek el kell tűnnie.
Több hiányzó zenei fájl hibája (külső merevlemez)
Ha lefuttatod az egészet iTunes Library külső merevlemezről, időnként elveszhet a kapcsolat a dalok és az iTunes között, különösen a merevlemez kihúzása után. Az iTunes és a könyvtár közötti kapcsolat helyreállításához hajtsa végre a következő lépéseket:
-
Válassza ki iTunes (Mac) vagy Szerkesztés (Windows), majd válassza ki preferenciák.

-
Ban ben Általános beállítások, válaszd ki a Fejlett lapon.
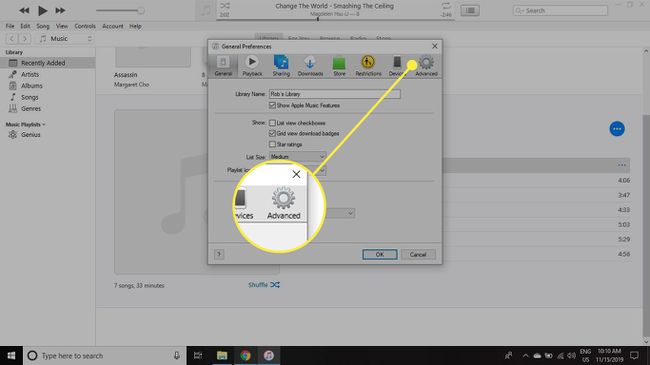
-
Ban ben Speciális beállítások, menj a iTunes Media mappa helye szakaszt, majd válassza ki változás.

-
Ban ben Módosítsa az iTunes Media mappa helyét, tallózzon és válassza ki a iTunes Media mappát a külső merevlemezen, majd válassza ki Mappa kiválasztása.
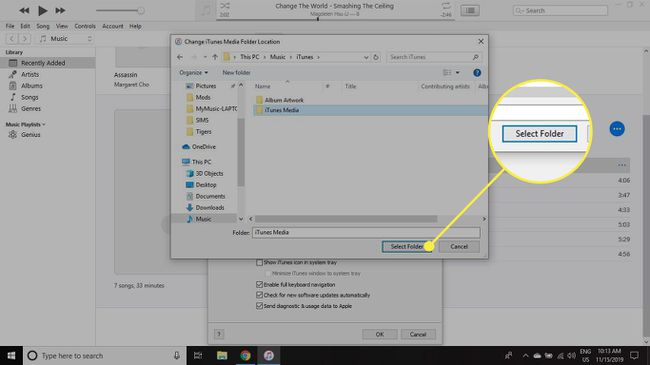
-
Ban ben Speciális beállítások, válassza ki rendben.
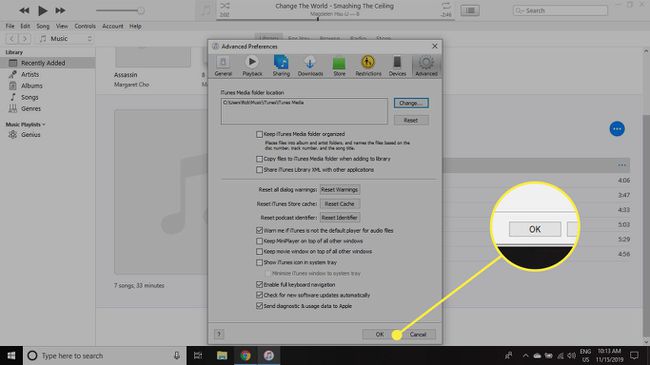
Az iTunes mostantól tudni fogja, hol találja a fájljait, és újra hallgathatja zenéit.
Hogyan előzhetjük meg, hogy a hiba újból megtörténjen
A hiba jövőbeni előfordulásának megelőzése érdekében hajtsa végre a következő lépéseket:
-
Válassza ki iTunes (Mac) vagy Szerkesztés (Windows), majd válassza ki preferenciák.

-
Ban ben Általános beállítások, válaszd ki a Fejlett lapon.
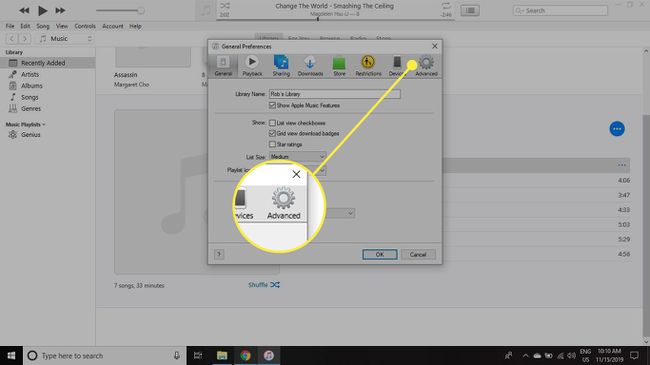
-
Ban ben Speciális beállítások, válaszd ki a Tartsa rendezetten az iTunes Media mappát jelölje be a négyzetet, majd válassza ki rendben.
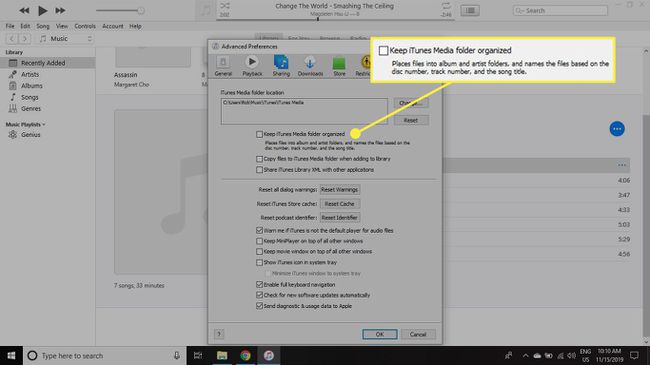
-
Mostantól minden alkalommal, amikor új dalt ad hozzá az iTuneshoz, az automatikusan a megfelelő helyre kerül az iTunes Music mappába, függetlenül attól, hogy a fájl hol volt korábban.
Ez a módszer nem javítja ki azokat a dalokat, amelyekben jelenleg az „eredeti fájl nem található” hibaüzenet jelenik meg, de a jövőben meg kell akadályoznia ezt a hibát.
