Hogyan ellenőrizheti a CPU-használatot Mac-en
Mit kell tudni
- Nyisd ki Reflektorfény, és írja be Activity Monitor.
- El is navigálhat ide Megy > segédprogramok > Activity Monitor.
- Válassza a CPU lapot a CPU használatának és előzményeinek megtekintéséhez.
Ez a cikk elmagyarázza, hogyan ellenőrizheti a CPU- és GPU-használatot Mac-en, beleértve a valós idejű használat megjelenítését a Dockon és az általános teljesítmény ellenőrzését.
Hogyan ellenőrizhetem a CPU- és GPU-használatot Macen?
A Mac gépe beépített segédprogrammal rendelkezik, amely a CPU- és GPU-használatot mutatja, valamint sok egyéb hasznos teljesítményinformációt. Ez az Activity Monitor ezen keresztül érhető el Reflektorfény vagy a Segédprogramok mappában található. Azt is beállíthatja, hogy valós idejű CPU-használati információkat jelenítsen meg közvetlenül a Mac dokkolóján.
A következőképpen ellenőrizheti a processzorhasználatot Mac számítógépen:
-
Nyisd ki Reflektorfény, és írja be Activity Monitor.
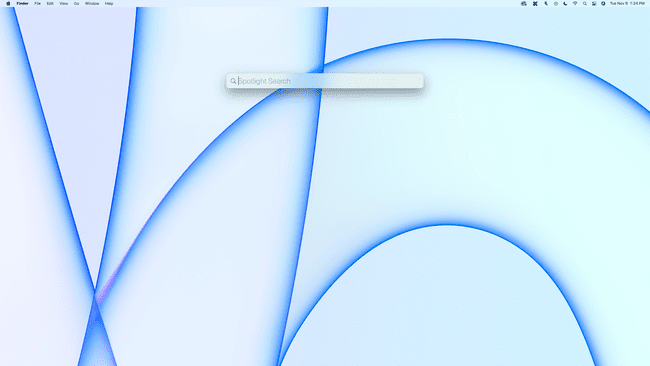
A Spotlight megnyitásához nyomja meg a gombot Parancs + Szóköz, vagy a gombra kattintva nagyító a képernyő jobb felső sarkában található menüsorban.
-
Válassza ki Activity Monitor a keresési eredmények közül.
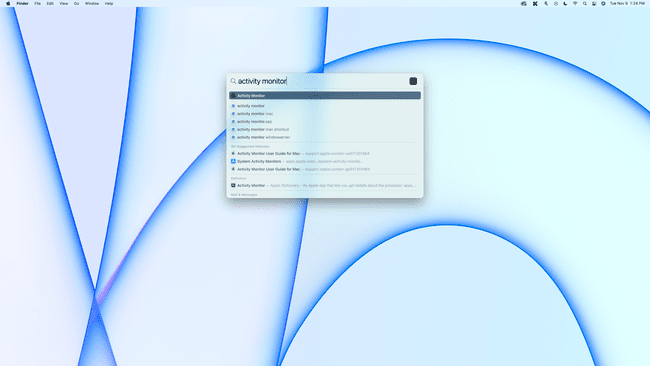
El is navigálhat ide Megy > segédprogramok > Activity Monitor.
-
Ha a CPU lap nincs kiválasztva, kattintson a gombra processzor.
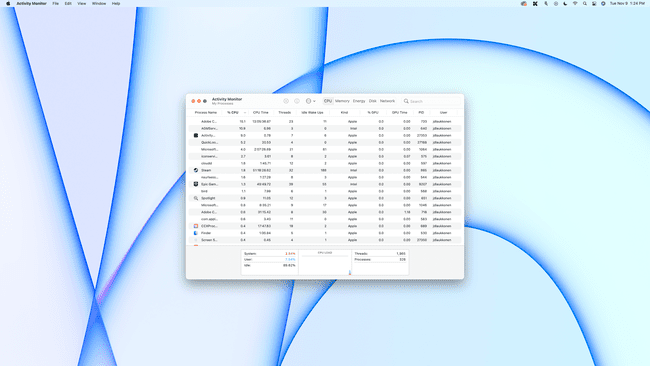
-
A teljes CPU-terhelés alul látható, a rendszer és a felhasználói folyamatok által használt CPU-k lebontásával, valamint egy grafikonnal, amely az időbeli használatot mutatja.
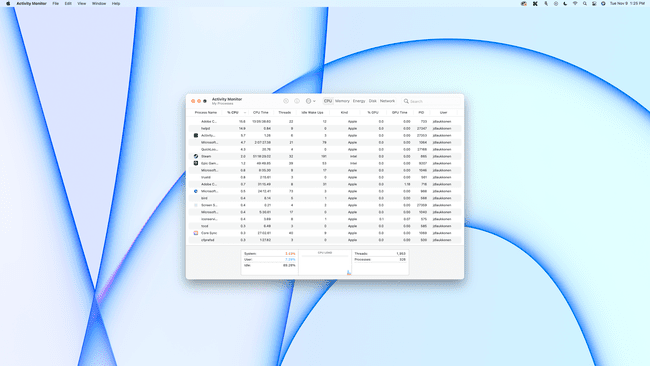
-
Ha látni szeretné, mennyi CPU-t használnak az egyes alkalmazások vagy folyamatok, ellenőrizze a % PROCESSZOR oszlop.
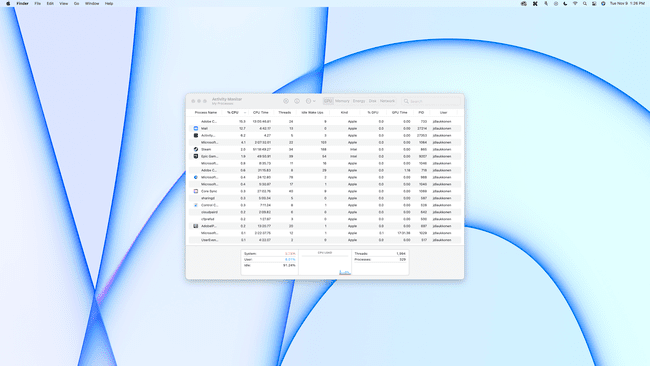
-
Ha látni szeretné, mennyi GPU-t használnak az egyes alkalmazások vagy folyamatok, kattintson a ikonra % GPU oszlop.

Hogyan ellenőrizhetem a CPU-t a dokkolón?
Ha könnyű hozzáférést szeretne elérni a CPU-használat egy pillantással történő ellenőrzéséhez, beállíthatja, hogy az Activity Monitor dokkoló ikonja grafikonon jelenjen meg.
A következőképpen ellenőrizheti a CPU-használatot a Mac Dockban:
-
Nyissa meg az Activity Monitort az előző részben leírtak szerint, és kattintson a pirosra kör hogy becsukja az ablakot.
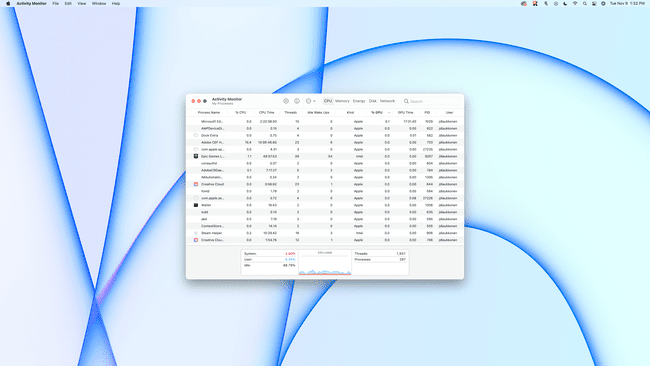
-
Kattintson jobb gombbal a Activity Monitor a dokkolóján.

-
Válassza ki Dokk ikon.
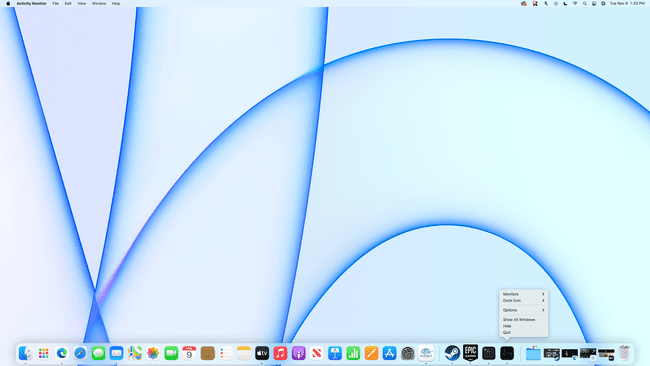
-
Válassza ki CPU-használat.
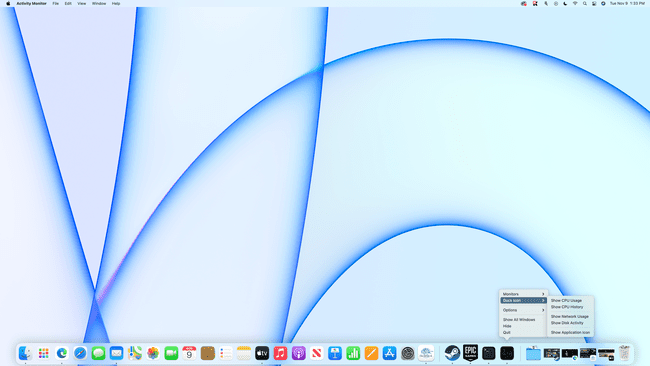
-
A CPU-használat most megjelenik a Dockon.
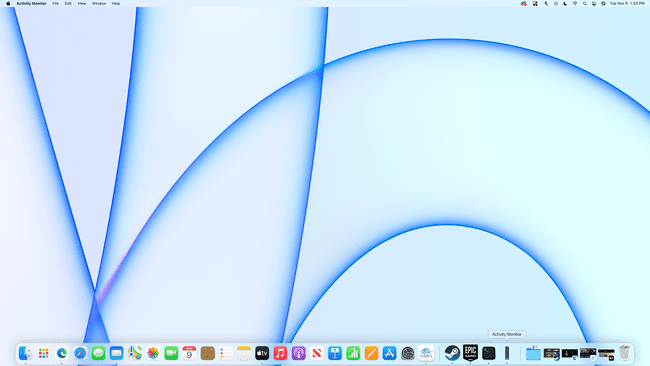
Az egyik sáv azt jelenti, hogy nagyon kevés CPU-t használnak, a teljes sávok pedig azt, hogy a CPU-t súlyosan megadóztatják.
Hogyan ellenőrizhetem a Mac teljesítményét?
A Mac teljesítményének legegyszerűbb módja az Activity Monitor használata a fent leírtak szerint. Az Activity Monitor segítségével ellenőrizheti a CPU- és GPU-használatot, a memóriahasználatot, az energiahasználatot, a lemezhasználatot és a hálózathasználatot, amelyek mind hozzájárulnak az általános teljesítményhez. Ha ezen kategóriák bármelyike megközelíti a 100 százalékos kihasználtságot, az azt jelenti, hogy a Mac számítógépét a korlátok közé szorítja bármilyen végrehajtani kívánt feladattal vagy játékkal is. Nincs ezzel semmi baj, de csak tudd, hogy a gép 100 százalékra képes.
Íme, mit jelentenek az Activity Monitor különböző kategóriái, és hogyan befolyásolják a teljesítményt:
- processzor: Megmutatja a CPU terhelését, vagy a CPU képességeinek hány százalékát használják ki. Megtekintheti, hogy mennyit használnak az egyes alkalmazások és folyamatok, valamint egy grafikont, amely a teljes használatot és a korábbi használatot mutatja. A CPU lapon ellenőrizheti a GPU terhelését, vagy azt is, hogy a grafikus processzor képességei közül mennyit használnak.
- memória: Ez azt mutatja, hogy mennyi a te véletlen hozzáférésű memória (RAM) van használatban. A memórianyomás-grafikon sárga és piros színe azt jelzi, hogy a RAM nagy része használatban van, és lehetséges, hogy növelje a teljesítményt további RAM hozzáadásával (ha a Mac támogatja, az új M1 Macek nem támogatják a hozzáadást RAM).
- Energia: Ez a lap azt mutatja, hogy mennyi energiát használ a Mac, és mennyit használnak az egyes alkalmazások. Ha olyan alkalmazásokat lát, amelyek energiát használnak, és jelenleg nincs rájuk szüksége, energiatakarékosság érdekében bezárhatja őket. Bármit be is zárhat az Elalvás megelőzése oszlopban, ha azt szeretné, hogy a Mac gépe energiát takarítson meg azzal, hogy alvó állapotba kerül, amikor nincs használatban.
- Korong: Ez a Mac adathordozójának jelenlegi és korábbi használatát mutatja. Akár van egy merevlemez (HDD) vagy a szilárdtest meghajtó (SSD), még mindig lemeznek nevezik. Itt ellenőrizheti a tárolómeghajtó teljesítményét, és megnézheti, mely alkalmazások írnak és olvasnak adatokat.
-
Hálózat: Ez a lap lebontja a hálózathasználatot, ami akkor hasznos, ha internetkapcsolata korlátozott mennyiségű adatot tartalmaz havonta. Azt is megmutatja, hogy mely alkalmazások küldenek és fogadnak adatokat, ami akkor hasznos, ha megpróbálja kideríteni, miért tűnik lassúnak az internetkapcsolat. Ha az egyik alkalmazás az Ön teljes sávszélességét használja, akkor más alkalmazásoknak, például a webböngészőnek, kevesebb sávszélességük lesz.
