Parancsikon létrehozása Androidon
Mit kell tudni
- Android-alkalmazás ikonjának kezdőképernyőhöz való hozzáadásához nyomja meg hosszan az ikonját, és válassza ki Hozzáadás az otthonhoz.
- Tartsa lenyomva az alkalmazás ikonját, majd nyomja meg hosszan a funkció nevét, és húzza a kezdőképernyőre az alkalmazásfunkció parancsikon létrehozásához.
- Webhely-parancsikon létrehozásához Androidon nyissa meg a webhelyet a Chrome-ban, koppintson a három pontra, és válassza a lehetőséget Hozzáadás a kezdőképernyőhöz.
Ez az útmutató elmagyarázza az összes lépést az alkalmazásikon Android táblagép vagy okostelefon kezdőlapjához való hozzáadásához képernyő, hogyan hozhat létre parancsikont egy webhelyhez, és mit kell tennie egy Android-alkalmazás-funkció parancsikon létrehozásához.
Hogyan helyezhetek el ikont a kezdőképernyőmre?
Bármely alkalmazáshoz hozzáadhat parancsikont Android kezdőképernyőjéhez, ha az alkalmazás telepítve van. Íme, hogyan kell csinálni.
-
Nyissa meg az összes alkalmazás listáját.
Ez általában úgy tehető meg, hogy megérinti az ikont, amely fehér körnek tűnik, benne hat kék ponttal.
Keresse meg azt az alkalmazást, amelyhez parancsikont szeretne létrehozni, és nyomja meg hosszan az ikonját.
-
Koppintson a Hozzáadás az otthonhoz.
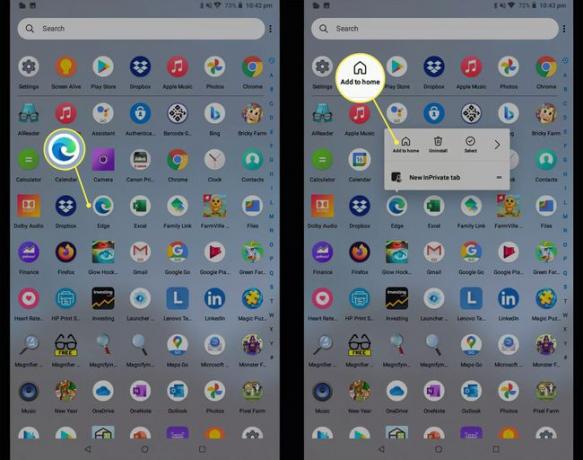
Ezután az alkalmazás ikonjának meg kell jelennie a kezdőképernyő jobb felső sarkában Android táblagépén vagy okostelefonján. Nyomja meg hosszan az alkalmazás ikonját, és húzza oda, ahová szeretné.
Hogyan hozhatok létre parancsikont egy alkalmazásfunkcióhoz?
Egyes Android-alkalmazások támogatnak olyan funkciókat, amelyek az alkalmazás ikonjának hosszan történő megnyomásával érhetők el. Ezeket a funkciókat külön ikonként rögzítheti Android kezdőképernyőjére, hogy parancsikonként működjenek az adott feladathoz.
Nyomja meg hosszan azt az alkalmazást, amelynek funkciójához parancsikont szeretne létrehozni.
-
Meg kell jelennie az elérhető alkalmazásfunkciók menüjének. Nyomja meg hosszan azt a funkciót, amelyhez parancsikont szeretne létrehozni, és húzza a kezdőképernyőre.
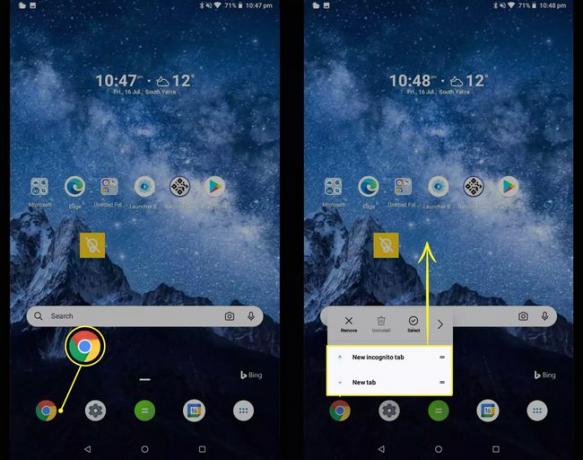
-
Mozgassa a parancsikont a kívánt pozícióba, és engedje el az ujját. Az ikon mostantól parancsikonként fog működni, amely megnyitja az Android alkalmazást, és azonnal aktiválja az adott funkciót.
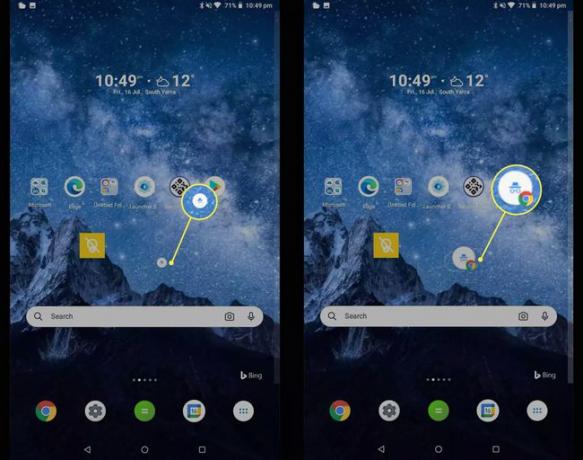
Hogyan hozhatok létre parancsikont egy webhelyhez Androidon?
Hasonlóan ahhoz, hogyan hozhat létre parancsikonokat alkalmazásokhoz és alkalmazások funkcióihoz Android táblagépeken és mobilokon, webhelyekre mutató parancsikonokat is hozzáadhat eszköze kezdőképernyőjéhez.
Ebben a példában a Google Chrome alkalmazást használjuk, amely a legtöbb Android-eszközön előre telepítve van. Webhelyparancsokat is létrehozhat néhány más Android böngésző alkalmazással, amelyek hasonló lépéseket használnak, bár a megfogalmazás kissé eltérhet.
Így rögzítheti a webhely parancsikonját Android kezdőképernyőjén.
Nyissa meg a Google Chrome böngészőt, és keresse meg azt a webhelyet, amelyet a kezdőképernyőhöz szeretne rögzíteni.
Koppintson a jobb felső sarokban lévő ellipszis ikonra.
-
A menüben érintse meg a lehetőséget Hozzáadás a kezdőképernyőhöz.
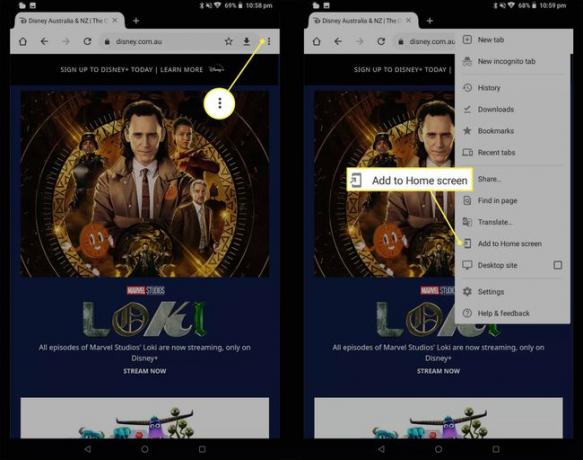
-
Adja meg a webhely egyéni nevét.
Ez a név az a szó vagy szavak, amelyek a kezdőképernyőn a parancsikon alatt fognak megjelenni (rövidebb jobb).
-
Koppintson a Hozzáadás.
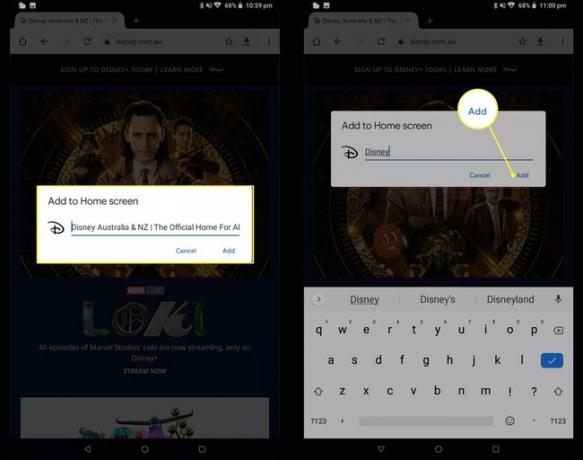
-
Koppintson a Automatikusan hozzaad hogy a parancsikon a kezdőképernyő bal felső sarkába kerüljön. Alternatív megoldásként megnyomhatja az ikont hosszan, és manuálisan elhelyezheti a webhely parancsikont.
Bármelyik opciót is választja, a parancsikont ezután manuálisan áthelyezheti bárhová.
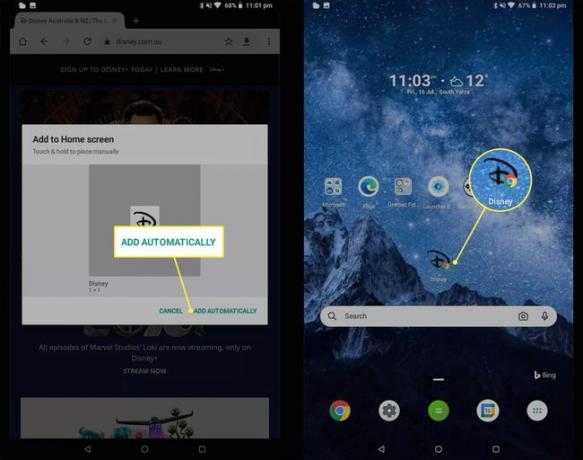
Hogyan hozhatok létre parancsikont az Android kezdőképernyőjére?
Nincs szükség parancsikon létrehozására a Kezdőképernyőre, mivel minden Android-eszköz rendelkezik beépített módokkal, amelyekkel visszatérhet a Kezdőképernyőre, függetlenül attól, hogy milyen alkalmazást használ vagy melyik videót nézi.

guvendemir/iStock Unreleased/GettyImages
A Kezdőképernyőre való visszatéréshez érintse meg a Kezdőlap gombot. Az Android okostelefon vagy táblagép típusától függően körnek vagy vízszintes vonalnak tűnhet. Mindig a képernyő alatt található.
Alternatív megoldásként egyes Android okostelefonok lehetővé teszik, hogy a képernyő aljáról felfelé csúsztatva térjen vissza a kezdőképernyőre.
Hogyan törölhetem a parancsikonokat Androidon?
Ha törölni szeretne egy parancsikont az Android kezdőképernyőjéről, nyomja meg hosszan annak ikonját, és koppintson a elemre Távolítsa el a felugró menüből.
Ez a folyamat csak a parancsikon ikonját törli. Az alkalmazás Android okostelefonjáról vagy táblagépéről való törléséhez érintse meg a lehetőséget Eltávolítás ugyanabból a menüből.
GYIK
-
Hogyan hozhatok létre parancsikont egy letöltött fájlhoz Androidon?
A Saját fájlok alkalmazásban lépjen a Letöltések mappába, és válassza ki a fájlt. Ezután érintse meg a három pont a jobb felső sarokban, és válassza ki Parancsikon hozzáadása a legördülő menüből.
-
Hogyan hozhatok létre névjegy parancsikont az Android kezdőképernyőjén?
Hozzáadhat névjegy-parancsikonokat, mint Android widgetek. A Widget menüben válassza a lehetőséget Kapcsolatok névjegy hozzáadásához a kezdőképernyőhöz.
-
Melyek a beépített parancsikonok az Android kezdőképernyőjén?
Az Android számos beépített parancsikont tartalmaz hívások kezdeményezésére, fényképek készítésére, szövegek küldésére stb. Számos Android-eszköz ezt is lehetővé teszi kézmozdulatokkal vezérelheti telefonját.
-
Hogyan találhatok rejtett alkalmazásokat az Android rendszeren?
Az alkalmazásfiókban érintse meg a három pont a jobb felső sarokban, és válassza ki Alkalmazások elrejtése nak nek megtekintheti rejtett Android-alkalmazásait. Ha nem látja a Alkalmazások elrejtése opciót, akkor nincsenek rejtett alkalmazásai.
