Mac betűtípusok kezelése Font Book segítségével
A betűtípusok a könyvjelzők után a második helyet foglalhatják el, ha olyan dolgokról van szó, amelyek hajlamosak felhalmozódni a számítógépen, és elvesztik az irányítást. A betűtípusokkal kapcsolatos probléma részben az, hogy olyan sok ingyenes betűtípus érhető el a weben, hogy nehéz ellenállni a késztetésnek, hogy felhalmozza őket.
Még ha van is több száz betűtípus a számítógépén, előfordulhat, hogy nem csak a megfelelőt találja egy adott projekthez. Íme néhány módja annak, hogyan használhatja a Font Book-ot, a Mac betűkészlet-kezelőjét a betűtípus-gyűjtemény rendszerezésére.
Ezek az utasítások az OS X 10.5 vagy újabb rendszert futtató eszközökre vonatkoznak.
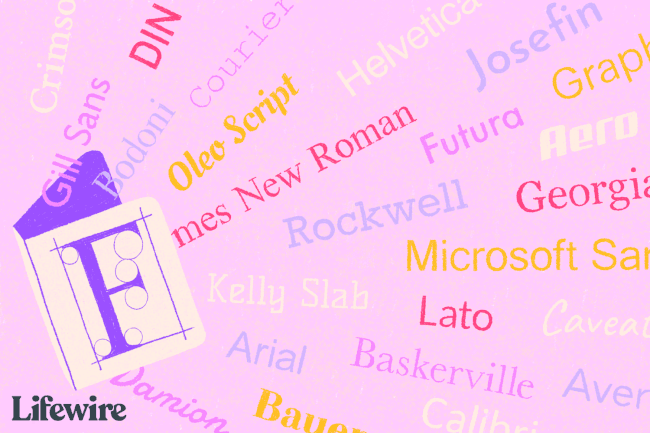
Hogyan készítsünk fontkönyvtárakat
A Font Book négy alapértelmezett betűkészlet-könyvtárat tartalmaz: Minden betűtípus, angol (vagy az Ön által választott nyelv), Felhasználó és Számítógép. Az első két könyvtár meglehetősen magától értetődő, és alapértelmezés szerint láthatók a Font Book alkalmazásban. A Felhasználói könyvtár tartalmazza a fájlba telepített összes betűtípust
Létrehozhat további könyvtárakat nagyszámú betűtípus vagy több gyűjtemény rendezéséhez, majd kisebb csoportokat gyűjteményként feloszthat.
-
Nyisd ki Betűtípus könyv a tiédtől Alkalmazások mappát.
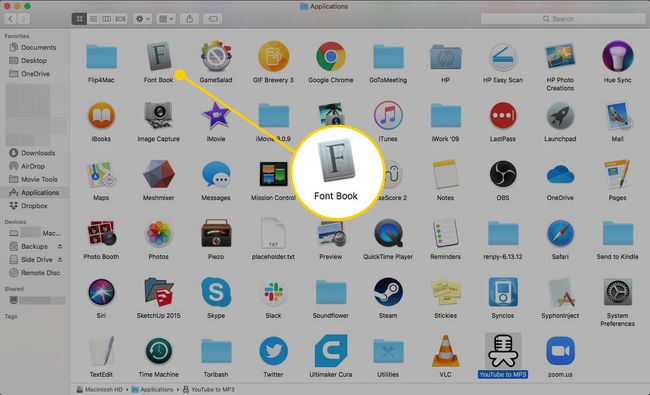
-
Kattints a Fájl menüt, és válassza ki Új könyvtár.
Az új könyvtár létrehozásához szükséges billentyűparancs a következő választási lehetőség+Parancs+N.
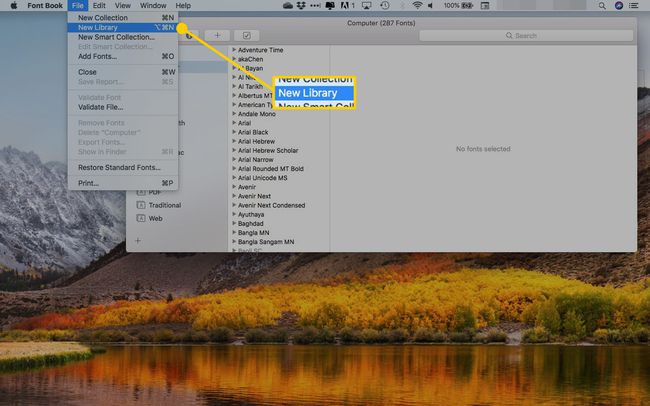
-
Adja meg az új könyvtár nevét, és nyomja meg a gombot Visszatérés.
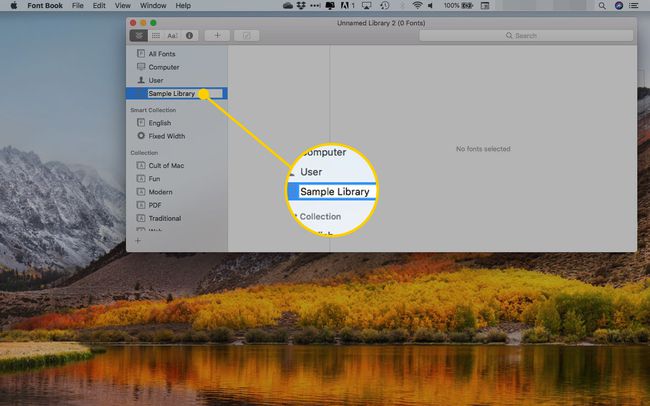
-
Az új gyűjteményben kattintson a jobb gombbal, és válassza ki Betűtípusok hozzáadása.
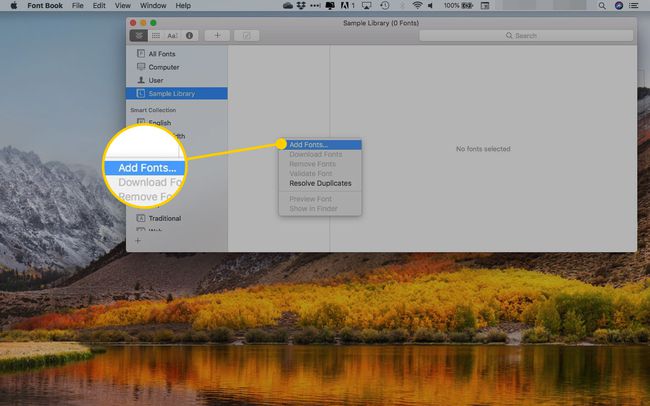
-
Navigáljon ide Macintosh HD > Könyvtár > Betűtípusok és válassza ki azokat az elemeket, amelyeket hozzá szeretne adni az új könyvtárához.
Több szomszédos betűtípus kiválasztásához tartsa lenyomva Váltás és kattintson a tartomány elejére és végére. A nem egymás mellett lévő elemek kiemeléséhez tartsa lenyomva Parancs és kattintson minden egyes hozzáadni kívánt betűtípusra.
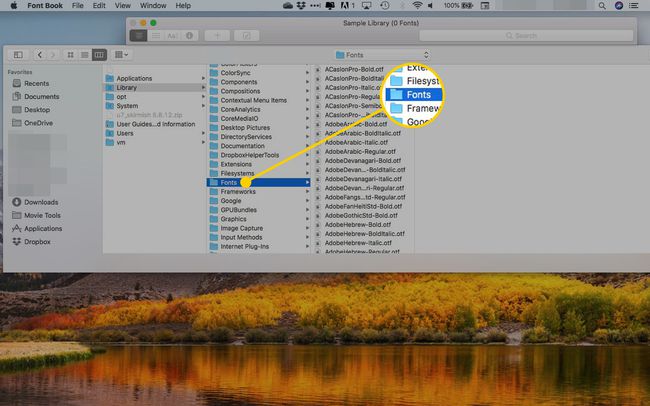
-
Kattintson Nyisd ki hogy hozzáadja a kiválasztott betűtípusokat a könyvtárához.
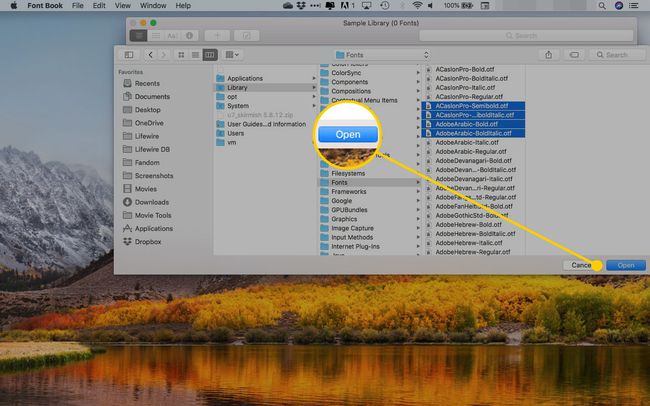
A betűtípusok gyűjteményként való rendszerezése
Valószínűleg vannak kedvenc betűtípusai, amelyeket gyakran használ. Lehetnek olyanok is, amelyeket csak különleges alkalmakra használ, például Halloweenkor, vagy speciális betűtípusokat, például kézírást vagy dingbateket, amelyeket ritkán használ. A betűtípusokat gyűjteményekbe rendezheti, így könnyebben megtalálhatja az adott betűtípust anélkül, hogy minden alkalommal több száz elem között böngészne, amikor használni szeretné.
A Font Book alkalmazásban létrehozott betűkészletek elérhetők lesznek a Font menüben vagy számos alkalmazás Fonts ablakában, például a Microsoft Word, az Apple Mail és a TextEdit alkalmazásban.
Észreveheti, hogy a Font Book néhány gyűjtemény már be van állítva a Gyűjtemény oldalsávján, de könnyen hozzáadhat továbbiakat.
-
Kattints a Fájl menüt, és válassza ki Új kollekció vagy kattintson a plusz (+) ikont a Font Book ablak bal alsó sarkában.
Az új gyűjtemény billentyűparancsa: Parancs+N.
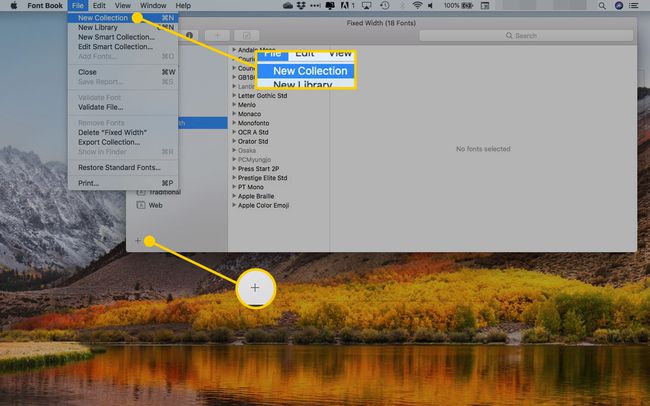
-
Írja be a gyűjtemény nevét, és nyomja meg a gombot Visszatérés.
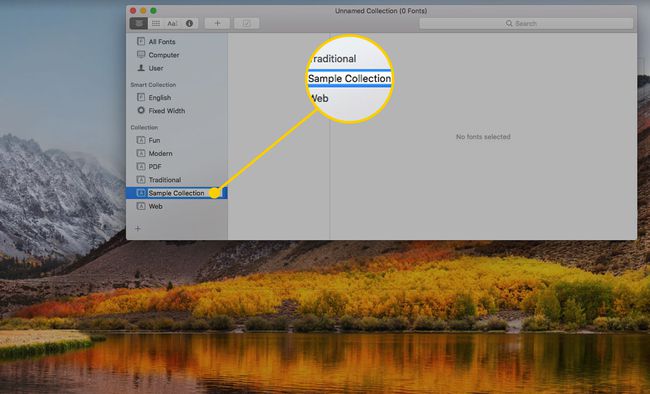
-
Kattints a Minden betűtípus bejegyzés a tetején Gyűjtemény oldalsáv.
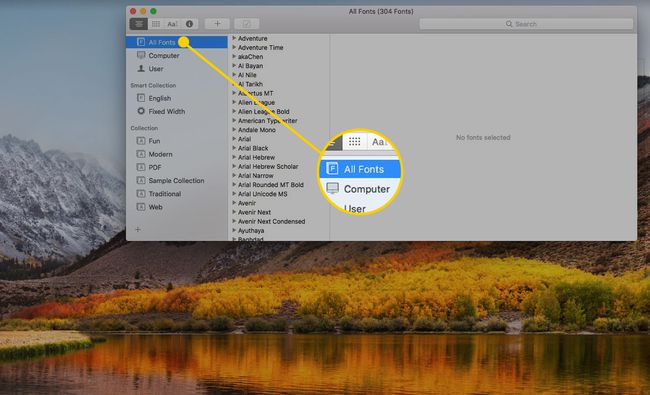
Kattintson és húzza át a kívánt betűtípusokat a Betűtípus oszlopba az új gyűjteménybe.
Ismételje meg a folyamatot további gyűjtemények létrehozásához és feltöltéséhez.
Hogyan készítsünk intelligens gyűjteményt
Mint a Intelligens lejátszási lista funkció az iTunesban, A Font Book olyan funkcióval rendelkezik, amely automatikusan feltölti a gyűjteményt az Ön által beállított feltételek alapján. Így hozhat létre intelligens gyűjteményt.
-
Nyissa meg a Fájl menüt, és kattintson Új intelligens kollekció.
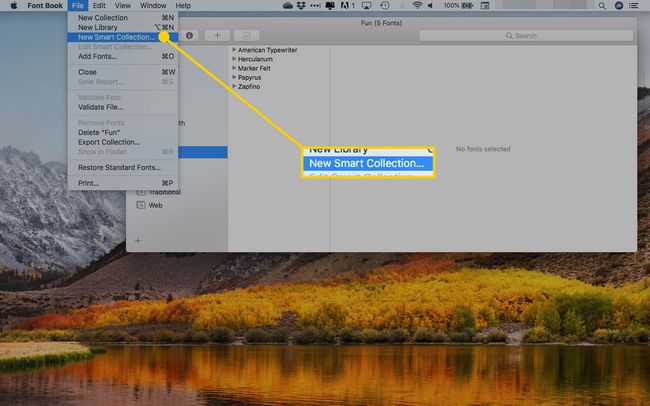
-
Írja be a gyűjtemény nevét a szövegmezőbe.
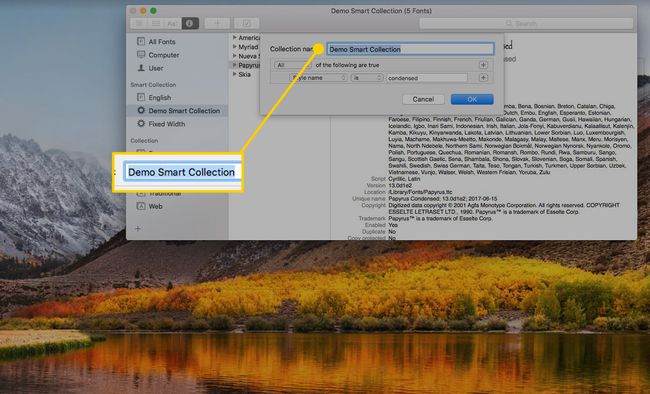
-
Állítsa be a Font Book feltételeit, hogy betűtípusokat adhasson hozzá ehhez a gyűjteményhez. A lehetőségek a következők:
- Családnév: a betűtípus neve (pl. Helvetica, Palatino).
- Stílus neve: a család változata (pl. Sűrített).
- PostScript név: a betűtípus teljes nevének egy változata, amelyet a betűtípus kiválasztásával és a gomb megnyomásával találhat meg Parancs+én. Példa a PostScript névre: "NuevaStd-Cond", amely a "Nueva Std Condensed" rövidítése.
- Kedves: a betűtípus fájltípusa. Ilyen például a TrueType, az OpenType és a PostScript. Egy betűtípus többféle típus alá tartozhat.
- Nyelvek: a betűtípus által támogatott nyelvek.
- Tervezési stílus: hasonló a Stílusnévhez, de konkrétabb opciókkal (pl. sans-serif).
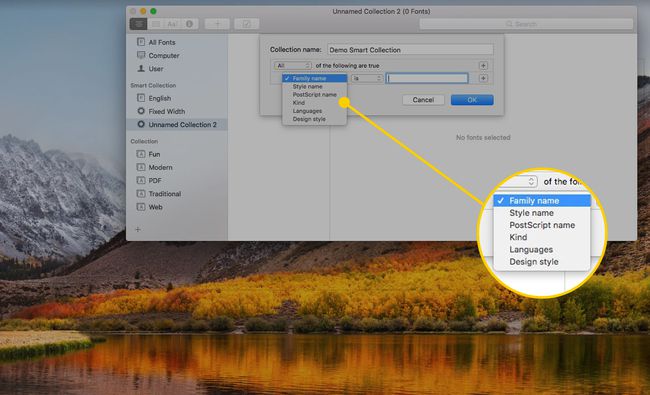
-
További feltételek hozzáadásához kattintson a Plusz jel.
A feltételek lehetnek összeadók (pl. „tartalmaz”) vagy kivonóak (pl. „nem tartalmaz”). Ha többet ad hozzá, kevesebb betűtípust kap az intelligens gyűjteményében.
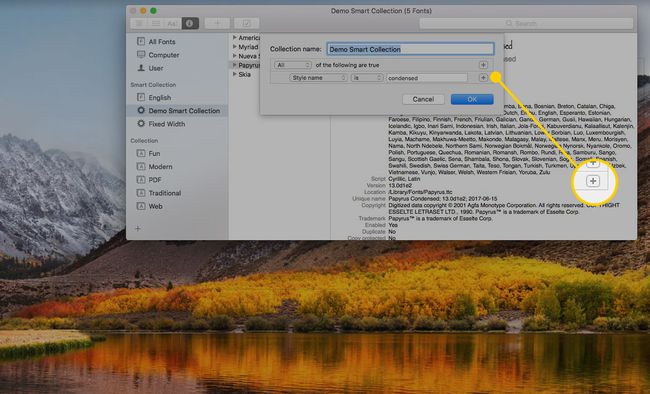
-
Kattintson rendben az intelligens kollekció létrehozásához.
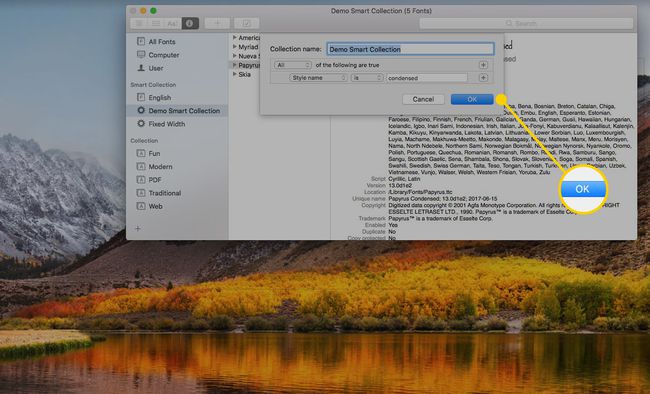
-
Az intelligens gyűjtemény feltételeinek szerkesztéséhez kattintson rá jobb gombbal, és válassza ki Intelligens gyűjtemény szerkesztése.
Ezzel a menüvel átnevezheti gyűjteményét, letilthatja, törölheti vagy újat hozhat létre.
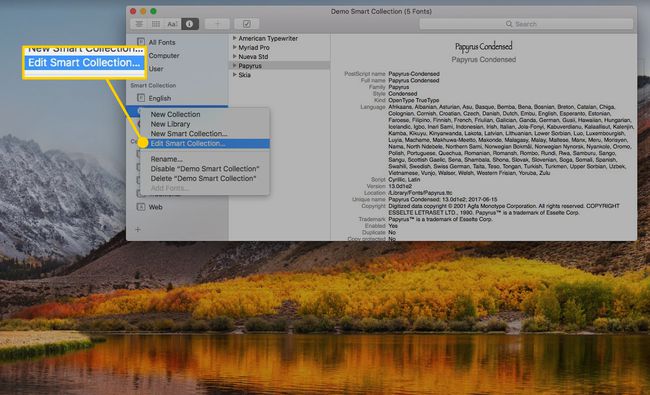
A betűtípusok engedélyezése és letiltása
Ha sok betűtípus van telepítve, a betűtípusok listája egyes alkalmazásokban meglehetősen hosszú és nehézkes lehet. Ha megrögzött betűgyűjtő vagy, akkor a betűtípusok törlésének ötlete nem lehet vonzó, de van egy kompromisszum. A Font Book segítségével letilthatja a betűtípusokat, így azok nem jelennek meg a betűtípuslistákban, de továbbra is telepítve maradnak, így bármikor engedélyezheti és használhatja őket. Valószínű, hogy csak viszonylag kevés betűtípust használ, de jó, ha megtartja őket, minden esetre.
Egy betűtípus letiltásához (kikapcsolásához) indítsa el a Font Book, kattintson a jobb gombbal a nevére, és válassza ki Letiltás menüből. A teljes eltávolításhoz válassza a lehetőséget Távolítsa el.
Egyszerre több betűtípust is letilthat, ha kiválasztja a betűtípusokat, majd kiválasztja azokat Betűtípusok letiltása tól Szerkesztés menü.
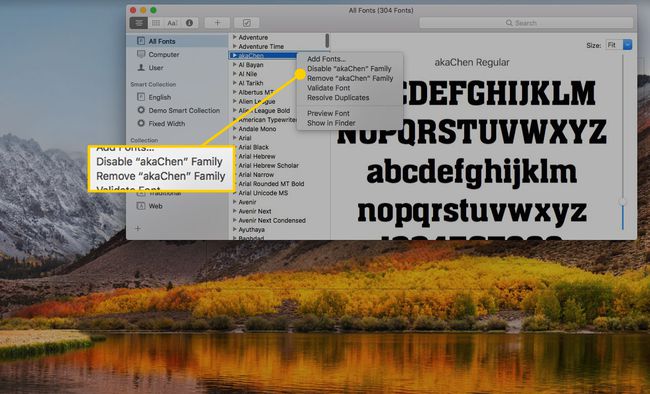
A betűkészletek teljes gyűjteményét is letilthatja, ami egy másik ok a betűtípusok gyűjteményekbe rendezésére. Létrehozhat például Halloween- és karácsonyi betűkészlet-gyűjteményeket, engedélyezheti őket az ünnepi szezonban, majd letilthatja az év hátralévő részében. Vagy létrehozhat egy szkript-/kézírás-betűtípus-gyűjteményt, amelyet bekapcsol, amikor szüksége van rá egy speciális projekthez, majd ismét kikapcsolja.
A betűkészletek kezeléséhez a Font Book segítségével megtekintheti a betűtípusok előnézetét és nyomtathat betűmintákat is.
