A Chromebook biztonsága: 8 módszer az adatok és a laptop biztonságának megőrzésére
Chromebookok eleve biztonságos laptop számítógépek. Ha azonban aggódik Chromebookja biztonsága miatt, néhány dolgot megtehet, hogy még nagyobb biztonságban legyen, ha elveszik vagy ellopják. Ezenkívül megvédheti számítógépét az interneten gyakori fenyegetésekkel szemben. Megmutatjuk, hogyan.
01
08-tól
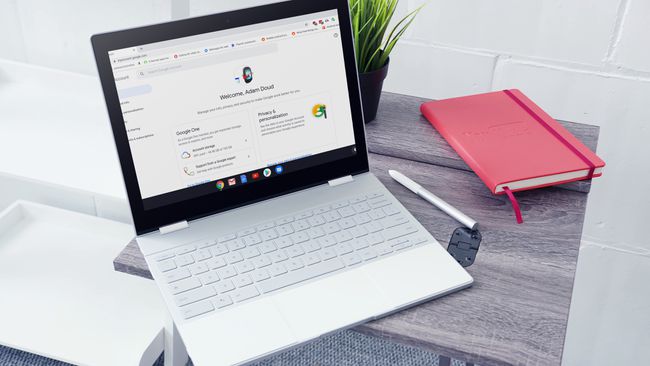
Pixabay
A Chromebookok lemerülnek az Ön gépéről Google fiók. A bejelentkezéstől a felhőalapú tároláson át az e-mailekig minden átmegy ezen. Röviden: Chromebookja csak annyira lesz biztonságos, mint Google-fiókja.
Először győződjön meg arról, hogy a erős jelszó. A Google-fiókjához tartozó jelszó egyben a Chromebook jelszava is. A szakértők azt javasolják, hogy a kis- és nagybetűk kombinációját használja a nem alfabetikus karakterekkel, például számokkal vagy szimbólumokkal. Mások jelszó helyett jelmondatot javasolnak.
Használata is jó ötlet kéttényezős hitelesítés (2FA) fiókja védelme érdekében. A 2FA megköveteli, hogy a sikeres bejelentkezés előtt minden bejelentkezést megerősítsen a telefonjával. Nagyszerű dolog, hogy engedélyezte a fiókját a maximális biztonság érdekében.
Míg a 2FA megakadályozza, hogy mások bejelentkezzenek az Ön Google-fiókjába egy Chromebook segítségével, nem akadályozza meg, hogy valaki feloldja az alvó Chromebook zárolását.
02
08-tól
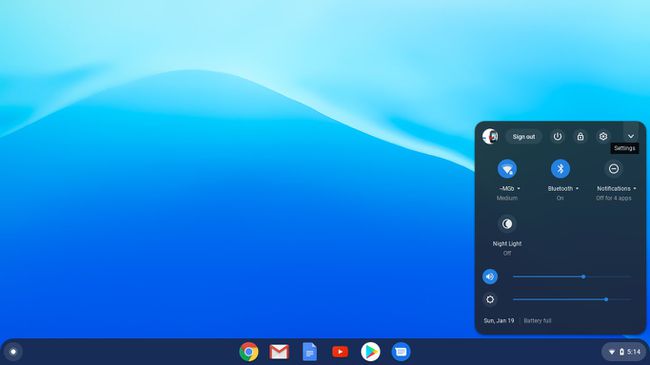
A Chromebook biztonságának másik módja annak szabályozása, hogy ki jelentkezhet be. Kattintson az órára a képernyő jobb alsó sarkában, majd kattintson a beállítások fogaskerekére. Válassza ki Más emberek kezelése és turna a kapcsolón A bejelentkezés korlátozása a következő felhasználókra.
E kapcsoló nélkül bárki bejelentkezhet, és úgy használhatja Chromebookját, mintha az övé lenne. Ha lezárja a Chromebookot a kiválasztott felhasználók számára, elveszett Chromebookja kevésbé lesz hasznos mások számára, akik hajlamosak a saját fiókjukkal bejelentkezni.
Szintén ezen a területen található egy másik kapcsoló, amelyet bekapcsolhat Vendég böngészés engedélyezése.
Ennek az opciónak a bekapcsolásával bárki hozzáférhet a Chrome böngészőhöz, és bejelentkezés nélkül használhatja azt. A fiók azonban megsemmisül, amikor elhagyják – nem maradnak meg fájlok, könyvjelzők vagy webes előzmények. Ez egy jó módja annak, hogy valaki kölcsönadhassa Chromebookját anélkül, hogy bármilyen változtatást elvégezhetne rajta. Alternatív megoldásként, ha nagyon akarod zárja le a Chromebookot, kikapcsolhatja ezt a kapcsolót.
03
08-tól

@bjjohnson714 a Twenty20-on keresztül
Alapértelmezés szerint Chromebookja automatikusan keresi és letölti a Chrome OS legújabb frissítéseit. Ha a rendszer felkéri a frissítés telepítésére, érdemes ezt megtenni. Ennek elmulasztása esetén a legújabb biztonsági javítások nélkül a biztonsági behatolások veszélye fenyegeti Chromebookját. Bármennyire is biztonságosak a Chromebookok, a biztonsági rések kihasználhatók, ha nem javítják ki őket gyorsan. A Chrome frissítése általában csak néhány percet vesz igénybe, így ez nem jelent kellemetlenséget.
Ha manuálisan szeretné ellenőrizni a frissítéseket, kattintson a gombra óra > Beállítások patkószeg. Ezután kattintson a hamburger menüre (három sor egymásra rakva) > A Chrome OS-ről > Frissítések keresése.
04
08-tól
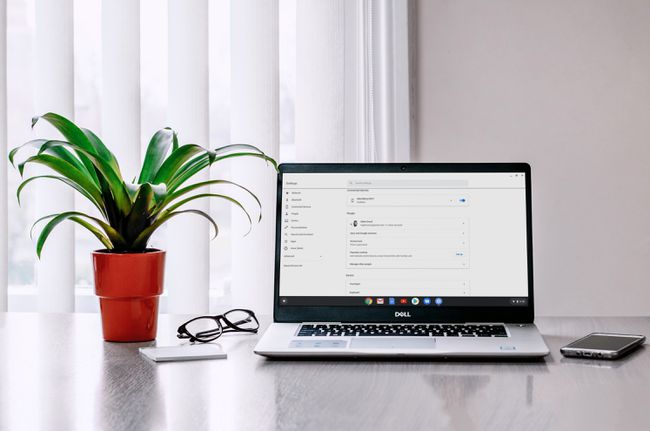
Pexels
Amikor elmegy a Chromebooktól, vagy lecsukja a fedelet, alvó módba lép. Alapértelmezés szerint Chromebookjának feloldásához szüksége van Google-fiókjának jelszavára vagy PIN-kódjára. A PIN-kód megadásához adja meg a beállításokat, majd kattintson rá Képernyőzár.
Amikor megadja jelszavát a Chromebook felébresztéséhez, az NEM aktiválja a kétlépcsős azonosítást, ami azt jelenti, hogy nem kell megerősítenie a bejelentkezést telefonjával a fent leírtak szerint.
A Chromebookok hatféle módon léphetnek be alvó módba, és a feloldáshoz jelszó szükséges:
- Kattintson az órára > Zár ikon.
- Nyomja meg a nagyító + gombot L a billentyűzetén.
- Zárja le a fedelet.
- Nyomja meg és tartsa lenyomva a gombot Zár gombot a billentyűzeten.
- Nyomja meg és tartsa lenyomva a bekapcsológombot > Zár.
- Menjen el a Chromebooktól. Alapértelmezés szerint, ha Chromebookja csatlakoztatva van, a képernyő 8 percen belül kikapcsol, és 30 percen belül alvó állapotba kerül. Ha nem, a képernyő 6 percen belül kikapcsol, és 10 perc múlva elalszik.
Ha felügyelet nélkül hagyja Chromebookját, célszerű az alábbi módszerek bármelyikével lezárni, hogy senki más ne tudja használni.
05
08-tól
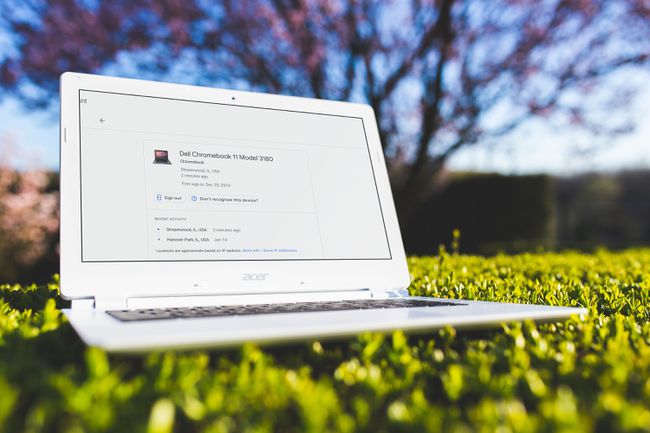
Pixabay
Ha Chromebookja elveszik vagy ellopják, további lépéseket tehet adatai biztonsága érdekében. Kezdje azzal, hogy hozzáfér a saját Google fiók és kattintással Biztonság > Eszközök kezelése. Kattintson a Chromebookra, és megjelenik a legutóbbi tevékenységek listája, beleértve a legutóbbi várost és államot, ahol használták.
Ezen a képernyőn jelentkezhet ki Chromebookjából, ami nem segít a Chromebook helyreállításában, de adatai biztonságban maradnak. Fiókja és minden információja eltávolítva az eszközről.
Az Eszközök kezelése terület lehetőséget ad arra Keresse meg a készülékem, de ez csak Androidot futtató telefonokon és táblagépeken működik, Chromebookokon nem.
06
08-tól
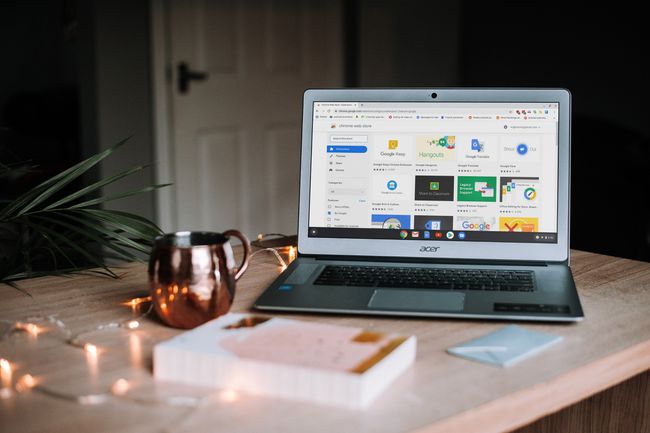
Pixabay
Chrome bővítmények sok funkciót ad hozzá böngészőjéhez, és kiterjesztve a Chrome OS-hez is. Segítségükkel megvédheti böngészőjét a biztonságot fenyegető veszélyekkel szemben, és jó kis funkcionalitást ad hozzá. Bővítmény telepítéses mint HTTPS mindenhol lehetőség szerint titkosított webhelyeken tart, miközben a bővítmények, mint pl Avast Online Security biztonságban tudhatja magát az interneten való böngészés közben.
07
08-tól
Kerülje a rossz bővítményeket
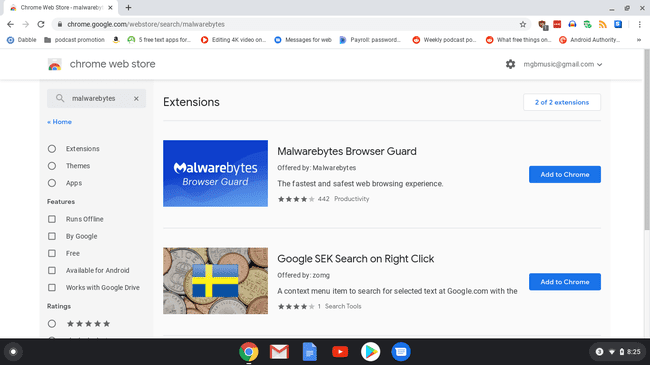
A Chrome-bővítmények erőteljesek. Vannak azonban rossz színészek, akik rosszat akarnak tenni a számítógépével, és a Chrome-bővítmények egyszerű módja ennek. Egy kis józan ésszel megvédheted magad.
- Csak a hivatalos Chrome bővítményboltból telepítsen bővítményeket. A Google minden bővítményt átvizsgál, hogy megbizonyosodjon a biztonságukról, mielőtt megjelennek az áruházban.
- Mielőtt telepít egy bővítményt, nézze meg a fejlesztőt. A fejlesztőt általában a bővítmény neve alatt találja meg. Azt írja ki, hogy „Kínálja:” és egy név. Van webhelyük vagy más internetes jelenlétük, például GitHub-webhelyük? Ha nem, légy óvatos.
- Olvassa el egy Chrome-bővítmény teljes leírását. Könnyű átugrani a leírást, de előfordulhatnak benne utalások az Ön személyes adataira, vagy a bővítmény által kért konkrét engedélyekre. Ügyeljen a bővítmény által igényelt konkrét engedélyekre. Szüksége van egy hirdetésblokkolónak hozzáférést biztosítani az Ön tartózkodási helyéhez? Valószínűleg nem.
- Olvassa el a kiterjesztésről szóló véleményeket. Ha a vélemények mind pozitívak, és alapvetően ugyanazt mondják, legyen óvatos. A fizetős vélemények ugyanúgy jelennek meg a Chrome áruházban, mint más véleményező webhelyeken.
- Gyanakodjon az ingyenesen kínált értékes szolgáltatásokra. Emlékezz a régi mondásra: ha nem fizetsz egy termékért, te vagy a termék.
Az engedélyek deklarálása a kiterjesztés hozzáadását kérő párbeszédpanelen történik. Nem részletesek – vagy elfogadja az összes engedélyt, és telepítheti a bővítményt, vagy nem.
Végül van egy utolsó általános tipp a bővítményekről. Ne telepítsen több bővítményt, mint amennyire feltétlenül szüksége van. Míg a Chrome-bővítmények hatékonyabbá tehetik böngészőjét vagy Chromebookját, a túl sok bővítmény lelassíthatja a böngészőt.
08
08-tól
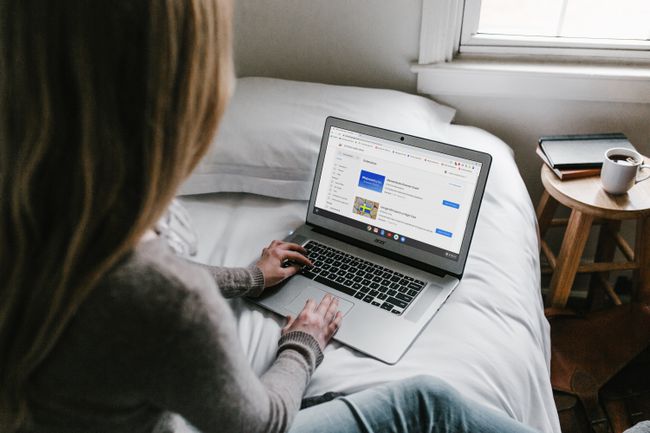
Pixabay
A válasz erre a kérdésre igen és nem, de többnyire nem. A Chromebookok hihetetlenül ellenállóak a vírusokkal és a rosszindulatú programokkal szemben, többnyire homokozó miatt. A homokozó azt jelenti, hogy bármi, ami a Chrome lapon vagy a Chrome OS-ben futó alkalmazásban történik, a saját kis környezetében történik. Amint az adott lap vagy alkalmazás bezárul, a környezet megsemmisül.
Ha valamilyen rosszindulatú szoftver bejutna a számítógépre, az beragadna bármelyik alkalmazásba vagy böngészőlapba, amelyen fut. Ezt követően az alkalmazás vagy lap bezárásakor megsemmisül.
Továbbá, még ha egy alkalmazásnak sikerült is kikerülnie a homokozó környezetből, minden alkalommal, amikor elindítja a Chromebookot, a számítógép önellenőrzést hajt végre, és megkeresi a módosított fájlokat. Ha talál ilyet, kijavítja.
Mindezek ellenére a legtöbb Chromebook képes olyan alkalmazásokat telepíteni a Google Play Áruházból, amelyek nem védettek a rosszindulatú programokkal és más rosszindulatú szoftverekkel szemben. A Chrome-bővítményekhez hasonlóan fontos, hogy ügyeljen arra, hogy mit telepít, és ami még fontosabb, hogy milyen engedélyeket ad ezeknek az alkalmazásoknak.
