Hogyan lehet törölni egy naptárt iPhone-on
Mit kell tudni
- A legtöbb számlatípusnál nyissa meg Naptár, érintse meg a lehetőséget Info ikont a naptár neve mellett, és válassza ki Naptár törlése.
- A nélküli fiókokhoz Naptár törlése opció, nyitott Beállítások, válassza ki Naptár, szed Fiókok és kapcsolja ki a Naptár kapcsolót.
Ez a cikk elmagyarázza, hogyan törölhet naptárt iPhone készülékén, és hogyan adhatja hozzá újra, ha meggondolja magát. Az utasítások minden iPhone modellre vonatkoznak.
Töröljön egy naptárt a Calendar alkalmazásban
Egyszerűen eltávolíthat egy iCloud-, előfizetett vagy Google-naptárt iPhone-járól közvetlenül a Naptár alkalmazásból. Ha nem látja az itt leírt Naptár törlése opciót, folytassa a következő lépésekkel: Naptár törlése a Beállításokban.
Nyissa meg a Naptár alkalmazást iPhone-ján.
Koppintson a Naptárak a képernyő alján.
-
Érintse meg a Info ikont (kis „i” betű) az eltávolítani kívánt naptártól jobbra.

Görgessen le, és érintse meg Naptár törlése.
-
Erősítse meg ezt a műveletet a megérintéssel Naptár törlése a felugró ablakban.

Egy naptár törlésével eltávolítja a naptárhoz kapcsolódó összes eseményt.
Töröljön egy naptárt a Beállításokban
Egyes naptárak, például Exchange, Yahoo vagy a Google-lal beállított üzleti fiókok esetében a Beállítások alkalmazásban kell kikapcsolnia a naptárt. Ezek a fiókok nem jelenítik meg a Naptár törlése opciót a Naptár alkalmazásban a fenti lépésekben.
Nyissa meg a Beállítások alkalmazást iPhone-ján, és válassza ki Naptár.
Koppintson a Fiókok.
-
Válassza ki a törölni kívánt naptárnak megfelelő fiókot.

Kapcsolja ki a kapcsolót Naptárak.
-
Erősítse meg ezt a műveletet a megérintéssel Törlés az iPhone-omból a felugró ablakban.

Koppintással eltávolíthatja a fiók összes elemét Fiók törlése a fenti fiókképernyőn.
Naptár hozzáadása iPhone-on
Ha meggondolja magát egy eltávolított naptárral kapcsolatban, akkor újból felveheti azt attól függően, hogy a fiókot teljesen vagy csak a naptárt törölte. kövesse az alábbi utasítások egyikét.
Naptár hozzáadása meglévő fiókhoz
Ha továbbra is használ egy fiókot más célokra, például levelezésre vagy jegyzetekre, újra engedélyezheti a Naptár kapcsolót.
Nyissa meg a Beállítások alkalmazást iPhone-ján, és válassza ki Naptár.
-
Koppintson a Fiókok.

Válassza ki az újra engedélyezni kívánt naptárnak megfelelő fiókot.
-
Kapcsolja be a kapcsolót Naptárak.
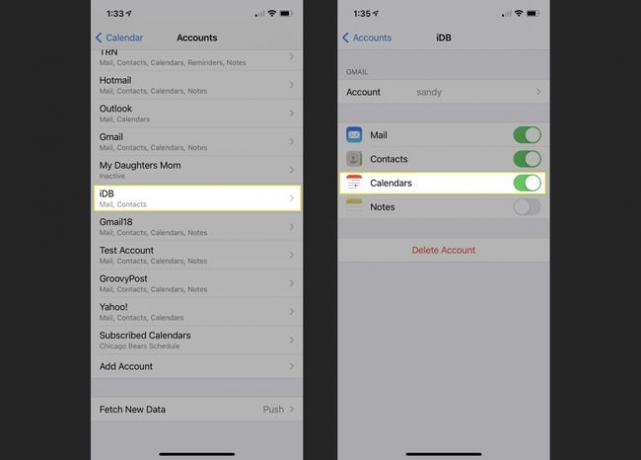
Ezután látnia kell a hozzáadást a Naptár alkalmazás Naptárak listájában.
Naptár hozzáadása új fiókhoz
Lehet, hogy van egy teljesen új fiókja, amelyet használni szeretne iPhone-ján. Beállíthatja úgy, hogy használja a naptárt, és ha kívánja, olyan elemeket is belefoglalhat, mint a Mail és a Névjegyek.
Nyissa meg a Beállítások alkalmazást iPhone-ján, és válassza ki Naptár.
Koppintson a Fiókok.
-
Görgessen lefelé, és válassza ki Fiók hozzáadása.

Válassza ki a hozzáadni kívánt fiók típusát az olyan lehetőségek közül, mint az iCloud, a Microsoft Exchange és a Google. Választhatja az Egyéb lehetőséget is, ha fiókja nem tartozik e kategóriák egyikébe sem. Példánkban a Yahoo!
A kiválasztott fiók típusától függően kövesse a következő utasításokat. Be kell jelentkeznie, csatlakoznia kell, és igazolnia kell a fiókot. Ez a folyamat a fiók típusától függően változik.
-
Miután hozzáadta a fiókot, engedélyezze a kapcsolót Naptár és opcionálisan bármely más használni kívánt elem.

Ezután látnia kell a hozzáadást a Naptárban és minden más alkalmazásban, amelyet a beállítási folyamat során engedélyezett.
Előfizetett naptár hozzáadása
Hozzáadhat egy naptárt egy sportcsapathoz, iskolához vagy szervezeti ütemtervhez. Mielőtt hozzáadná iPhone naptárához, szüksége lesz a webcímre (ICS-fájl). Tehát ragadja meg ezeket az információkat, majd kövesse az alábbi lépéseket.
Nyissa meg a Beállítások alkalmazást iPhone-ján, és válassza ki Naptár.
Koppintson a Fiókok.
-
Görgessen lefelé, és válassza ki Fiók hozzáadása.

-
Választ Egyéb és válogatni Feliratkozott naptár hozzáadása az alján.

Írja be a webcímet, és érintse meg a lehetőséget Következő.
-
Adjon meg minden további szükséges információt, például felhasználónév vagy jelszó (nem gyakori), majd érintse meg a gombot Megment.

Add hozzá a Leírás a feliratkozott naptárba, hogy gyorsan észrevegye.
Ezután látnia kell a hozzáadást a Naptár alkalmazásban, a Naptárak lista Feliratkozott részében.
Kezelje könnyedén iPhone naptárait
Van értelme olyan naptár törlésének az iPhone-ról, amelyre már nincs szüksége. Megkíméli Önt a zsúfolt Naptár alkalmazástól. Ráadásul, ha meggondolja magát, és vissza akarja adni, csak néhány érintés szükséges.
Ha többet szeretne megtudni az eszköz tisztításáról, tekintse meg a módját töröljön egy e-mail fiókot iPhone-ról vagy névjegyek törlése iPhone-ról.
