Az iPad billentyűzet beállításainak módosítása
Mit kell tudni
- Menj Beállítások > Tábornok > Billentyűzet és válassza ki a módosítani kívánt beállításokat.
- Billentyűparancs létrehozásához lépjen a következőre: Beállítások > Tábornok > Billentyűzetek > Szövegcsere > + és adja meg a parancsikon adatait.
- Egyéni billentyűzeteket is letölthet és telepíthet.
Ez a cikk bemutatja, hogyan módosíthatja az alapértelmezett billentyűzetet a futó iPad-eszközökön iOS 11 és később. A módosítható beállítások között szerepel a billentyűzetkiosztás, a billentyűzet típusa, a prediktív szövegbevitel és az automatikus javítás funkció.
Az iPad billentyűzet testreszabása
A billentyűzet beállításainak módosításához nyissa meg a Beállítások alkalmazás. A következőket kell tennie:
-
Nyissa meg az iPad Beállítások alkalmazását.

-
A bal oldali menüben válassza a lehetőséget Tábornok az általános célú eszközbeállítások megjelenítéséhez a képernyő jobb oldalán.

-
Görgessen le a képernyő jobb oldalán, amíg meg nem látja Billentyűzet, majd érintse meg az elemet a billentyűzetbeállítások menü megnyitásához.
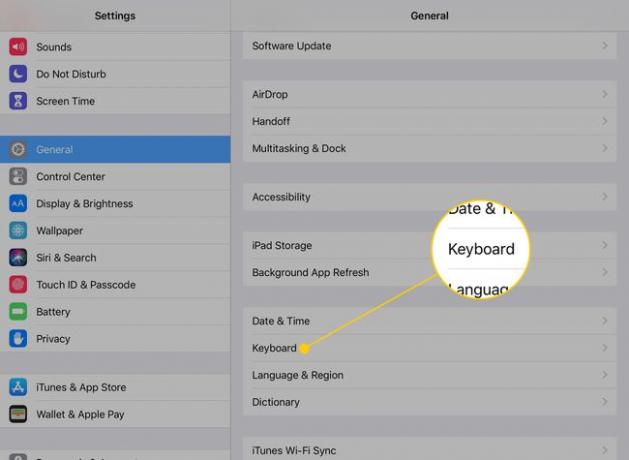
Mostantól számos lehetőség közül választhat a billentyűzet nyelvének, elrendezésének és funkcióinak módosítására.
Testreszabható beállítások az iPad billentyűzethez
Az iPad billentyűzet beállításai segítenek az iPad személyre szabásában. Legtöbbjük ki- és bekapcsolható kapcsoló. Íme egy rövid összefoglaló azokról a változtatásokról, amelyeket végrehajthat:
- Billentyűzetek: Az iPad beépített billentyűzettel rendelkezik több tucat nyelven. Te is harmadik féltől származó billentyűzetek telepítése mint a Swype vagy a Hanx Writer billentyűzet. Koppintson erre a lehetőségre, majd Új billentyűzet hozzáadása megmutatja az összes elérhető lehetőséget. A billentyűzet elrendezését QWERTY-ről másik elrendezésre is módosíthatja, ha megérinti Billentyűzetek és akkor angol az angol billentyűzet beállításainak eléréséhez.
- Szövegcsere: Ez az elem a régi "billentyűkód", amely új nevet kapott, amely jobban leírja a funkciót. A Szövegcsere bejegyzéseket ad hozzá az automatikusan javító könyvtárhoz, így ha gyakran hibásan ír le egy szót, és az iPad nem fogja fel, ez a felülírás kijavítja a problémát.
- Az automatikus nagybetűs: Alapértelmezés szerint az iPad az új mondat első betűjét automatikusan nagybetűvel írja. Ez a beállítás átkapcsolja ezt a viselkedést.
- Automatikus javítás: Ez a dolog átkapcsolja az automatikus javítási eszközt. Amikor a funkció aktív, az iPad automatikusan kijavítja a gyakori elírásokat az Ön nevében.
- Ellenőrizze a Helyesírást: A helyesírás-ellenőrző a helyesírási hibákat piros aláhúzásokkal fedi fel az elírások alatt. Ez egy hasznos kapcsoló, ha inkább letiltja az automatikus javítást.
- Caps Lock engedélyezése: Alapértelmezés szerint az iPad kikapcsolja a nagybetűket, miután beírta a következő betűt, számot vagy szimbólumot. Ha azonban duplán megérinti a nagybetűket, bekapcsolja a caps lock funkciót, amely lehetővé teszi a nagybetűk beírását, amíg ki nem kapcsolja a funkciót.
- Parancsikonok: Ez a beállítás lehetővé teszi a szövegcsere be- és kikapcsolását anélkül, hogy az összes beírt helyettesítő szöveget törölné.
- Prediktív: Gépelés közben az iPad megpróbálja megjósolni a beírt szót, és közvetlenül a képernyő-billentyűzet felett jeleníti meg. Ezekre a szavakra koppintva befejezi a gépelést.
- Osztott billentyűzet: Ez a beállítás kettéosztja a billentyűzetet úgy, hogy a billentyűzet egyik oldala a kijelző egyik oldalán, a másik oldala pedig a kijelző másik oldalán található. Nagyszerű hüvelykujj-gépelésre.
- Billentyűpörgetés engedélyezése: Az iOS 11-ben az iPad billentyűzete új funkciót kapott, amely lehetővé teszi a speciális karakterek gyors beírását a billentyűk fölé úgy, hogy lefelé pöccintjük őket. Ez a kapcsoló be- és kikapcsolja ezt a funkciót.
- "." Parancsikon: Ha egymás után kétszer megérinti a szóközt, az iPad pontot szúr be az első szóköz helyére.
- Diktálás engedélyezése: Hangdiktálás lehetővé teszi, hogy beszéljen az iPad készülékével, és szöveggé konvertálja a szavait. Ez a funkció elküldi az Apple-nek a beszélt szöveget, hogy lefordítsák, tehát nagyon pontos, de érdemes kikapcsolni ezt a funkciót, ha aggódik az adatvédelem miatt.
Hogyan hozzunk létre egy iPad billentyűparancsot
A parancsikon segítségével beírhat egy rövidítést, például "idk", és lecserélheti egy hosszabb kifejezésre, például "nem tudom". Billentyűparancsok az iPaden ugyanúgy működnek, mint az automatikus javítás funkció. Beírja a parancsikont, és az iPad automatikusan lecseréli a teljes kifejezésre.
A következőképpen állíthat be egyet:
-
A Beállítások Billentyűzetek részében (Beállítások > Tábornok > Billentyűzetek), Koppintson a Szövegcsere.
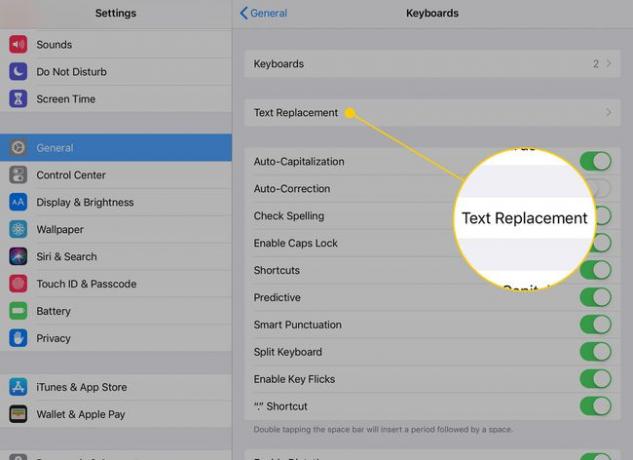
-
Érintse meg a Plusz jel a jobb felső sarokban egy új parancsikon hozzáadásához.
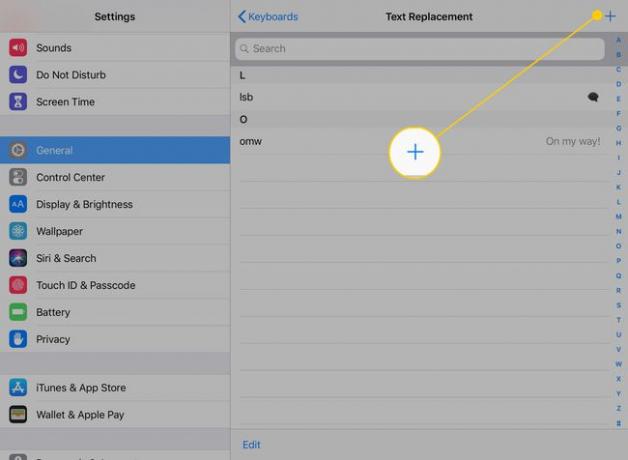
-
Írja be a hosszabbat Kifejezés használni szeretné, és a Parancsikon aktiválásához a szövegmezőkben.
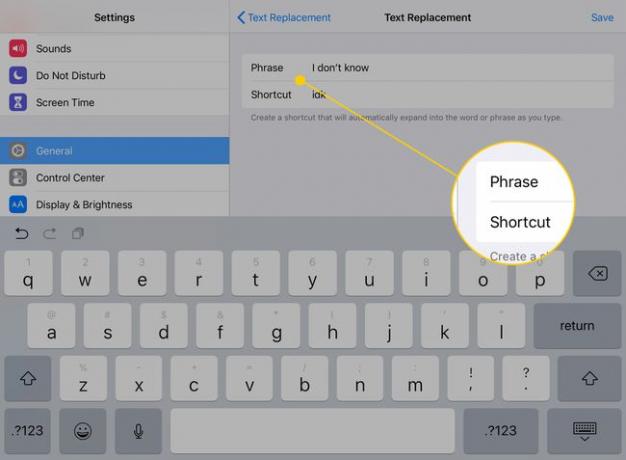
-
Koppintson a Megment a parancsikon mentéséhez.
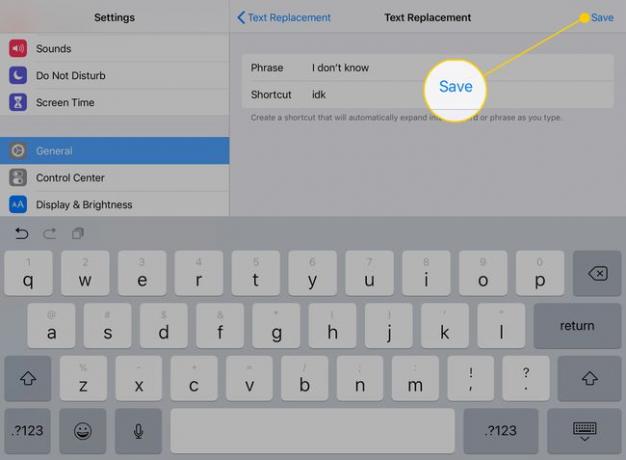
Amikor beírja a beállított parancsikont, az iPad automatikusan lecseréli azt a kifejezésre, amelyhez kötötte.
Egyéni billentyűzet telepítése
Beállításához a egyedi billentyűzet, először le kell töltenie az App Store egyik alternatív billentyűzetét. Néhány nagyszerű lehetőség a SwiftKey billentyűzet és a Google Gboard billentyűzet. Van még a billentyűzet a Grammarlytól amely gépelés közben ellenőrzi a nyelvtant.
Töltse le a hozzáadni kívánt billentyűzetet az App Store-ból.
-
A Billentyűzet beállításainál érintse meg a Billentyűzetek cím.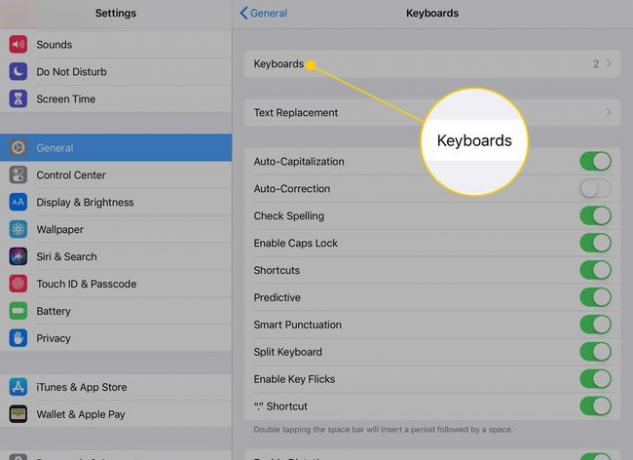
-
Koppintson a Új billentyűzet hozzáadása.
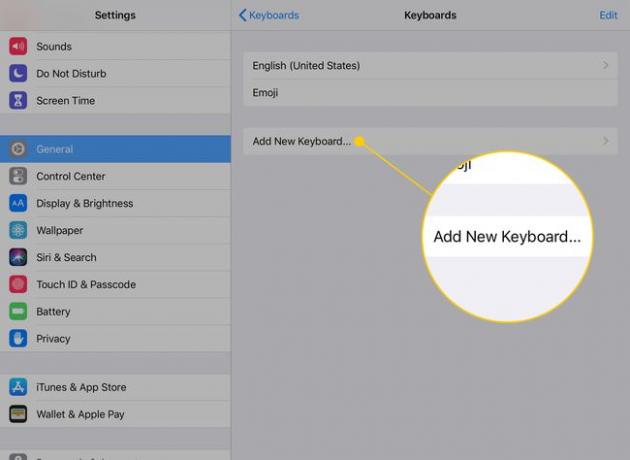
Megjelenik az iPadre telepített elérhető billentyűzetek listája. Koppintson az aktiválni kívánt billentyűzetre.
A billentyűzet megérintésével eltávolítható Szerkesztés az egyéni billentyűzetek oldalon. A koppintással egy piros kör jelenik meg mínuszjellel az elérhető billentyűzetek mellett. A gomb megérintésével a billentyűzet eltávolítható az aktivált listáról.
A billentyűzet deaktiválása nem távolítja el azt. Neked muszáj távolítsa el az alkalmazást a billentyűzet teljes törléséhez.
Az iPad billentyűzet cseréje QWERTZ-re vagy AZERTY-re
Az ismerős QWERTY-billentyűzet a nevét a betűbillentyűk tetején lévő öt betűből kapta, és két népszerű változat (QWERTZ és AZERTY) ugyanúgy kapja a nevét. Módosítsa iPad billentyűzetkiosztását a Billentyűzet beállításaiban ezen változatok bármelyikére.
A választással elérheti ezeket az alternatív elrendezéseket Billentyűzet hozzáadása majd megkeresi őket az elérhető elrendezések listájában. Mindkettő az amerikai angol verzió változata. A QWERTZ és az AZERTY mellett más elrendezések közül is választhat, mint például az US Extended vagy a British.
- A QWERTZ elrendezést Közép-Európában használják, és néha német elrendezésként is ismerik. Legnagyobb különbsége az Y és Z billentyűk felcserélt elhelyezése.
- Az európai franciául beszélők gyakran használják az AZERTY elrendezést. A fő különbség a Q és A billentyűk felcserélt elhelyezése.
