Nyissa meg az EML fájlokat a Windows rendszerben
Mit kell tudni
- A megnyitáshoz kattintson a jobb gombbal a fájlra, és válassza ki Nyitott, és válassza ki valamelyiket Posta vagy Windows Mail.
- Az alapértelmezett alkalmazás módosításához keressen rá az „alapértelmezett” kifejezésre, és válassza a lehetőséget Alapértelmezett alkalmazásbeállítások. Válasszon... típus szerint > EML > Posta vagy Windows Mail.
Ez a cikk elmagyarázza, hogyan kell megnyitni egy EML fájl Windows rendszerben, és hogyan módosíthatja azt az alapértelmezett alkalmazást, amelyet a Windows az EML-fájlok kezelésére használ. A cikkben található utasítások Windows 10, Windows 8 és Windows 7 rendszerre vonatkoznak.
Manuálisan nyissa meg az EML fájlokat a Windows rendszerben
Ha egynél több EML-nézegető van telepítve a számítógépére, és szeretné kiválasztani, hogy melyik program nyissa meg, a következőképpen nyissa meg az EML fájlt:
Nyissa meg a Windows Fájlkezelőt, és keresse meg a megnyitni kívánt EML-fájlt.
-
Kattintson a jobb gombbal az EML fájlra, és válassza ki Nyitott.
Válassza ki Posta vagy Windows Mail. A fájl megnyílik a Windows levelezőprogramjában.
Módosítsa az alapértelmezett programot az EML fájlok megnyitására a Windows rendszerben
A Windows lehetőséget ad erre válassza ki, hogy melyik program nyissa meg az EML fájlt ha duplán kattint rá. Ez a módszer akkor hasznos, ha azt szeretné, hogy az EML fájl mindig ugyanabban a programban nyíljon meg.
-
Ban,-ben Windows Search mezőbe, írja be alapértelmezett.
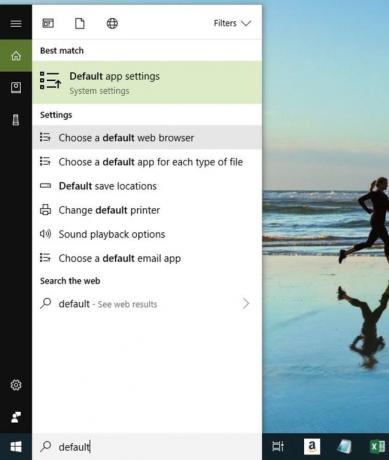
Válassza ki Alapértelmezett alkalmazásbeállítások vagy Alapértelmezett programok.
-
Válassza ki Válassza az Alapértelmezett alkalmazások típus szerint lehetőséget vagy Fájltípus társítása programhoz.
-
A fájltípusok listájában válassza a lehetőséget EML.
A programok listájában válassza a lehetőséget Posta vagy Windows Mail hogy alapértelmezettként állítsa be.
Lehetséges, hogy számítógépén több olyan program is megnyitja az EML fájlokat. Például használhatja Mozilla Thunderbird az EML fájl megnyitásához Windows levelezőprogram helyett.
