MacBook Air csatlakoztatása TV-hez
Mit kell tudni
- Kapcsolja ki a TV-t és a MacBook Airt. Csatlakoztassa a HDMI-kábel egyik végét a TV-készülékhez, a másik végét pedig a MacAir videoportjához.
- Ezután kapcsolja be a TV-t, kapcsolja be a megfelelő HDMI-bemenetre, és kapcsolja be a MacBook Airt.
- Vagy használjon Apple TV-t vagy Chromecastot a fájlok átküldéséhez vagy az asztal tükrözéséhez.
Ez a cikk különféle módokat ismertet az a MacBook Air TV-hez, hogy nagy képernyőn böngésszen az interneten, megosszon prezentációkat vagy képeket, vagy hozzon létre egy nagyobb munkaterületet. Az utasítások minden olyan MacBook Air iterációra vonatkoznak, ahol Mini DisplayPort van, a Villámcsapás port, vagy egy USB-C Thunderbolt 3 port.
MacBook Air csatlakoztatása TV-hez HDMI használatával
Ehhez a bemutatóhoz egy MacBook Airt csatlakoztatunk egy Mini DisplayPort-HDMI adapterrel, amely a A TV HDMI portja. Kövesse ugyanazokat a lépéseket a beállításnak megfelelő adapterek és kábelek használatával. (A megfelelő adapterek és kábelek megtalálásával kapcsolatos információkért lásd alább.)
Győződjön meg arról, hogy a TV és a MacBook Air ki van kapcsolva.
Csatlakoztassa a HDMI-kábelt a TV-készülék szabad HDMI-portjához.
-
Csatlakoztassa a HDMI-kábel másik végét a Mini DisplayPort-HDMI adapterhez.

-
Csatlakoztassa Mini DisplayPort-HDMI adapterét MacBook Air készülékéhez a Lightning porton keresztül.
Kapcsolja be a TV-t, és kapcsolja át a megfelelő HDMI bemenetre.
-
Kapcsolja be MacBook Air-jét, és jelentkezzen be a szokásos módon. Azonnal látnia kell a kijelzőt tükrözve a TV-n.
Ha nem látja a MacBook Airt a TV-re tükrözve, módosítsa a laptop megjelenítési beállításait. Válaszd ki a alma ikonra a MacBook Air kijelzőjének bal felső sarkában, majd kattintson Rendszerbeállítások > Megjeleníti. A TV-készüléket csatlakoztatott kijelzőként kell látnia, a tükrözés lehetőségével vagy a második képernyőként történő beállítással.
MacBook Air csatlakoztatása TV-hez az Apple TV használatával
An Apple TV nagyon jó tartalom streamelésére közvetlenül a TV-re vagy tartalom átküldésére macOS és iOS termékekről. Kiváló eszközként is szolgál MacBook Air asztali számítógépének TV-re való tükrözéséhez vagy kiterjesztéséhez.
Győződjön meg arról, hogy az Apple TV és a MacBook Air be van kapcsolva, és ugyanahhoz a Wi-Fi hálózathoz csatlakozik.
-
Válaszd ki a AirPlayikonra a MacBook Air menüsorban.
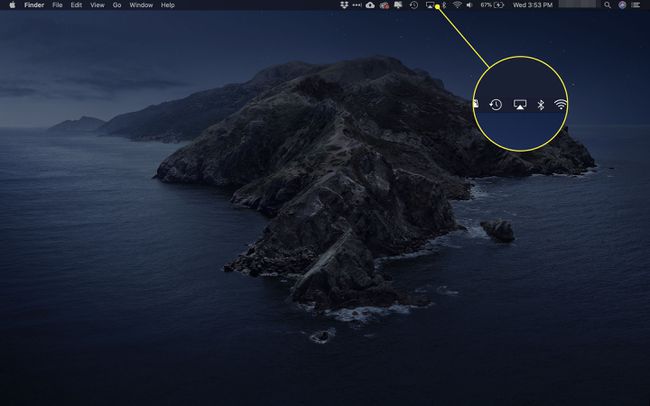
-
Megnyílik egy legördülő menü. Válassza ki az Apple TV nevét.
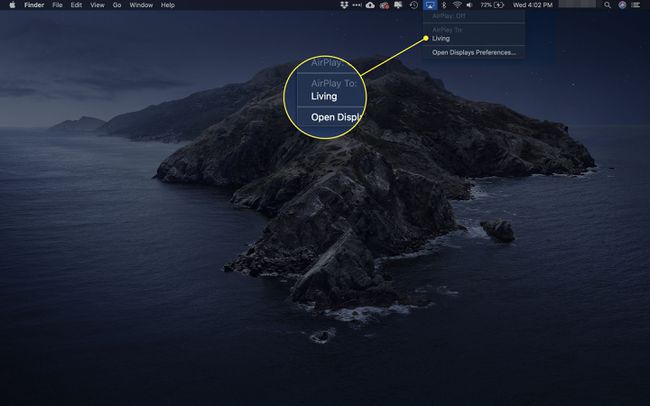
-
A alatt három további lehetőség jelenik meg AirPlay menü:
- Tükörbeépített kijelző: megfelel a TV-készülék arányának és felbontásának.
- Tükör TV: újrakonfigurálja a TV-készülék arányát és felbontását.
- Használja külön kijelzőként: a TV-t kiegészítő kijelzőként kezeli.
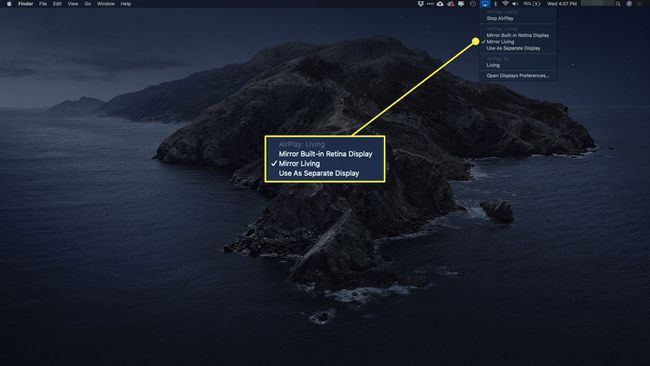
-
A MacBook Air és a TV leválasztásához válassza a lehetőséget AirPlay ikonra a MacBook Airen, majd kattintson a gombra Kapcsolja ki az AirPlay-t.
Alternatív megoldásként nyomja meg a gombot Menü az Apple TV távirányítóján a kapcsolat kikapcsolásához.
MacBook Air csatlakoztatása TV-hez Chromecast segítségével
Google-é Chromecast egy sokoldalú TV-kulcs, amellyel videót, hangot és egyebeket küldhet át okostelefonokról, táblagépekről és laptopokról.
Ha MacBook Air és Chromecast csatlakoztatva van, megteheti küldjön át egy Chrome-lapot a tévére, küldjön át egy fájlt a MacBook Airről a tévére, vagy tükrözze az asztalt a tévére.
A hangmegosztás nem támogatott, ha a Chromecastot lapok átküldésére vagy az asztali számítógép TV-n való tükrözésére használja. Csak akkor játszhat le hangot, ha a Cast fájl funkciót használja videó- vagy hangfájl megosztására.
Chrome-lap átküldése MacBook Airről TV-re
Használja Chromecastját a Chrome böngészővel, hogy a lapokat a nagy képernyőre helyezze.
Kapcsolja be a tévét, és győződjön meg arról, hogy be van állítva a Chromecast megjelenítésére.
Kapcsolja be a MacBook Airt, és győződjön meg arról, hogy ugyanahhoz a Wi-Fi hálózathoz csatlakozik, mint a Chromecast.
-
A Chrome-ban válassza ki a Chromecast ikon a kijelző jobb felső sarkában található.

-
Megnyílik az elérhető Chromecast-eszközök listája. Válaszd ki a Források legördülő menüből, majd válassza ki Cast lap.
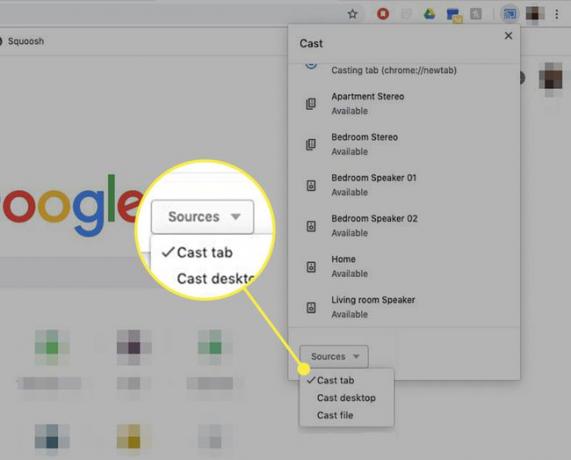
-
Ezután válassza ki azt a tévét, amelyre az átküldeni kívánt.

-
A csatlakozás után egy kék kört fog látni egy négyzet körül.
Ha másik lapot szeretne megosztani a tévével, először le kell állítania az aktuális lap átküldését. Ehhez válassza ki a Chromecast ikonra, majd válassza ki a kék kört és négyzetet. Miután leválasztotta a kapcsolatot, lépjen a megosztani kívánt új lapra, és ismételje meg az 5. és 6. lépést.
A tévékészülékről való leválasztáshoz válassza ki a Chromecast lapot a Chrome-ban, majd válassza ki a kék kört és négyzetet, vagy egyszerűen zárja be a böngésző lapot.
MacBook Air asztali számítógép tükrözése TV-re
A Chromecast segítségével a teljes képernyőt tévére küldheti. Itt van, hogyan.
Kapcsolja be a tévét, és győződjön meg arról, hogy be van állítva a Chromecast megjelenítésére.
Kapcsolja be a MacBook Airt, és győződjön meg arról, hogy ugyanahhoz a Wi-Fi hálózathoz csatlakozik, mint a Chromecast.
Nyissa meg a Chrome-ot MacBook Airen.
-
A Chrome-ban válassza ki a Chromecast ikon a kijelző jobb felső sarkában található.

-
Válassza ki Források, majd válassza ki Cast asztal.
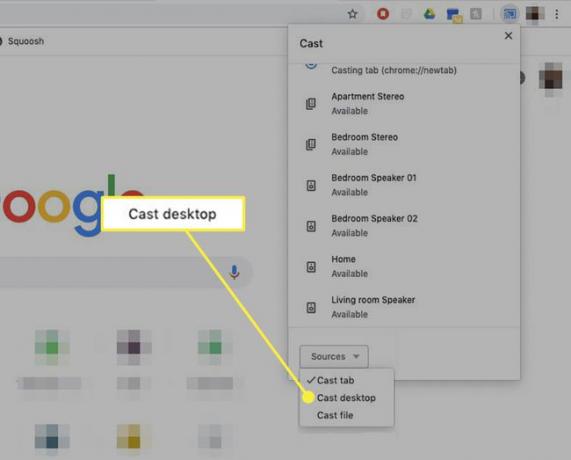
-
Válassza ki azt a tévét, amelyre át szeretne küldeni.

-
Megjelenik egy felugró ablak a MacBook Air-en. Válassza ki Részvény megerősítéséhez.
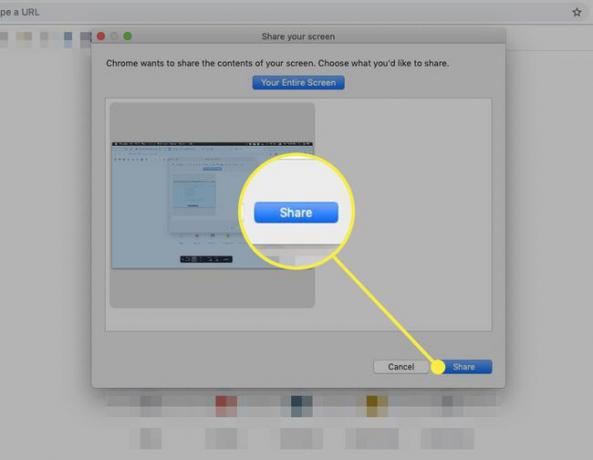
A TV-készülékről való leválasztáshoz kattintson a gombra Chromecast lapfülre a Chrome-ban, majd kattintson a kék körre és négyzetre a TV-csatlakozás mellett.
Fájl átküldése MacBook Airről tévére
Nem kell megosztania a teljes képernyőt. Egyedi fájlokat is átküldhet a MacBook Airről. Íme, mit kell tenni.
Kapcsolja be a tévét, és győződjön meg arról, hogy be van állítva a Chromecast megjelenítésére.
Kapcsolja be a MacBook Airt, és győződjön meg arról, hogy ugyanahhoz a Wi-Fi hálózathoz csatlakozik, mint a Chromecast.
Nyissa meg a Chrome-ot MacBook Airen.
-
A Chrome-ban válassza ki a Chromecast ikon a kijelző jobb felső sarkában található.

-
Ezzel megnyílik az elérhető Chromecast-eszközök listája a következővel: Források fület alul. Válassza ki Források, majd válassza ki Cast fájl.
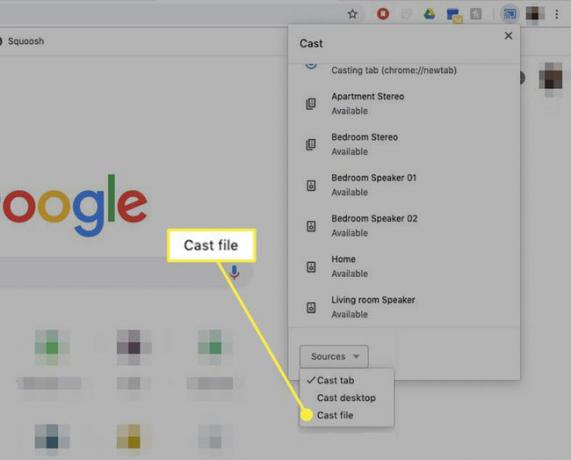
-
Válassza ki azt a tévét, amelyre át szeretne küldeni.

Megnyílik egy fájlválasztó. Válassza ki a tévére átküldeni kívánt videó- vagy hangfájlt.
-
A Chromecast streameli a fájlt a tévére. A hang közvetlenül a TV-ről is lejátszható. Továbbra is vezérelheti a lejátszást a MacBook Air segítségével.
Ha videót küld át, megjelenhet egy értesítés, amely megkérdezi, hogy a tartalmat csak a tévén keresztül szeretné-e futtatni. Ezzel javítja a lejátszás minőségét.
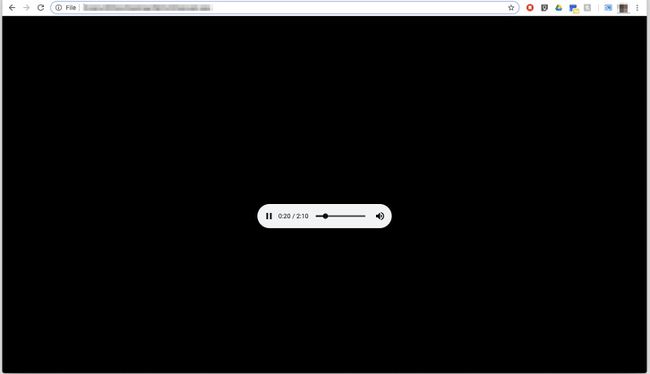
A TV-készülékről való leválasztáshoz válassza a lehetőséget Chromecast lapon a Chrome-ban, majd válassza ki a kék kört és négyzetet a TV-csatlakozás mellett.
Amikor a Cast fájl funkció, a videó támogatás MP4 vagy WebM formátumokra korlátozódik. A hang WAV-ra vagy MP3-ra korlátozódik.
A portokról és a kábelekről
A folyamatok bármelyikének befejezéséhez meg kell határoznia, hogy milyen típusú portok vannak a TV-n és a MacBook Air-en. Ha nem biztos benne, itt van egy gyors útmutató.
TV portok
Számos TV videó bemeneti szabvány létezik, de VGA (vagy RGB) és HDMI a leggyakoribb.
A HDMI támogatja a nagyobb felbontású kijelzőket, és gyorsabb átviteli sebességgel rendelkezik, így jobban alkalmas MacBook Air TV-hez való csatlakoztatására. Ha azonban TV-jének csak VGA portja van, vagy ez az egyetlen elérhető bemenet, akkor is használhatja MacBook Air csatlakoztatására.
MacBook Air videoportok
A MacBook Air számos iteráción ment keresztül, különféle videomegjelenítő portokkal. A MacBook Airnek rendelkeznie kell az alábbiak egyikével, hogy a TV-hez csatlakozhasson:
- Mini DisplayPort.
- Thunderbolt port.
- USB-C Thunderbolt 3 port.
Ha meg szeretné tekinteni, mi van a számítógépén, válassza a lehetőséget Erről a Macről alatt alma ikonra az asztal bal felső sarkában. Kattints a Támogatás fület, majd válassza ki Műszaki adatok egy böngészőoldal megnyitásához az eszköz részletes specifikációs listájával. Görgessen le a lehetőséghez Grafika és videó támogatás a kijelzőport és az általa támogatott különféle technológiák részleteinek megtekintéséhez.
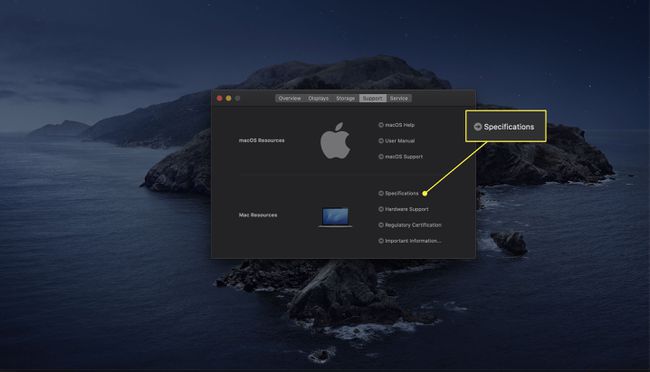
A csak Micro-DVI porttal rendelkező korai MacBook Airek ezekkel a módszerekkel nem működnek.
Milyen kábelekre lesz szüksége?
Miután megállapította, hogy mely portok vannak a TV-n és a MacBook Air-en, szüksége lesz a megfelelő adapterekre és kábelekre. Tekintse meg az alábbi táblázatot, hogy megtudja, mire van szüksége.
| MacBook Air Port | TV port | Adapterek és kábelek |
|---|---|---|
| Mini DisplayPort/Thunderbolt | HDMI | Mini DisplayPort-HDMI adapter, HDMI dugasz-duga kábel |
| Mini DisplayPort/Thunderbolt | VGA | Mini DisplayPort-VGA-adapter, VGA-duga-duga kábel |
| USB-C Thunderbolt | HDMI | USB-C-HDMI kábel |
| USB-C Thunderbolt | VGA | USB-C-VGA-adapter, VGA-duga-duga kábel |
