Hogyan lehet valaki mást előadóvá tenni egy Microsoft Teams-találkozón
Mit kell tudni
- A Microsoft Teams Meeting elérhető minden nagyobb platformon, Windowson, Macen, Androidon és IOS-en.
- Nem jelölhet ki vendéget résztvevőként a Microsoft Teams Meetingen, a személynek Microsoft Teams-fiókkal kell rendelkeznie.
- Az előadók közös környezetben oszthatnak meg videókat, Power Point dokumentumokat és képernyőjüket.
A Microsoft Teams Meeting egy több platformon elérhető Windows, Mac, IOS és Android rendszeren. Egy közös munkamenetben egyszerre 300 ember vehet részt. Ez a cikk bemutatja, hogyan lehet valakit előadóvá tenni a Microsoft Teams Meeting programban. A bemutatóhoz a Microsoft Teams Windows-verzióját használjuk.
Hogyan tehetek valakit előadóvá a Teams élő eseményében?
A Microsoft Teams hosszú utat tett meg a Skype for Business előtt az intuitív felhasználói felület terén. Mostantól több előadót is beállíthat egy értekezletbe különböző jogokkal. Az előadóknak ugyanazok a jogai, mint a szervezőnek, ezért célszerű korlátozni, hogy hány előadó legyen az értekezleten.
Ezek a lépések annak érdekében, hogy valakit előadóvá tegyen egy Microsoft Teams Meetingen.
-
A Microsoft Teamsben négy előadói mód van:
- Kiáll: A videofeed a képernyő jobb alsó sarkában jelenik meg, míg a megosztott tartalom a képernyőn.
- Csak tartalom: A megosztott tartalmat vagy képernyőt a teljes képernyőn jeleníti meg.
- Vállt vállnak vetve: Megjeleníti a megosztott tartalmat és a videofeedet a teljes képernyős háttér előtt.
-
Riporter: A megosztott tartalmat úgy jeleníti meg, mintha egy híradást horgonyozna le, és egy képernyő-szélességű háttérképet is használ.
-
Nyissa meg a csevegőablakot egy másik résztvevővel úgy, hogy rákattint a résztvevők felhasználónevére a legutóbbi beszélgetések alatt.
jegyzet
Ha nincsenek résztvevők a kezdeti csevegőlistán, kattintson a "meghívás" gombra, hogy meghívja a résztvevőket az értekezletre.
-
Ekkor megjelenik a prezentációs lehetőségek.
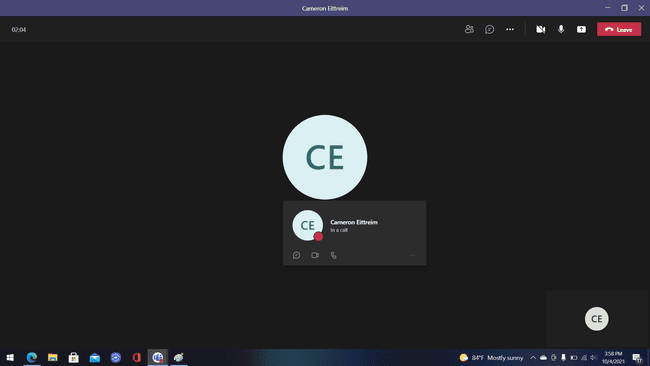
-
Megoszthatja a képernyőt, videókat és fájlokat.
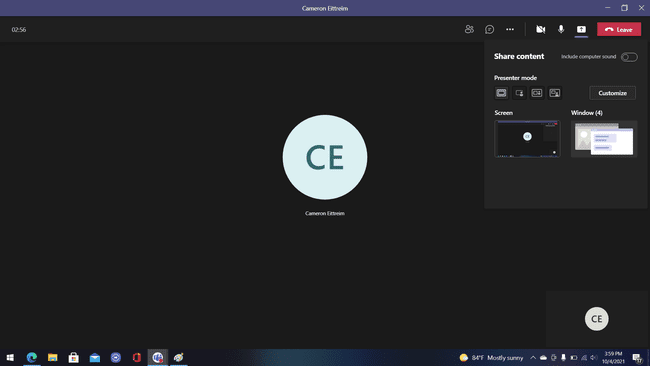
Az előadó váltásához kattintson az „Előadó beállításai” elemre.
-
A kiválasztott résztvevő mostantól az előadó lesz.
jegyzet
Bármikor lemondhat az előadó feletti irányításról, hogy Ön vagy valaki más legyen az előadó.
Lesz egy előadói bár, amely most a találkozó felett lebeg. Ez a sáv használható videók, power point fájlok és dokumentumok megosztására menet közben.
Lehet-e egy vendég előadó a Teams élő eseményében?
Nem, csak egy Microsoft Teams-fiókkal rendelkező résztvevő jelölhető ki előadónak az értekezleten. Van egy legördülő menü, ahol találkozhat az ülésen résztvevőkkel. Ez a menü az előadók közötti megbeszélés során történő kijelölésre. Az értekezlet során egyszerre csak egy előadó lehet.
Hogyan lehet egy résztvevőből előadót csinálni?
Ismétlem, az a folyamat, amikor valakit előadóvá kell tenni egy találkozón, meglehetősen egyszerű. Egyszerűen ismételje meg a fent említett lépéseket a folyamat befejezéséhez. Ne feledje, hogy vendég nem jelölhető ki előadónak az értekezleten. Az előadónak Microsoft Teams-fiókkal rendelkező résztvevőnek kell lennie.
