A legjobb Mac-parancsikonok 2021-ben
Számos közös tanulással Mac A dokumentumoktól a weboldalakon át egészen a Mac saját operációs rendszeréig mindenben segít a parancsikonok, így hosszú távon rengeteg időt takaríthat meg.
Mac billentyűparancsok: Papírok írása és dokumentumok kezelése
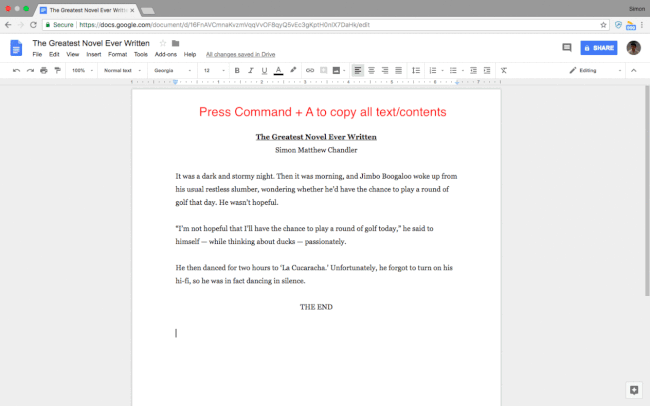
A papírok írása időigényes lehet. Mindazonáltal létezik (nagy) sor a Mac parancsikonoknak és parancsoknak, amelyek egy kicsit megkönnyítik minden leendő esszéista életét.
A kivágás, másolás és beillesztés módja a következő:
- Command + C: a kiemelt tartalmat a Mac vágólapjára másolja
- Command + V: beilleszti a vágólap tartalmát
- Command + Shift + V: formázás nélkül beilleszt
- Command + X: kivág (azaz törli) a kiemelt tartalmat, és a Mac vágólapjára másolja
- Command + A: kijelöli az oldal összes elemét vagy tartalmát
Itt vannak olyan Mac-parancsikonok, amelyek kifejezetten a szöveg formázásával vagy szerkesztésével foglalkoznak, bár nem mindegyik működik minden szövegszerkesztő alkalmazással.
- Command + B: félkövér betűkkel
- Command + I: dőlt
- Command + U: aláhúzás
- Opció + Törlés: szó törlése a kurzor bal oldalán
- Fn + Delete: előre törlés
- Control + K: minden szöveg törlése a kurzor és a bekezdés vagy sor vége között
- Command + Control + szóköz: Nyissa meg a Karakternézegető ablakot (amely lehetővé teszi a hangulatjelek kiválasztását és beírását)
- Command + K: hiperhivatkozás hozzáadása a kiemelt szöveghez
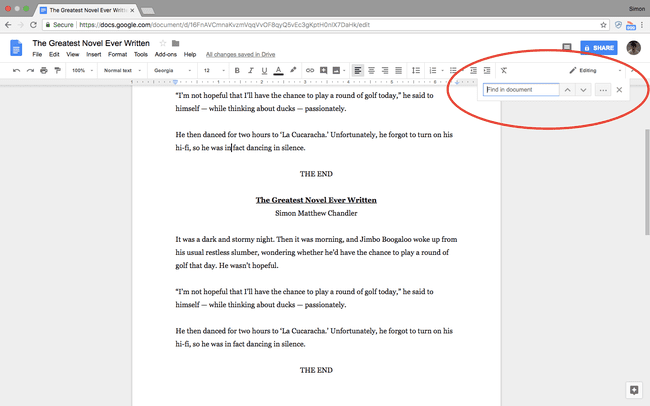
Bizonyos szavakra keres a dokumentumban, vagy definíciókra vagy elírásokra? Itt vannak a szükséges Mac-parancsok.
Megjegyzés: ezek a billentyűparancsok némelyike eltér a Google Dokumentumok és a Microsoft Word esetében, amelyek esetenként saját billentyűkombinációkkal rendelkeznek (ahol elérhetők, lásd alább).
- Command + F: konkrét szavak keresése a dokumentumban
- Parancs + pontosvessző (;): találja meg a hibásan írt szavakat. Megjegyzés: a Google Dokumentumokban nyomja meg a gombot Parancs + aposztróf ('). Wordben megnyomod Alt + F7 (bár az F billentyűket korábban funkcióbillentyűként engedélyezni kell a következővel: Rendszerbeállítások > Billentyűzet)
- Command + Control + D: a kiemelt szó definíciójának megjelenítése. Megjegyzés: a Google Dokumentumokban nyomja meg a gombot Command + Shift + Y
- Command + Shift + kettőspont (:): nyissa meg a Helyesírás és nyelvtan ablakot. Megjegyzés: ez a parancsikon nem érhető el a Google Dokumentumokban, Word esetén viszont meg kell nyomnia a gombot F7
Íme néhány Mac billentyűparancs, amelyek a műveletek visszavonásához és a munka bizonyos részeire való ugráshoz kapcsolódnak:
- Command + Z: visszavonja az előző műveletet
- Command + Shift + Z: az előzőleg visszavont művelet újbóli elvégzése
- Fn + Bal/JobbNyíl: ugrás a dokumentum elejére/végére
- Command + fel/le nyíl: mozgassa a kurzort a dokumentum elejére/végére. Megjegyzés: nem érhető el a Microsoft Word alkalmazásban
- Command + balra/jobbra nyíl: mozgassa a kurzort a sor elejére/végére
És végül, ha befejezte az írási munkamenetet, itt van három Apple parancsikon, amelyek a mentéssel, nyomtatással és új dokumentumok megnyitásával foglalkoznak:
- Command + S: mentse el a dokumentumot (ezt gyakran tegye írás közben is)
- Command + O: nyissa meg a Mac számítógépére mentett dokumentumot
- Command + P: nyomtassa ki a dokumentumot
Mac billentyűparancsok: Navigálás weboldalakon és alkalmazásokban
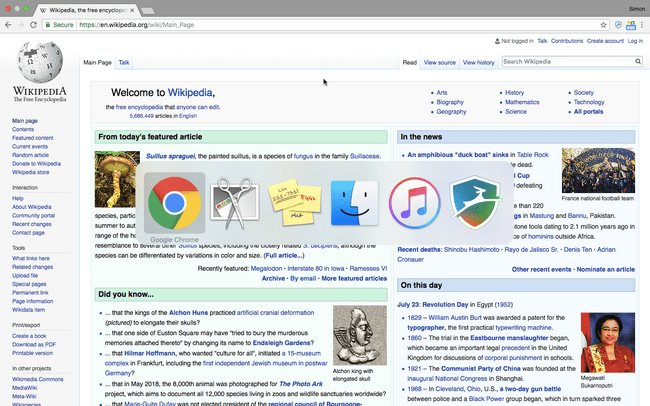
A dolgozatok és jelentések írása egy dolog, de a legjobb Mac-parancsikonok listája sem lenne teljes a weboldalak és alkalmazások közötti navigáláshoz használható parancsok részletezése nélkül. Ezek azok a billentyűparancsok, amelyek hasznosnak bizonyulnak a dolgozat megírásához szükséges kutatás és olvasás során, vagy további alkalmazások megnyitásakor, amelyek segítenek a munka befejezésében.
Meg kell jegyezni, hogy ezek a parancsikonok minden nagyobb böngészővel működnek (pl. Chrome, Safari, Firefox).
- Command + T: nyisson meg egy új lapot a böngészőben
- Command + Shift + T: nyissa meg újra az utoljára bezárt lapot (nagyszerű, ha véletlenül bezár egy lapot)
- Command + N: új ablak megnyitása
- Command + W: az aktuális ablak bezárása
- Command + Shift + W: zárja be a használt alkalmazás összes ablakát (például ha webböngészőt használ, ez a parancsikon minden ablakot bezár)
- Command + M: az aktuális ablak kicsinyítése
Mac billentyűparancsok: Fájlok és mappák kezelése
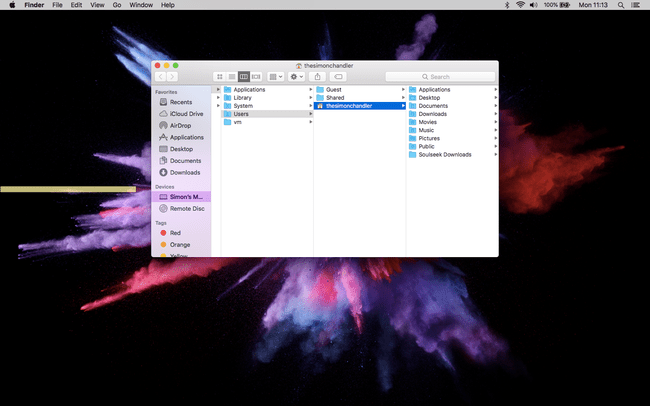
Ha sok esszét és dokumentumot ment a Mac számítógépére, érdemes lehet bizonyos mappákba menteni őket, hogy könnyebben megtalálhatók legyenek. Íme egy csomó Mac-parancsikon, amelyek mappákhoz kapcsolódnak:
- Command + Shift + N: hozzon létre egy új mappát a Finder alkalmazásban
- Command + Shift + D: nyissa meg a Desktop mappát (ha a Finderben van)
- Command + Option + L: Nyissa meg a Letöltések mappát (ha a Finderben van)
- Command + Shift + O: Nyissa meg a Dokumentumok mappát (ha a Finderben van)
- Command + Shift + G: nyissa meg az Ugrás a mappához ablakot (a Finderben), amely lehetővé teszi, hogy egy adott mappát a nevének beírásával keressen meg.
- Command + Shift + H: nyissa meg a felhasználó Kezdőlap mappáját (ha a Finderben van)
- Command + Shift + F: Nyissa meg az Összes Saját fájlt
Mac billentyűparancsok: praktikus rendszerbillentyűparancsok
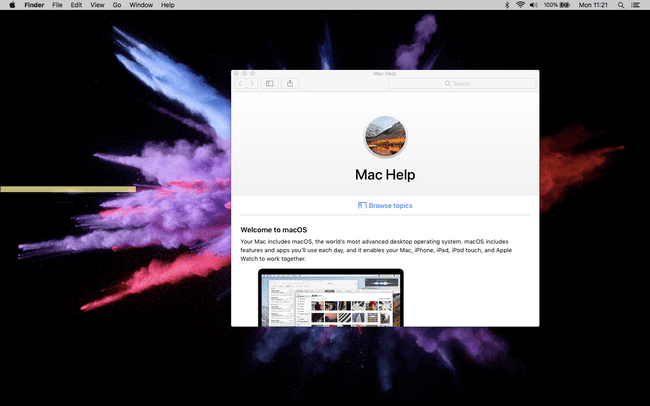
Bár az alábbi Mac-parancsok egyike sem vonatkozik kifejezetten a dolgozatok írására vagy a munka irányítására, mindegyik hasznos időmegtakarítást jelent, így vagy úgy:
- Command + Shift + kérdőjel (?): nyissa meg a használt alkalmazás Súgó menüjét
- Option + Shift + Hangerő fel/le: a hangerő beállítása kisebb lépésekben
- Command + Shift+ Törlés: ürítse ki a Mac gép kukáját. nyomja meg Option + Shift + Command + Delete a Kuka ürítéséhez megerősítés nélkül
- Command + Shift + 3: készítsen képernyőképet a teljes képernyőről. nyomja meg Command + Shift + 4 részleges képernyőképet készíteni
- Command + egérpad kattintás: Jobb klikk
- Command + Option + Esc: megjelenít egy menüt, amely segít egy alkalmazás kilépésének kényszerítésében
- Command + Tab: nyissa meg az alkalmazásváltót. Tartsa lenyomva a Command billentyűt, és nyomja meg többször a Tab gombot az alkalmazások közötti görgetéshez. A kiválasztás megerősítéséhez engedje fel mindkét gombot
- Command + szóköz: Spotlight keresősáv megnyitása
