A Finder Tabs funkció használata az OS X rendszerben
Finder lapok OS X és Mac operációs rendszer, hasonlóak a lapok a legtöbb böngészőben, beleértve a Safarit is. Céljuk, hogy minimálisra csökkentsék a képernyő zsúfoltságát azáltal, hogy a korábban külön ablakokban megjelenített elemeket egyetlen Finder-ablakban gyűjtik össze, több lappal. Minden lap külön Finder ablakként működik.
A Finder lapok remek kiegészítői a Mac operációs rendszernek. Íme néhány trükk, amelyek segítenek a legtöbbet kihozni belőlük.
A cikkben található utasítások a Mac OS X Mavericks (10.9) és újabb rendszerekre vonatkoznak.

Tippek és trükkök a Finder lapok használatához
A lapok szinte ugyanúgy működnek a Finderben, mint a Safariban. Valójában annyira hasonlóak, hogy sok billentyűparancsot használnak.
A Finder fülek egymástól függetlenül is működnek. Mindegyiknek lehet saját nézete (ikonok, lista, oszlop és túlcsordulás), és mindegyik tartalmazhat információkat a Mac fájlrendszerének bármely helyéről.
A lapok megtekintése a Mac Finderben
A Tab sáv automatikusan megjelenik, ha létrehoz egy lapot. Kijelölésével láthatóvá is teheti (vagy később elrejtheti). Lapsáv megjelenítése a Finder alatt Kilátás menü.
Alternatív megoldásként nyomja meg a gombot Shift+Command+T a billentyűzetén.

A Finder lapok megnyitása
A Finderben többféle módon nyithat új lapot.
- nyomja meg Command+T a billentyűzetén.
- Tart Parancs miközben duplán kattint egy mappára.
- Kattintson jobb gombbal egy mappára a Finder ablakában, és válassza ki Megnyitás új lapon a felugró menüből.
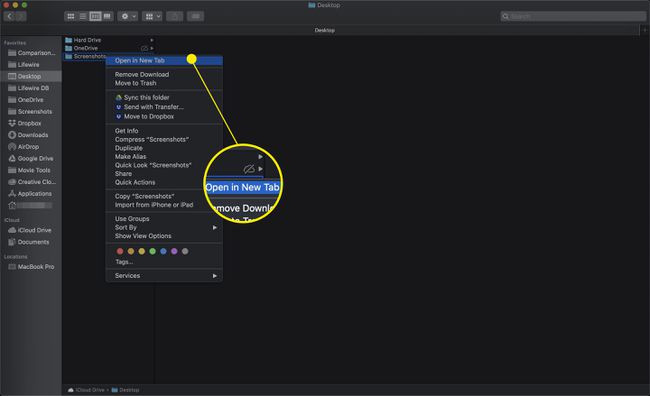
- Kattintson a pluszjelre (+) gombot a Finder lapsávjának jobb szélén.
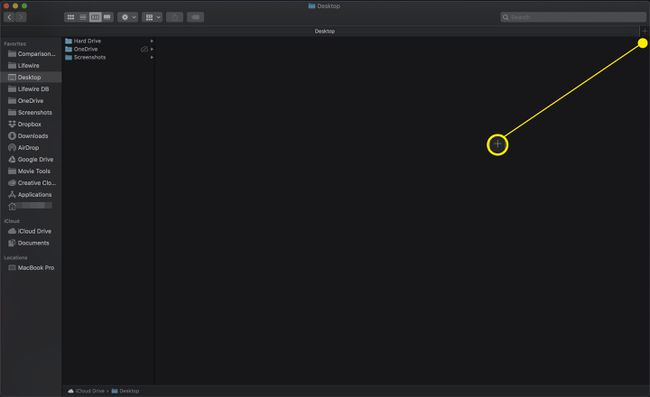
- Válassza ki Új lap alatt Fájl menü.
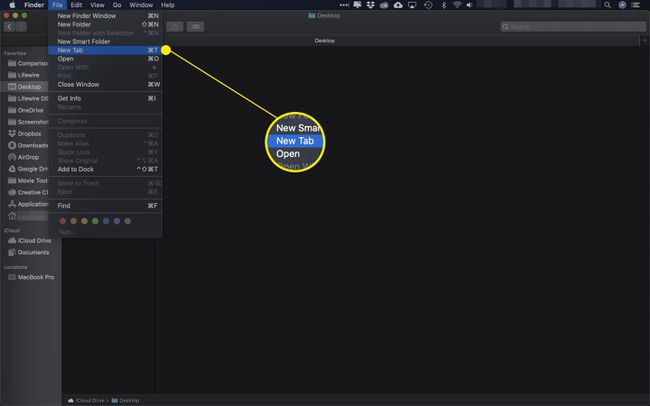
- Húzzon egy mappát a Finder lapsáv pluszjelére (+) jel.
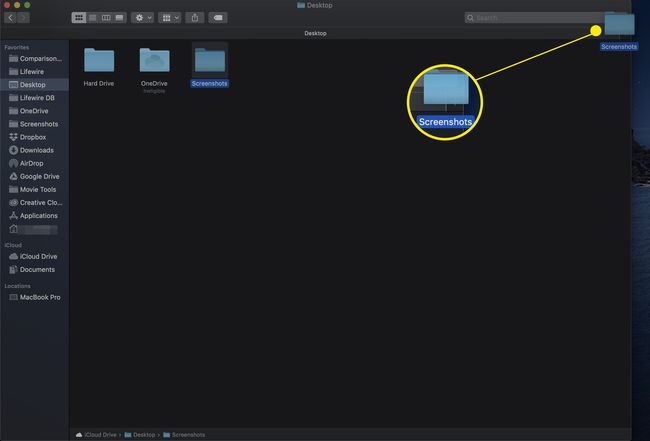
- Jelöljön ki egy mappát, majd kattintson a Akció (lánckerék) gombot, és válassza ki Megnyitás új lapon.
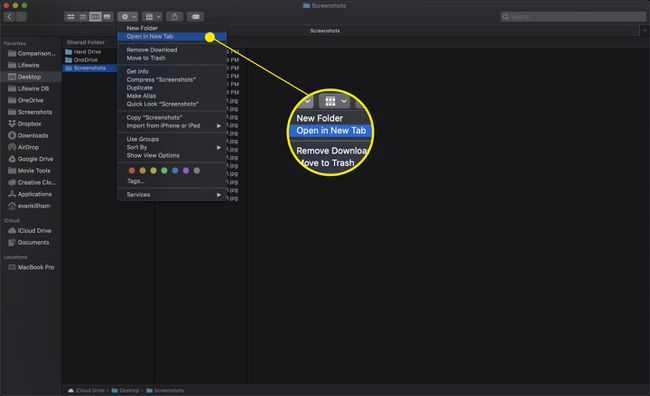
A Finder lapok bezárása
Ha végzett egy lappal, háromféleképpen zárhatja be:
- Egy több lappal rendelkező Finder ablakban vigye az egérmutatót a bezárni kívánt lap fölé. A lap bezárása gomb (x) meg fog jelenni. Kattintson a gombra az összes lap bezárásához.
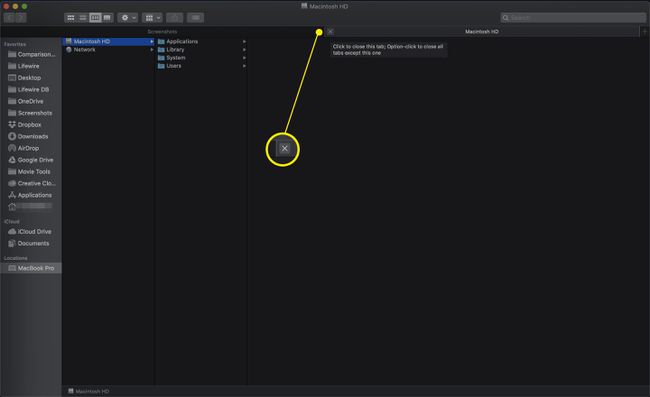
- Kattintson a jobb gombbal a bezárni kívánt lapra, és válassza ki Lap bezárása a helyi menüből.
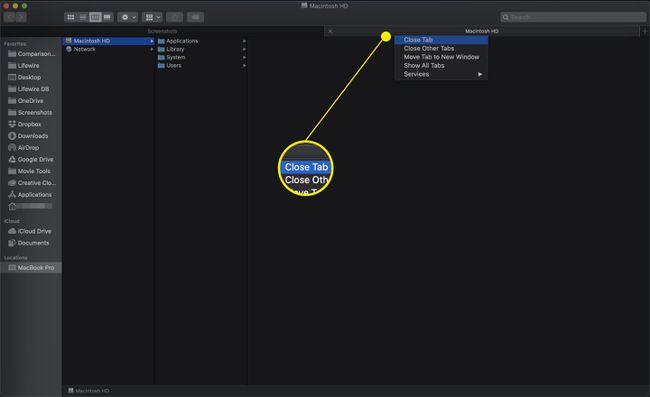
- Az összes lap bezárásához, kivéve az aktuálisan kiválasztott lapot, Jobb klikk vagy ctrl-kattintás a Finder lapot, amelyet nyitva kíván tartani, majd válassza ki Zárja be az Egyéb lapokat.
Arra is kattinthat x miközben tartja a választási lehetőség kulcs.
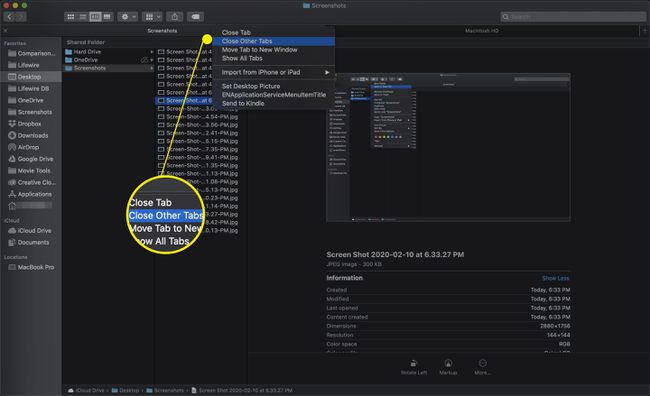
A Finder lapok kezelése
A lapok nyitásán és bezárásán túl többféle módon is kezelheti őket. Ezek közé tartozik az összes ablak lapokba vonása, a lapok külön ablakokká történő szétválasztása, valamint a billentyűzetről megnyitott ablakok közötti váltás.
- Ha az összes Finder-ablakot lapokká szeretné egyesíteni egyetlen lappal rendelkező ablakban, válassza a lehetőséget Összes Windows egyesítése alatt ablakok menü.
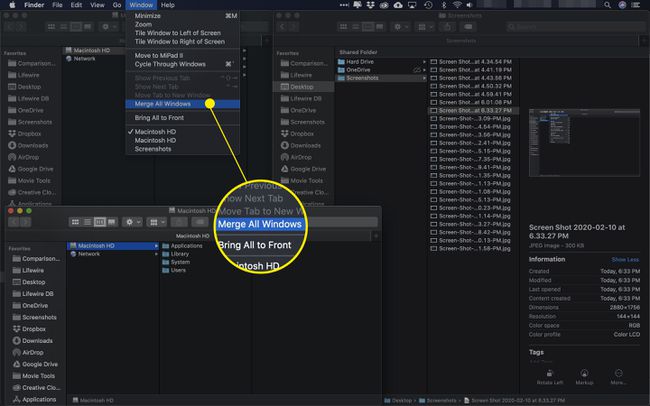
- Ha egy lapot külön ablakba szeretne áthelyezni, húzza ki a lapsávból.
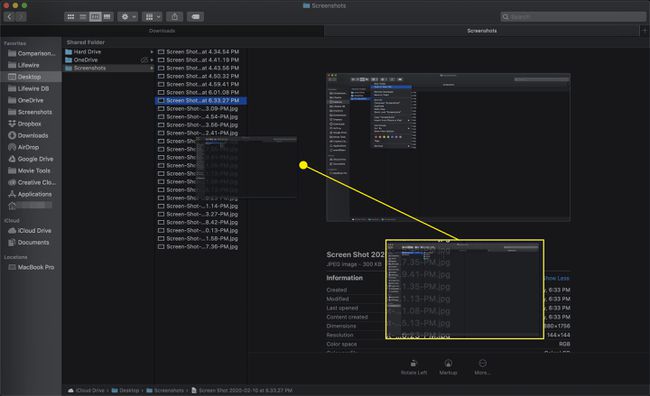
- Egy aktív lapot is áthelyezhet egy külön ablakba, ha kiválasztja Lap áthelyezése új ablakba tól Ablak menü.
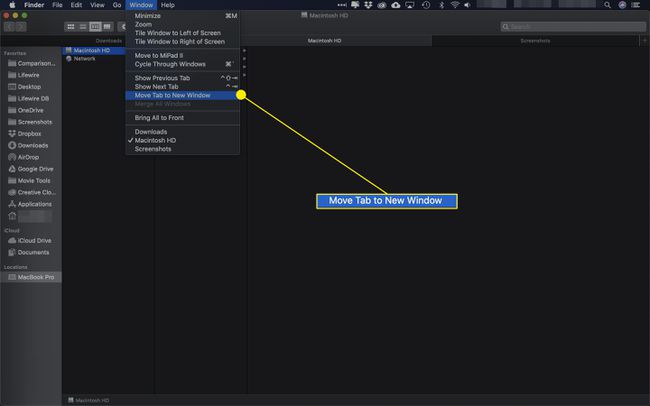
- Az aktuális Finder ablakban a lapok közötti váltáshoz válassza a lehetőséget Előző lap megjelenítése vagy Következő lap megjelenítése a Finder's Window menüből.
A billentyűparancsok a következők Control+Tab a következő fülre ill Control+Shift+Tab az előzőhöz.
