A Mac OS újratelepítése
Újratelepítés Mac operációs rendszer szinte minden problémát kijavít az operációs rendszerrel, de lehet, hogy túlzás. Ez egy jó lehetőség, ha a számítógép már nem indul el, vagy olyan rendszerszintű problémák vannak, amelyeket nem tud megoldani. Akkor is hasznos, ha a telepítés annyira rosszul sült el, hogy jobb, ha visszatér az eredetihez. Ha óvatos és szerencsés vagy, akár újratelepítheted a macOS-t a merevlemez törlése nélkül.
A cikkben található információk a macOS Catalina (10.15) és a macOS Sierra (10.12) rendszerre vonatkoznak.
A macOS újratelepítésének helyes módjának kiválasztása
Az első újratelepítési döntés mindig a macOS újratelepítése a rendszerindító meghajtó törlése nélkül. Ez a megközelítés megőrzi felhasználói fájljait azáltal, hogy a macOS rendszerfájlokat ismert jó verziókra cseréli. Ha ez nem oldja meg a problémát, törölje a rendszerindító meghajtót, és végezzen új újratelepítést. Ha nem tudja újratelepíteni a macOS-t, csak indítható USB-telepítőt használjon indítsa el a helyreállítási módot egyáltalán.
A macOS újratelepítése a helyreállítási mód használatával
A macOS újratelepítésének szokásos módja a helyreállítási mód, amely külön helyreállításból indul el partíció a rendszerindító meghajtón, amelyet a macOS a telepítéskor hoz létre.
Nem tudja megváltoztatni a partíciót. A rendszerindító partíció feloldásához a macOS a helyreállítási partícióról indul el. Szabadon módosíthatja és módosíthatja az elsődleges rendszerindító partíciót a helyreállítási partíción, beleértve a teljes törlést vagy a macOS újratelepítését.
A helyreállítási módba való indításhoz indítsa újra a Mac-et. Lefog Parancs+R amint a Mac kikapcsol, és amíg a számítógép elindul. Engedje el a gombokat, amikor megjelenik az Apple logó, a folyamatjelző kerék vagy a jelszót kérő üzenet.
Ha a Mac számítógépén firmware-jelszóra van szükség, meg kell adnia azt, mielőtt sikeresen elindulna a helyreállítási módba. Ez a követelmény jellemzően akkor áll fenn, ha egy szervezet a mobil eszközök kezelése házirend felügyeli a Macet. Ha nem ismeri a firmware jelszavát, és nem tudja megszerezni, akkor az Apple fel tudja oldani a Mac számítógépét, ha bizonyítani tudja, hogy Ön a tulajdonosa.
A macOS újratelepítése minden törlése nélkül
Ha a macOS telepítése problémákat okoz, akkor nem kell törölje le a lemezt teljesen, és kezdje elölről. A macOS csak a rendszerfájlokat tudja újratelepíteni, lecserélve a sérült vagy sérült rendszerfájlokat.
Ez a macOS újratelepítésének alapértelmezett módja. Ez az első módszer, amelyet meg kell próbálnia, mivel ez a legkevésbé romboló. Lehet, hogy nem oldja meg a problémáit, de nem is nukleáris megoldás.
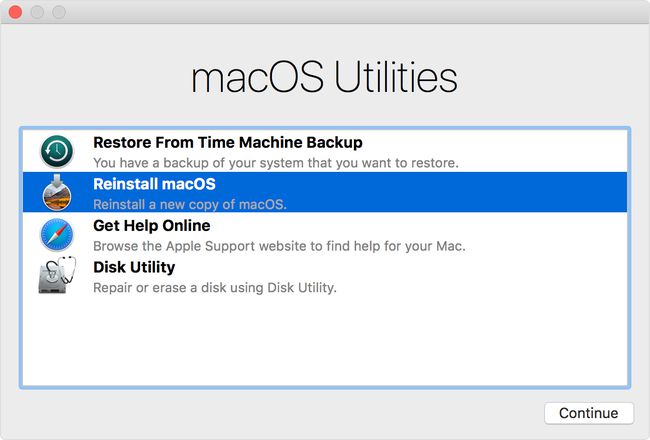
Indítsa el a helyreállítási módot, és válassza ki Telepítse újra a macOS-t a macOS Utilities alkalmazásból. Ezután válassza ki Folytatni a telepítési folyamat megkezdéséhez. Kövesse a képernyőn megjelenő utasításokat a macOS újratelepítéséhez.
A macOS törlése és újratelepítése
Törölje le a merevlemezt és kezdje el teljesen tisztán egy törléssel és telepítse újra. Formázás ezzel Lemez segédprogram, majd telepítse újra a macOS-t.
Ez a folyamat véglegesen törli az összes fájlt a rendszerindító meghajtón, ezért a folytatás előtt győződjön meg róla, hogy van biztonsági másolata.
Indítsa el a helyreállítási módot, és kattintson a gombra Lemez segédprogram a macOS Utilitiesből.
Válassza ki a rendszerindító meghajtót a bal oldali ablaktáblában.
Kattintson Törli hogy felfedje a rendszerindító meghajtó törlésének lehetőségeit.
Ha a Mojave vagy újabb verziót telepíti, válassza a lehetőséget Apple fájlrendszer (APFS) mint a te formátumod. Ha a High Sierra vagy korábbi verziót telepíti, válassza a lehetőséget macOS Extended (naplózott) mint a te formátumod.
Adja meg a meghajtónak ugyanazt a nevet, mint a törlés előtt. Az alapértelmezett név a „Macintosh HD”.
Kattintson Törli hogy letörölje a meghajtót.
Bezárás Lemez segédprogram hogy visszatérjen a macOS Utilities alkalmazáshoz.
Kattintson Telepítse a macOS-t menüből, és kövesse a képernyőn megjelenő utasításokat a tipikus telepítés folytatásához.
Egyéb helyreállítási mód opciók
Alapértelmezés szerint a Helyreállítási mód lehetővé teszi a macOS-telepítés újratelepítését a Mac-re telepített macOS-verzióval. De hozzáférhet különböző telepítőeszközökhöz is, amelyek a macOS különböző verzióit telepítik. Ezeket a módokat lenyomva tartva érheti el módosító billentyűket indítás közben helyreállítási módba:
- Parancs+R: Indítsa el a helyreállítási módot, és telepítse újra a macOS legújabb verzióját a Mac számítógépére.
- választási lehetőség+Parancs+R: Indítsa el az online helyreállítási módot, amely letölti a macOS legfrissebb kompatibilis verzióját, és telepíti azt Mac számítógépére. Ha a helyreállítási partíció megsérült, vagy nem tudja újratelepíteni a jelenlegi macOS-verziót a Mac-en, ez a hálózati helyreállítás helyreállíthatja a telepítést egy friss fájl letöltésével.
- Váltás+választási lehetőség+Parancs+R: Indítsa el a helyreállítási módot, hogy telepítse a Mac-hez mellékelt macOS-verziót vagy a legközelebbi elérhető verziót.
Telepítse újra a macOS-t rendszerindító telepítő segítségével
Ha a Mac olyannyira működésképtelenné vált, hogy már nem tudja újraindítani a helyreállítási módot, ne féljen. A macOS-t újratelepítheti a indítható USB telepítő. Ez egy összetett folyamat, amelyhez legalább egy működő Mac szükséges.
Célszerű előre elkészíteni egy naprakész rendszerindító telepítőt vészhelyzeti javítási eszközként.
Szüksége van a macOS telepítő teljes verziójára és egy macOS Extendedhez formázott USB-meghajtóra, legalább 12 GB tárhellyel. Használja a Lemez segédprogramot az USB formázásához a folytatás előtt, ha szükséges.
-
Töltse le a macOS telepítőjét a Mac App Store áruházból: macOS Catalina, macOS Mojave vagy macOS High Sierra.
Ha a hardver nem kompatibilis a Catalina, a Mojave vagy a High Sierra rendszerrel, próbálkozzon egy korábbi macOS verzióval.
-
Miután a telepítő automatikusan elindul, lépjen ki a telepítőből a menüből, vagy nyomja meg a gombot Parancs+K.
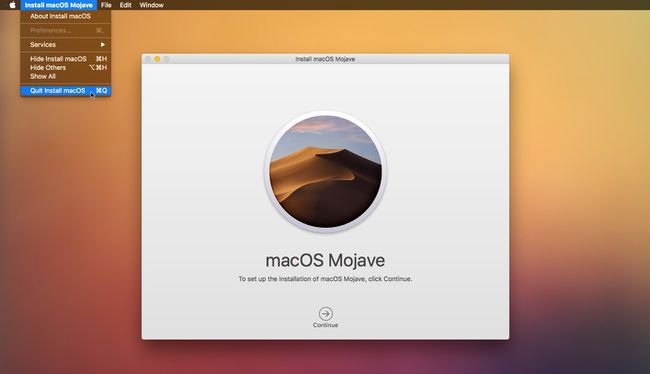
-
Nyisd ki Terminál és futtassa a következő parancsot. Ügyeljen arra, hogy az „USB” kifejezést cserélje ki a formázott USB-meghajtó nevére:
sudo /Applications/Install\macOS\Mojave.app/Contents/Resources/createinstallmedia --volume /Volumes/USB.
Ha nem telepíti a Mojave-ot, változtassa meg az utat a helyes névre.
Írja be rendszerjelszavát, amikor a rendszer kéri, és nyomja meg a gombot Visszatérés a folyamat hitelesítésére.
-
típus Y és nyomja meg Visszatérés a telepítő létrehozásának megerősítéséhez. Ez törli az USB-meghajtót, és a rendszerindító telepítőképet írja az USB-meghajtóra.
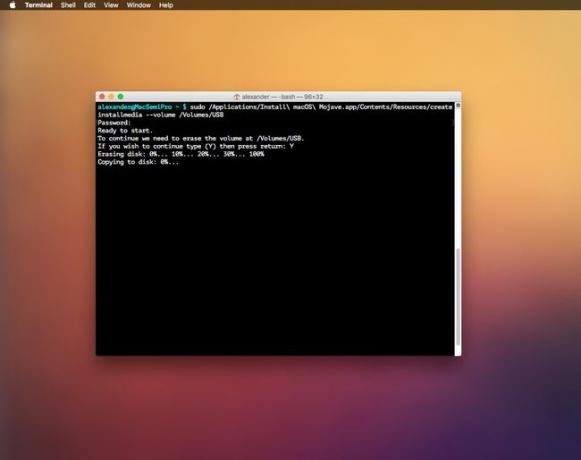
Amikor a folyamat befejeződött, indítsa újra a Mac-et, miközben lenyomva tartja a gombot választási lehetőség gombbal léphet be a rendszerindítási kiválasztási menübe.
Válassza ki az USB-meghajtót a rendszerindítási kiválasztási menüből.
Kövesse a képernyőn megjelenő utasításokat a macOS formázásához és újratelepítéséhez az elsődleges merevlemezre.
