Hogyan lehet kijelentkezni az Apple ID-ből Mac rendszeren
Mit kell tudni
- Menj Rendszerbeállítások > Apple ID > Áttekintés > Kijelentkezés kijelentkezni.
- Kattintson az új fiókba Rendszerbeállítások > Bejelentkezés.
- Ha nem ismeri az előző tulajdonos jelszavát, kérje meg, hogy jelentkezzen ki helyette, vagy távolról jelentkezzen ki az icloud.com oldalon
Ebből a cikkből megtudhatja, hogyan jelentkezhet ki Apple ID-jából Mac rendszeren, és tanácsokat ad arra vonatkozóan, hogy mit kell tennie, ha az Apple ID kijelentkezési mezőre nem lehet rákattintani.
Hogyan jelentkezhet ki az Apple ID-jából?
Ha ki szeretne jelentkezni az Apple ID-jából, hogy átválthasson egy másikra, vagy egyszerűen nem jelentkezik be, a folyamat meglehetősen egyszerű. Íme, hol keressen, és mit tegyen, amikor kijelentkezik Apple ID-jából Mac rendszeren.
Kattintson az Apple logóra a képernyő bal felső sarkában.
Kattintson Rendszerbeállítások.
-
Kattintson almaID.
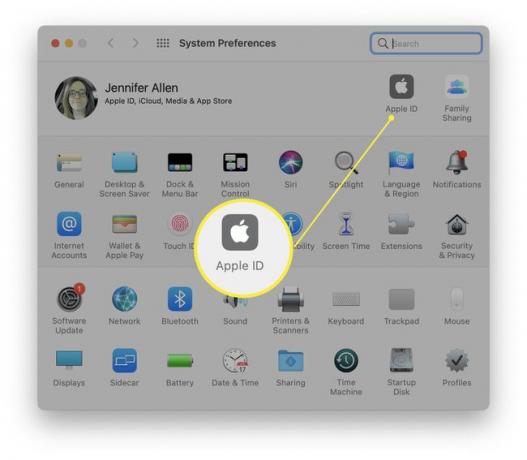
-
Kattintson Áttekintés.
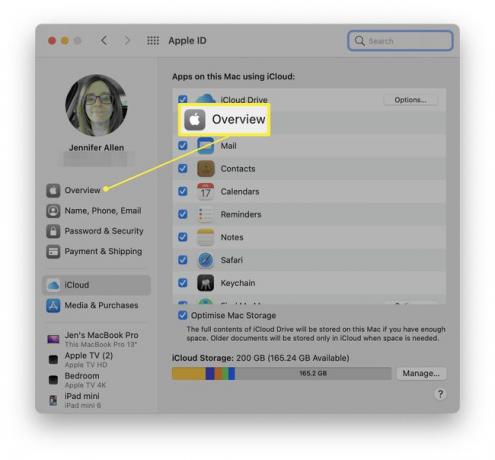
-
Kattintson Kijelentkezés.
Ha korábban használta az iCloudot a rendszerén, kattintson a gombra Tartson másolatot bizonyos alkalmazások meglévő adatainak megtartásához.
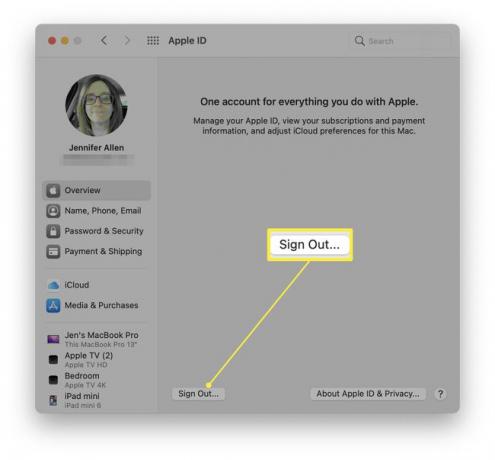
Írja be jelszavát a Find My Mac kikapcsolásához, majd kattintson a gombra Folytatni.
Kijelentkezett az Apple ID-jéből.
Hogyan jelentkezhetek be egy másik Apple ID-be a Mac gépemen?
Ha másik Apple ID-be szeretne bejelentkezni Mac számítógépén, kövesse a fenti utasításokat egy meglévő fiók eltávolításához, majd kövesse az itt található utasításokat a második fiókba való bejelentkezéshez.
Kattintson az Apple logóra a képernyő bal felső sarkában.
Kattintson Rendszerbeállítások.
-
Kattintson JelBan ben.

-
Írja be Apple ID e-mail címét, és kattintson a gombra Következő.
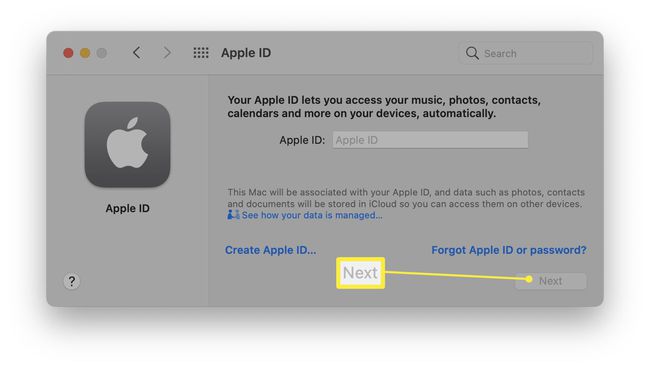
-
Írja be jelszavát, és kattintson Következő.
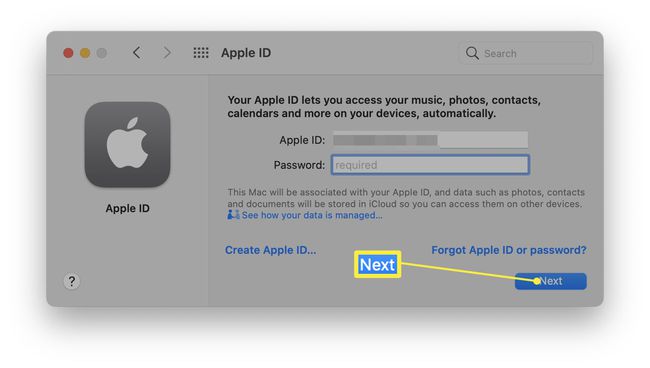
-
Írja be a Mac jelszavát, és kattintson a gombra rendben.
Előfordulhat, hogy meg kell adnia iPhone jelszavát is.
Kattintson Lehetővé teszi a Find My Mac bekapcsolásához.
Ön most bejelentkezett.
Hogyan szabadulhatok meg valaki más Apple ID-jétől a Mac gépemen?
Ha nemrég vásárolt vagy örökölt valakitől Mac számítógépet, előfordulhat, hogy nem távolította el teljesen az Apple ID-jét a rendszerből. A legegyszerűbb módja annak, hogy kijelentkezzenek a rendszerből a jelszavukkal, de ha fizikailag nem tudnak bejelentkezni Önnek, és nem hajlandó megosztani jelszavát, más módszerek is vannak az eszköz eltávolítására a fiókot. Íme, mit kell tenni.
Kapcsolatba kell lépnie azzal a személlyel, akinek ez az azonosítója.
Kérje meg a személyt, hogy jelentkezzen be iCloud a weben keresztül.
-
Kattintson Fiók beállítások.
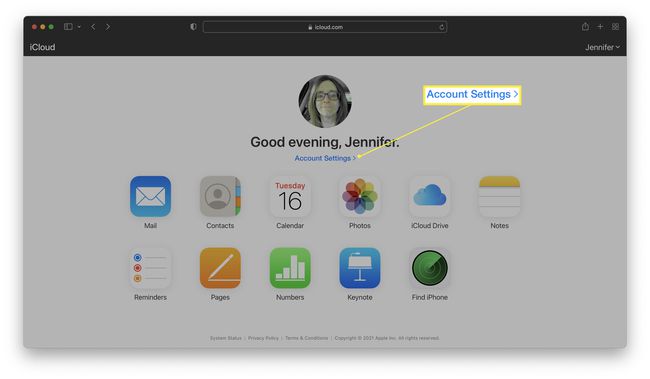
-
Kattintson az eltávolítandó eszközre.
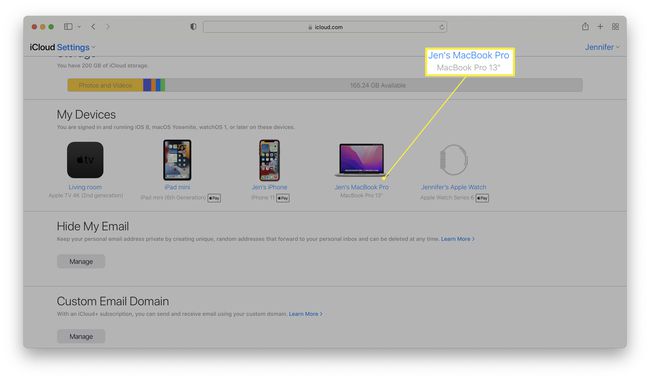
-
Kattintson az x jelre az eszköz mellett, hogy eltávolítsa azt a fiókból.
Alternatív megoldásként törölhetik az eszközt a következőn keresztül Keresse meg az iPhone > Minden eszköz lehetőséget.
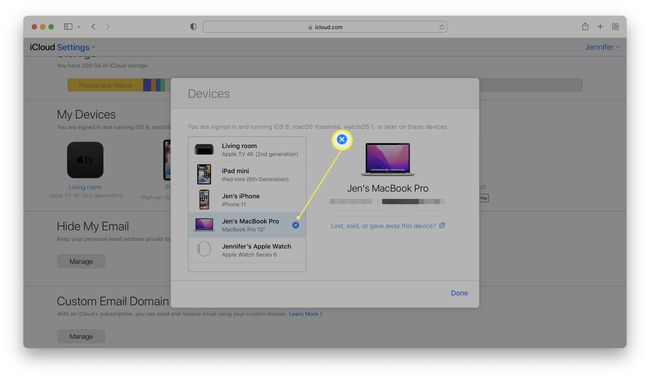
Miért nem tudok kijelentkezni az Apple ID-mből Macen?
Néha a kijelentkezés gomb „szürkén” jelenik meg, ami azt jelenti, hogy nem lehet rákattintani a kijelentkezéshez. Van azonban néhány egyszerű módszer a probléma megoldására. Íme egy pillantás a legjobb módszerekre.
- Indítsa újra a Mac-et. A Mac újraindítása megoldja a problémák nagy részét, és gyakran lehetővé teszi a gomb ismételt megnyomását.
- Ellenőrizze az internetkapcsolatot. Az Apple ID-jének kommunikálnia kell az Apple szerverekkel. Ha nincs online, előfordulhat, hogy nem tud kijelentkezni.
- Kapcsolja ki az iCloud biztonsági mentést. Ha a Mac számítógépe jelenleg iCloud biztonsági mentési szolgáltatásokat használ, akkor nem tud majd kijelentkezni, amíg a frissítéssel van elfoglalva. Kapcsolja ki, vagy várja meg, amíg a biztonsági mentés befejeződik.
-
Kapcsolja ki a Képernyőidőt. Egy szokatlan hiba azt jelenti, hogy a Képernyőidő bekapcsolása leállíthatja a kijelentkezést. Kattintson a Rendszerbeállítások > Képernyőidő > Kikapcsolás elemre a kikapcsoláshoz, majd próbálkozzon újra.
