IPad billentyűzet tippek és intelligens billentyűparancsok
A nagyszerű dolog a iPad a képernyőn billentyűzet az, hogy sokkal könnyebben lehet gépelni, mint az iPhone billentyűzetén. Míg a vezeték nélküli fizikai billentyűzet még mindig előnyösebb hosszabb dokumentumokhoz, meglehetősen egyszerű begépelni egy hosszú szöveget email az iPaden. De azok számára, akik valóban a legtöbbet szeretnék kihozni eszközeikből, íme néhány billentyűparancs, amelyek segítségével gyorsabban gépelhet, és gyorsabban érhet el néhány speciális billentyűt.
Ez az útmutató az iOS 12+ rendszerre vonatkozik.
iPad képernyőn megjelenő billentyűparancsok
A képernyő-billentyűzeten történő gépelés felgyorsításának talán legjobb módja, ha megtanulja az összes apró trükköt és gyorsbillentyűt, amelyek sokkal gyorsabbá tehetik az egész folyamatot.
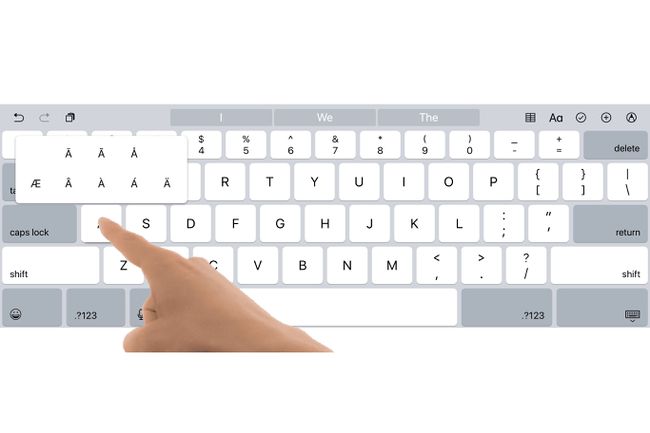
A mondatok vége gyorsabb
A mondat végén egymás után kétszer megérintheti a szóköz billentyűt, és az iPad pontot, szóközt ír ki, és bekapcsolja a nagybetűket, így készen áll a következő mondatra.
Kihagyja az Aposztrófot
Nincs szükség aposztrófra az összehúzódásokban, ha rendelkezik automatikus helyesírás-javítóval. Beírhatja az „Im” szót az „én”-hez, a „cant”-t a „nem”-hez, és hagyja, hogy az iPad elvégezze helyette a többletmunkát.
Speciális szimbólumok elérése
Az iPad Pro készüléken beírhatja ezeket a speciális szimbólumokat a számok fölé úgy, hogy lefelé csúsztatja a billentyűt, vagy tartsa lenyomva az ujját a billentyűn, hogy előugró ablakot jelenítsen meg a speciális szimbólummal.
Gyorsabb idézőjelek
Íme egy ügyes billentyűzettrükk, amellyel valamit idézőjelbe tehet: csak érintse meg és tartsa lenyomva a kérdést Jel/pont gomb a normál elrendezésen dupla idézőjelek esetén, vagy ha egyszeres idézőjeleket szeretne, érintse meg és tartsa lenyomva a felkiáltó/vessző billentyű.
Különleges akcentusok
Különleges ékezetekre van szüksége? Speciális ékezetes jeleket kaphat az adott nyelv támogatásához, ha megérinti és lenyomva tartja a megfelelő betűbillentyűt.
Egyszerű kezdés és befejezés idézetek
Tudta, hogy beszúrhat idézőjeleket kezdődő és befejező idézőjeleket? A számok elrendezésén csak érintse meg és tartsa lenyomva az idézőjel billentyűt az idézőjelek kezdéséhez és végéhez. Érintse meg és tartsa lenyomva az egy idézőjel billentyűt, hogy ugyanazokat a lehetőségeket jelenítse meg az idézőjeleknél. Ezzel a technikával ékezetet is kaphat az egy idézőjel billentyűn.
Többnyelvű felhasználók számára
A számok elrendezésén érintse meg és tartsa lenyomva a felkiáltójelet a fejjel lefelé fordított felkiáltójelhez, a kérdőjelet pedig a fejjel lefelé fordított kérdőjelhez. De azok számára, akik szeretik a szüneteket, a választási trükk az, hogy lenyomva tartják a pontbillentyűt a számok elrendezésén, hogy ellipszisre kerüljenek.
Hogyan írjunk be gyorsan számokat
Belefáradt, hogy oda-vissza lapozgat a betűkről a számokra? Ahelyett, hogy a „ Amikor elengedi az ujját, az iPad létrehozza a karakterét, és automatikusan visszavált az eredeti billentyűzetkiosztásra.
Azt is megteheti, hogy érintse meg és tartsa lenyomva a Shift billentyűt, hogy gyorsan kapjon nagybetűt.
Hozzon létre saját parancsikonokat
Nem kell csak ezekre a tippekre hagyatkoznia. Az Apple megkönnyíti Önnek ezt létrehozhatja saját parancsikonjait az iPad billentyűzetén.
Ne felejtse el a billentyűzet tetején található gyorsbillentyűket
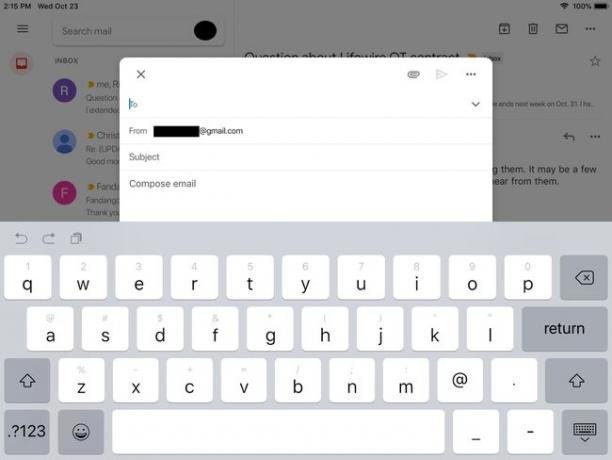
Ha a felső betűsor fölé néz, egy sor gyorsbillentyűt láthat. A bal oldalon két nyíl található, amelyek félkörbe görbülnek. A balra görbülő nyíl egy visszavonó gomb, amely visszavonja a dokumentumon végzett legutóbbi módosítást. A jobbra görbülő nyíl egy újraindítás gomb, amely "visszavonja" a visszavonási műveletet. A két gombtól jobbra van egy gomb, amely úgy néz ki, mint egy darab papír a vágólap előtt. Ez a beillesztés gomb. Használhatod arra paszta ami a virtuális vágólapon van, a dokumentumba.
A billentyűzet másik oldalán további gombok találhatók. A "BIU" gomb lehetővé teszi a szöveg félkövér, dőlt és aláhúzását. A kamera gomb segítségével hozzáférhet a tekercséhez, és beilleszthet egy képet, és megjelenik a gemkapocs iCloud meghajtó, amely lehetővé teszi, hogy fájlt csatoljon a dokumentumhoz. Lehet, hogy van egy kancsal vonala is, amelyet gyors rajzok készítésére használnak.
Ezek a gyorsbillentyűk nem mindig vannak jelen. Például, ha a megnyitott alkalmazás nem támogatja a mellékleteket, a gemkapocs gomb nem jelenik meg.
Ne írjon: diktáljon!
Tudta-e a Az iPad támogatja a hangos diktálást? Könnyen ez a legjobb billentyűzetcsere funkció az iPaden. A hangos diktálás az egyik trükk a sok közül Siri képes teljesíteni, és meglepődhet, hogy milyen pontos, nem beszélve arról, hogy mennyivel gyorsabb a gépeléshez képest.
Kezdje el a diktálást a képernyő-billentyűzet szóköz billentyűje melletti mikrofon gomb megérintésével. Használhat hangutasításokat is, például „új bekezdés”, és speciális szimbólumokat, például „idézőjel” vagy „felkiáltójel” diktálhat. Ha megszokta, a hangos diktálás jelentős időt takaríthat meg.
Használjon prediktív gépelést a tartalombevitel felgyorsításához
A prediktív gépelés az egyik legmenőbb és legkönnyebben figyelmen kívül hagyható funkció, amelyet az elmúlt években a képernyő-billentyűzethez adtak. A billentyűzet tetején található gyorsbillentyűk között három különböző előrejelzéshez szóköz található. Gépelés közben az iPad megpróbálja kitalálni a szót.
Ügyeljen ezekre a jóslatokra gépelés közben, különösen, ha hosszabb szavakat koppint. A jóslat gomb gyors megérintésével sok vadászattól és csípéstől megspórolható.
Ezenkívül tisztában kell lennie a jóslattal, körülötte idézőjelekkel. Ez lehetővé teszi, hogy kihagyjon minden kísérletet a szöveg automatikus javítására, és pontosan ugyanaz marad, mint ahogyan beírta.
Te is kapcsolja ki az automatikus javítást. Ez életmentő lehet, ha sok olyan szakzsargont ír be, amelyet az iPad nem ismer fel. Ha az automatikus javítás ki van kapcsolva, Ön irányíthatja a javításokat. A hibásan írt szavak továbbra is kiemelve jelennek meg, és ha megérinti őket, lehetőség nyílik a szó javítására.
Telepítsen egy egyéni billentyűzetet, mint a Swype vagy a SwiftKey
A Swype és a SwiftKey harmadik féltől származó billentyűzetek, amelyek lehetővé teszik a szavak "beírását" anélkül, hogy felemelné az ujját. Ehelyett betűről betűre siklik. Kínosan hangzik, de meg fog lepődni, milyen gyorsan megszokja. Minél tovább használja ezeket a billentyűzeteket, a keze annál gyorsabban memorizálja az egyszerű szavak gesztusait, ami még tovább gyorsítja a tartalombevitelt.

Nem mindenki szereti ezeket a csúszó billentyűzeteket, de vannak, akik esküsznek rájuk. Az egyik billentyűzet telepítéséhez először le kell töltenie az alkalmazást az App Store-ból, majd engedélyeznie kell az alkalmazásban iPad beállítási alkalmazás. Ha kicsit bonyolultnak hangzik, akkor az. De elég egyszerű megtenni, ha követi az utasításainkat harmadik féltől származó billentyűzet telepítése.
A legtöbb harmadik féltől származó billentyűzetalkalmazás utasításokat is ad a telepítésükhöz, ha közvetlenül elindítja a billentyűzetalkalmazást.
Parancsikonok az intelligens billentyűzeten és (egyes) Bluetooth billentyűzeteken
Az iPad Pro-hoz elérhető intelligens billentyűzet egy parancsbillentyűt és egy opcióbillentyűt tartalmaz. Hasonló a Mac-hez tervezett billentyűzetekhez. (A Windows-felhasználók ezeket a Control és Alt billentyűkhöz hasonlónak gondolhatják). A következő állapot szerint: iOS 9, az iPad bizonyos billentyűkombinációkkal támogatja a billentyűparancsokat. Ezek a billentyűparancsok az intelligens billentyűzeten, az Apple vezeték nélküli billentyűzetén és a legtöbben működnek Bluetooth billentyűzetek amelyek rendelkeznek a parancs és az opció gombokkal.
Íme néhány praktikus billentyűkombináció:
- Command+B, Command+I, és Command+U félkövér, dőlt és aláhúzás esetén.
- Command+N új dokumentumok esetén: új megjegyzés a Jegyzetekben, új üzenet a Mailben stb.
- Command+F szöveg kereséséhez a dokumentumban
- Command+R válaszolni egy e-mailre
- Command+T új lap megnyitásához a Safariban
- Command+W lap bezárásához a Safariban
- Command+Tab a következő lap megjelenítéséhez a Safariban
