A macOS Mavericks frissítési telepítésének végrehajtása
A macOS Mavericks (10.9) telepítésének két módja van: a szabványos telepítés és egy frissítés telepítése. A frissítési telepítés legalább két előnnyel jár a normál telepítéshez képest: egyszerűbb, és megőrzi szinte az összes beállítást, fájlt és alkalmazást a macOS régebbi verzióiból.
A Mavericks automatikusan ellenőrzi, hogy alkalmazásai kompatibilisek-e. Azok az alkalmazások, amelyek nem működnek együtt a Mavericks-szel, egy Inkompatibilis szoftver mappába kerülnek. Lehetséges, hogy bizonyos beállításokat újra kell konfigurálni vagy módosítani kell a beállítási folyamat során.
Ha a frissítés telepítési módszerét használja, a macOS Mavericks a meglévő rendszerre kerül telepítésre. Ez a folyamat a legtöbb rendszerfájlt a Mavericks új fájljaira cseréli, de magára hagyja a személyes fájlokat, valamint a legtöbb beállítást és alkalmazást.
Ezektől a kisebb kellemetlenségektől eltekintve a macOS Mavericks frissítési telepítése meglehetősen egyszerű.
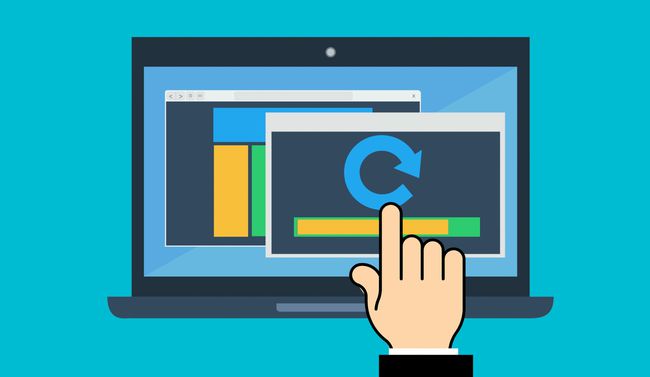
Frissítés a macOS bármely korábbi verziójáról
A frissítés telepítésével átugorhatja a macOS elavult verzióit, és bármelyik régebbi verzióról egy újabbra ugorhat. Ennek az az oka, hogy a macOS Lion (10.7) óta végrehajtott frissítések tartalmazzák a macOS Snow Leopard (10.6) óta szükséges összes alapvető fájlt. A telepítő meghatározhatja a frissítendő operációs rendszer verzióját és azt, hogy mely fájlok szükségesek a frissítéshez.
Ez az operációs rendszer későbbi verzióira is igaz. Mindaddig, amíg MacOS Snow Leopard vagy újabb fut a Mac számítógépén, frissíthet az operációs rendszer legújabb verziójára. Természetesen a készüléknek meg kell felelnie a minimális rendszerkövetelményeknek is.
Az operációs rendszer frissítése előtt készítsen biztonsági másolatot adatairól
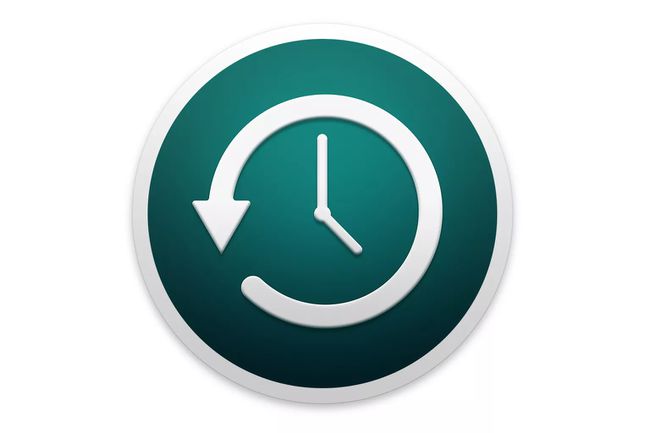
Ha jelentős változtatásokat hajt végre Mac számítógépén, érdemes ezt megtenni készítsen biztonsági másolatot a rendszeréről első. Így, ha bármi elromlik, visszaállíthatja Mac-jét a frissítés előtti állapotba.
A frissítés után felfedezheti, hogy egyes alkalmazásai nem kompatibilisek az új operációs rendszerrel. Biztonsági mentéssel visszaállíthatja a Mac-et az előző operációs rendszerre, vagy létrehozhat egy partíciót, amely lehetővé teszi a régebbi operációs rendszer indítását, ha szükséges.
Erősen javasoljuk, hogy készítsen Time Machine-t vagy más hagyományos biztonsági másolatot a Mac-ről, valamint a klón a tiéd indító meghajtó. Néhányan ezt túlzásnak tartják, de ez egy megbízható biztonsági háló.
Mit kell frissítenie a macOS Mavericks rendszerre
- A macOS Mavericks telepítő egy példánya, amelyet a Mac App Store-ból szerezhet be. Ne feledje, hogy az áruház eléréséhez futnia kell macOS Snow Leopard vagy későbbi.
- Indító meghajtó elegendő hellyel a Mavericks telepítéséhez. Mivel frissítési telepítést hajt végre, a frissítés célhelye az indító meghajtó lesz. A meghajtón elegendő szabad területtel kell rendelkeznie a telepítés végrehajtásához, valamint elegendő szabad területtel kell rendelkeznie ahhoz, hogy az operációs rendszer és az alkalmazások jól működjenek a telepítés befejezése után. Általános irányelvünk az, hogy a meghajtónak legalább 15%-át szabad helyként kell rendelkezésre bocsátani; a szabad hely nagyobb százaléka jobb.
- 650 MB további szabad hely az indító meghajtón a Helyreállítás HD partíció, amely a telepítési folyamat során jön létre.
Frissítés telepítése a macOS Mavericks rendszerhez
Ha megvan letöltve a macOS Mavericks másolata, a telepítő valószínűleg a következő helyen található: Alkalmazások mappát. A letöltés automatikusan elindíthatja a telepítési folyamatot is, de ebben az útmutatóban azt feltételezzük, hogy a telepítő nem indult el magától.
-
Zárjon be minden olyan alkalmazást, amely jelenleg fut a Mac számítógépén, beleértve a böngészőt is.
Ha hozzá kell férnie ezekhez az utasításokhoz, nyomtassa ki őket a lehetőség kiválasztásával Nyomtatás a böngésző fájlmenüjéből, vagy használjon külön eszközt, például okostelefont vagy táblagépet az utasítások elolvasásához.
Indítsa el a Mavericks telepítőt dupla kattintással Telepítse az OS X Mavericks rendszert ikon a /Alkalmazások mappát.
-
Miután megnyílik a Mavericks telepítőablak, válassza a lehetőséget Folytatni.
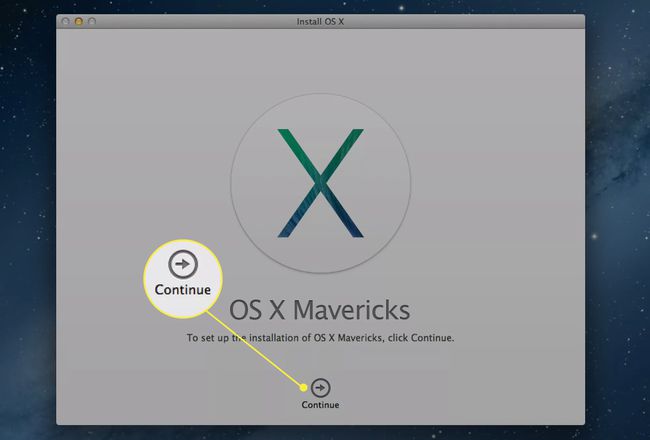
Amikor megjelenik a Mavericks licencszerződés, olvassa el (vagy ne olvassa el) annak tartalmát, majd válassza ki Egyetért.
Megnyílik egy párbeszédpanel, amely jelzi, hogy elfogadta a licenc feltételeit. Válassza ki Egyetért.
-
A Mavericks telepítője megjeleníti az indító meghajtó meghajtó ikonját. Ha több meghajtó van csatlakoztatva a Mac számítógéphez, választhat egy másik meghajtó célhelyet a telepítéshez. Válassza ki Összes lemez megjelenítése a használni kívánt meghajtó felfedéséhez és kiválasztásához. Miután kiválasztotta a megfelelő meghajtót, válassza ki Telepítés.
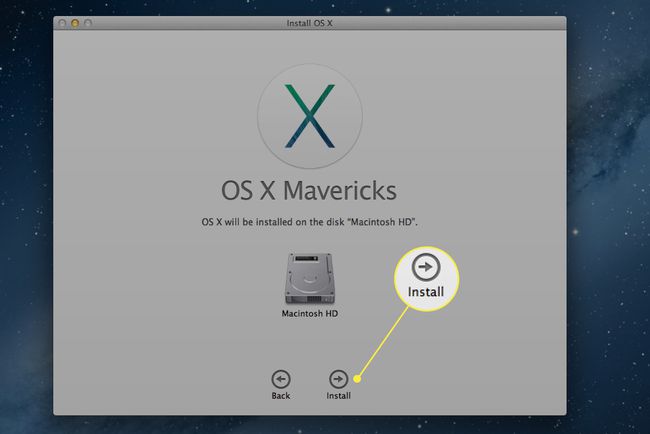
Adja meg rendszergazdai jelszavát, majd válassza ki rendben.
A Mavericks telepítője elkezdi másolni a szükséges fájlokat a kiválasztott meghajtóra. Ha végzett, a Mac automatikusan újraindul.
Miután a Mac újraindul, a telepítési folyamat folytatódik. Ez eltarthat egy ideig, 15 perctől egy óráig, az eszköz sebességétől és az adathordozó típusától (merevlemez, SSD) erre telepíti a frissítést.
A macOS Mavericks telepítése után a Mac automatikusan újraindul.
A Mac konfigurálása a macOS Mavericks telepítése után
Ezen a ponton a Mac a telepítési folyamat során másodszor is újraindult. Amint a takarítás befejeződött, a Mac vagy egy bejelentkezési képernyő jelenik meg, vagy az Asztal, attól függően, hogy korábban hogyan konfigurálta a Mac-et.
-
Kérésre adja meg bejelentkezési jelszavát. Ha nem állított be Apple ID-t, a rendszer felkéri, hogy hozzon létre egyet. Adja meg a kért információkat, majd válassza ki Folytatni. Választhat is Beállítás később az Apple ID lépés megkerüléséhez.
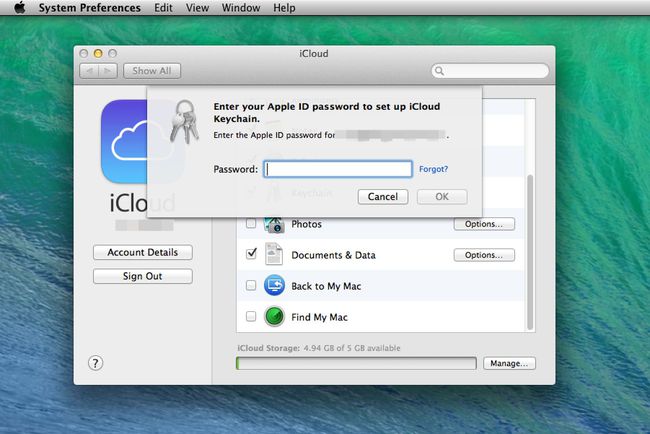
Meg fogják kérdezni, hogy akarod-e állítsa be az iCloud kulcstartót. Ez a funkció a macOS Mavericks újdonsága, és lehetővé teszi a gyakran használt jelszavak mentését iCloud. Az iCloud kulcstartót beállíthatja most vagy később (vagy soha). Válasszon, majd válasszon Folytatni.
Ha úgy döntött, hogy beállítja az iCloud kulcstartót, folytassa innen; ellenkező esetben ugorjon a 6. lépésre.
A rendszer felkéri, hogy hozzon létre egy négyjegyű biztonsági kódot az iCloud kulcstartóhoz. Írja be a négy számjegyet, majd válassza a lehetőséget Folytatni.
Adjon meg egy telefonszámot, amelyen fogadni tud SMS szöveges üzenetek. Ez a biztonsági rendszer része. Ha a négyjegyű biztonsági kódot kell használnia, az Apple SMS-t küld a saját számkészletével. Ezután beírja ezeket a számokat egy promptba, hogy bizonyítsa, az vagy, akinek mondod magad. Írja be a telefonszámot, majd válassza ki Folytatni.
A Mavericks megjeleníti azon alkalmazások listáját, amelyeket talált, és amelyek nem kompatibilisek az operációs rendszerrel. Az alkalmazások automatikusan átkerülnek egy nevű mappába Nem kompatibilis szoftver, amely az indító meghajtó gyökérmappájában található.
Megnyílik az iCloud beállítások ablaktáblája, és megjelenik az új iCloud licencszerződés. Válaszd ki a Elolvastam és elfogadom az iCloud Általános Szerződési Feltételeit jelölőnégyzetet, majd válassza ki Folytatni.
Most bezárhatja az iCloud-beállítások ablaktábláját.
A macOS Mavericks telepítése befejeződött. Szánjon egy kis időt az új funkciók felfedezésére, majd térjen vissza a munkához (vagy a játékhoz)!
