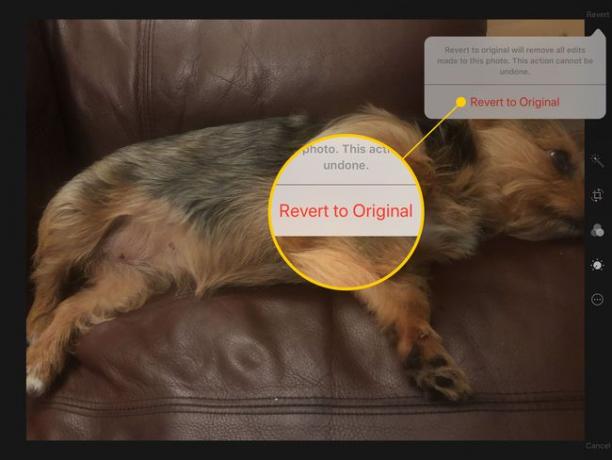Fényképek szerkesztése és átméretezése az iPaden
Fényképeit közvetlenül a sajátján szerkesztheti iPad anélkül, hogy harmadik féltől származó alkalmazást kellene letöltenie. A rendelkezésre álló lehetőségek közé tartozik az elforgatás, a színek megváltoztatása, a szűrők hozzáadása és a vágás. E funkciók közül egy vagy több használatával jobb megjelenésűek lesznek a fényképek, és az iPad nagy képernyője teljes mértékben kihasználható.
Íme, mit tehet az iPad szerkesztőeszköz-készletével.
Hogyan lépjünk be a szerkesztési módba a fényképekben
Elkezdheti módosítani a képeket közvetlenül a Fotók alkalmazásban való megtekintésükből. Itt van, hogyan.
-
Indítsa el a Fotók alkalmazást.

Keresse meg a szerkeszteni kívánt képet, majd nyissa meg.
-
Érintse meg a Szerkesztés gombot a jobb felső sarokban.
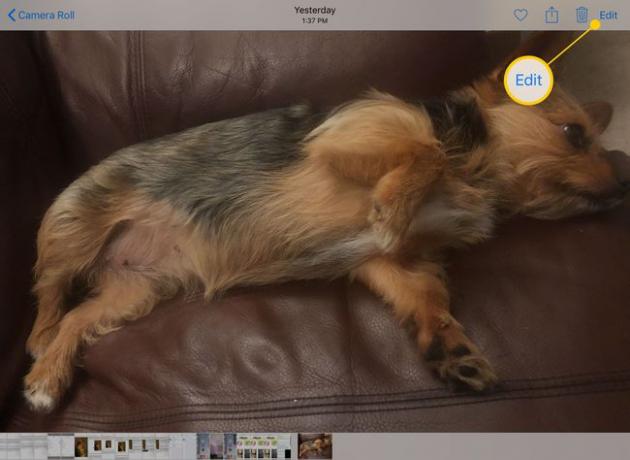
Megnyílik a Szerkesztés mód, és egy eszköztár jelenik meg a képernyőn. Ha álló módban van, az eszköztár a képernyő alján, közvetlenül a felett jelenik meg Home gomb. Ha fekvő módban van, az eszköztár a bal vagy a jobb oldalon jelenik meg.
A Varázspálca
A legelső gomb egy varázspálca. A varázspálca elemzi a fényképet, hogy előállítsa a fényerő, a kontraszt és a színpaletta megfelelő keverékét, hogy javítsa a fénykép színeit. Az automatikus javítás nagyszerű eszköz szinte bármilyen fényképhez, különösen akkor, ha a színek kissé halványnak tűnnek.

Ha megérinti a Varázspálcát, és végrehajtja a változtatásokat, az ikon színe megváltozik. Érintse meg újra, hogy összehasonlítsa a fényképet a fejlesztésekkel és anélkül.
Fénykép körbevágása vagy elforgatása
A kép kivágására és elforgatására szolgáló gomb közvetlenül a varázspálca gombjától jobbra (vagy alatta) található. Úgy néz ki, mint egy doboz, amelynek szélén félkörben két nyíl látható. Ha megérinti ezt a gombot, fogantyúk jelennek meg a kép szélein és sarkain. Vágja le a fényképet úgy, hogy a kép egyik oldalát a képernyő közepe felé húzza.
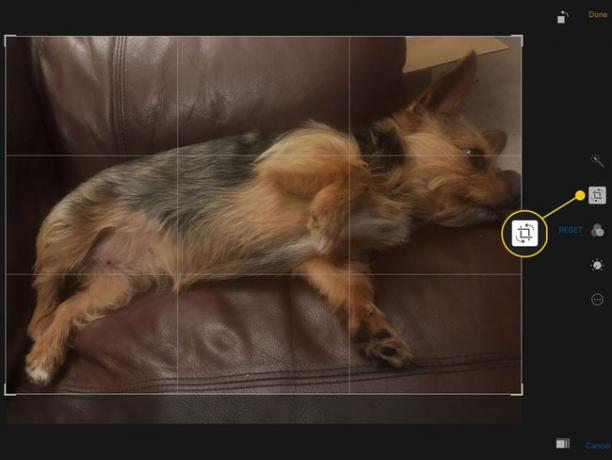
Ezenkívül nagyíthatja és kicsinyítheti, valamint húzhatja a képet a képernyőn, hogy tökéletes pozíciót kapjon a kivágott fényképhez. Használja az összecsípéssel a nagyításhoz kézmozdulatokat hogy a kép egy meghatározott részére összpontosítson. Érintse meg és húzza a képet a mozgatásához, de nem tudja túllépni a fénykép határain.
A fényképet a Vágás menüből is elforgathatja. A képernyő bal alsó részén (vagy jobb felső sarkában) található egy gomb, amely úgy néz ki, mint egy kitöltött mező, és egy nyíl köröz rajta. A gomb megérintésével a fénykép 90 fokkal elforgatható.
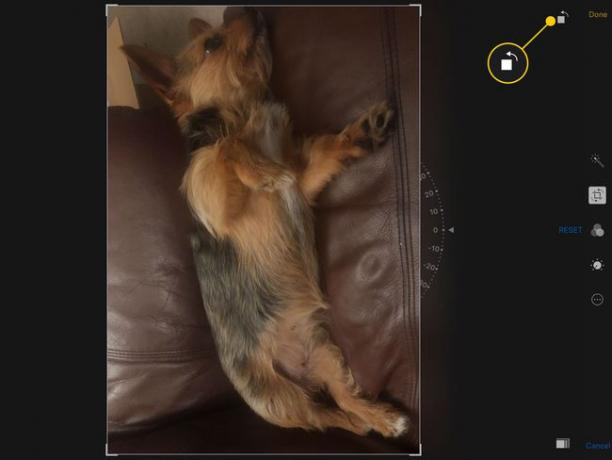
A finomabb elforgatáshoz használja a számokból álló félkört közvetlenül a kivágott képek alatt (vagy attól jobbra). Ha az ujját ezekre a számokra helyezi, és ujját balra vagy jobbra mozgatja, a kép ebbe az irányba fog fordulni. Akár 45 fokkal elforgathatja az óramutató járásával megegyező vagy ellentétes irányba.
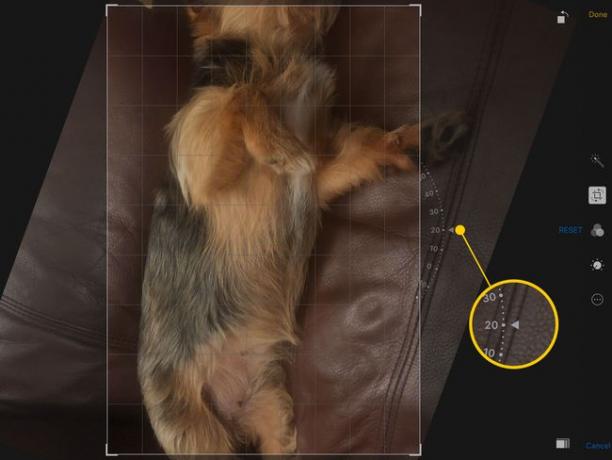
Ha végzett a módosításokkal, érintse meg a Kész gombot a változtatások mentéséhez. Megérinthet egy másik eszköztár gombot is, hogy közvetlenül egy másik eszközre lépjen.
Egyéb szerkesztőeszközök
A három kört tartalmazó gomb lehetővé teszi a kép feldolgozását különböző fényhatásokon keresztül. Létrehozhat fekete-fehér fényképet a Mono eljárással, vagy használhat némileg eltérő fekete-fehér effektusokat, például a Tonal vagy Noir eljárást. Érintse meg az egyes szűrőket, hogy megtekinthesse, hogyan hatnak a fotóra.
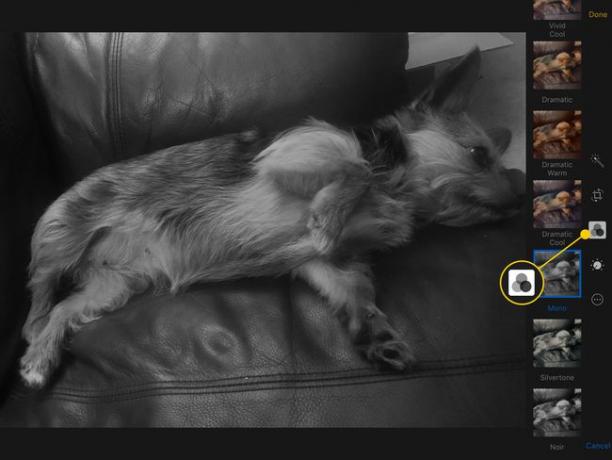
A körnek tűnő gomb, körülötte pöttyökkel, még jobban szabályozhatja a fénykép fényét és színét. Amikor ebben a módban van, húzza a filmtekercset a módosításokhoz. Pontosabb beállításokat is végezhet, ha megérinti az orsó melletti három vonalat az olyan beállítások megadásához, mint az expozíció, a színárnyalat és a színárnyalat.

A szemmel és a rajta futó vonallal ellátott gomb a vörösszem-hatás megszüntetésére szolgál. Koppintson a gombra, majd érintse meg azokat a szemeket, amelyeknél ez a hatás érvényesül. Ne feledje, hogy nagyíthatja és kicsinyítheti a fényképet az összecsípéssel a nagyításhoz kézmozdulatokkal.
A vörösszem-eszköz csak akkor jelenik meg, ha a Fotók arcot észlel a képen.
Az utolsó gomb egy kör három ponttal, amely harmadik félhez fér hozzá kütyü a fényképen. Ha letöltötte valamelyiket képszerkesztő alkalmazások amelyek widgetet tartalmaznak, érintse meg ezt a gombot, majd érintse meg a Több gombot a bekapcsoláshoz.
A bővítmények további lehetőségeket nyithatnak meg a fénykép kivágására, dekoratív bélyegzők hozzáadására vagy a kép szöveges címkézésére.
Ha hibázott
Ha még mindig szerkeszt egy fényképet, és olyan módosítást hajt végre, amelyet nem szeretne megtartani, koppintson a ikonra Megszünteti gombot a képernyő sarkában. Visszatér a nem szerkesztett verzióhoz.
Ha véletlenül elmentette a módosításokat, lépjen be újra a Szerkesztés módba. Amikor megérinti Szerkesztés korábban szerkesztett kép megnyitásával, a Visszaszáll gomb jelenik meg a képernyő sarkában. A gomb megérintésével visszaállíthatja az eredeti képet.