A Finder segítségével érheti el a FileVault biztonsági másolatokat egy Time Machine-n
Az Apple Time Machine egy kényelmes felületet használ a biztonsági másolat fájlok és mappák visszaállításához Mac számítógépen, de mi történik, ha a visszaállítani kívánt fájl egy mentett FileVault képfájlban található?
Az itt található információkat a macOS 10.15-ös verziójában (Catalina) ellenőrizték, de általában a macOS más verzióira is érvényesek.
A FileVaultról
A FileVault egy lemeztitkosító program Mac számítógépeken. Ezzel titkosíthatja a mappákat, és jelszóval védheti őket.
A titkosított FileVault képen lévő egyes fájlok és mappák zárolva vannak, és nem érhetők el Időgép. Az Apple azonban egy másik alkalmazást is kínál, amely hozzáférhet a FileVault adatokhoz: a Kereső. Ez nem egy hátsó ajtó, amely lehetővé teszi, hogy bárki hozzáférjen a titkosított fájlokhoz. A fájlokhoz való hozzáféréshez továbbra is ismernie kell a felhasználói fiók jelszavát, de ez lehetőséget ad erre egyetlen fájl vagy fájlcsoport visszaállítása anélkül, hogy teljes visszaállítást kellene végrehajtania a Time Machine-ből biztonsági mentés.
Ennek a tippnek nem túl titkos része az, hogy a Time Machine csak azt a titkosított ritka kötegképet másolja, amely a FileVault otthoni mappája. A Finder használatával tallózhat a biztonsági másolat mappájába, kattintson duplán a titkosított képre, adja meg a jelszót, és a kép felkerül. Ezután megkeresheti a kívánt fájlt, és áthúzhatja az asztalra vagy egy másik helyre.
A Finder használata a FileVault biztonsági másolatok eléréséhez
A FileVault biztonsági másolat megnyitásának módja:
Nyissa meg a Kereső ablakban a Mac számítógépen a gombra kattintva Kereső ikonra a dokkon vagy a billentyűparancs segítségével Command + N.
-
Kattintson a Time Machine biztonsági mentéséhez használt meghajtóra a bal oldali panelen Kereső ablak.
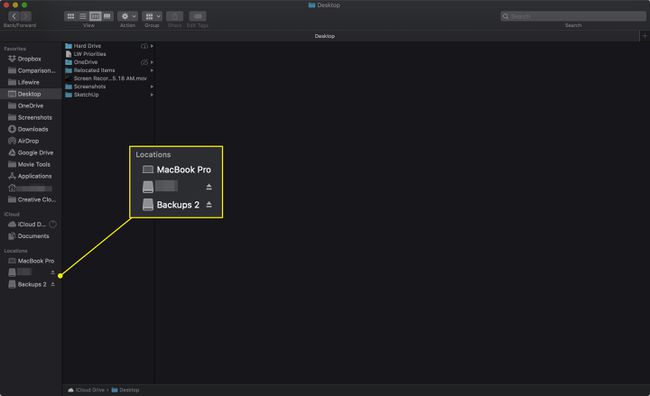
-
Nyissa meg a Backups.backupdb mappát, majd azt a mappát, amely a számítógépe nevét tartalmazza. Ez utóbbin belül található a mappák listája dátumokkal és időpontokkal.
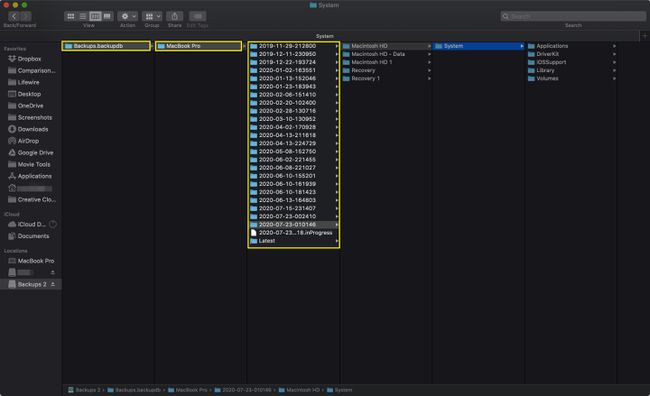
Nyissa meg azt a mappát, amely megfelel a visszaállítani kívánt fájl biztonsági mentésének dátumának.
Megjelenik egy másik mappa, amelyet a számítógépéről neveztek el. Nyisd meg ezt. Ebben a mappában a teljes Mac számítógépet ábrázolja a biztonsági mentés időpontjában.
Használja a Kereső a felhasználói fiók kezdőmappájának tallózásához, általában a következő útvonalon: Számítógép név > Felhasználók > felhasználónév. A belsejében van egy nevű fájl username.sparsebundle. Ez a FileVault által védett másolata Felhasználói fiók.
Kattintson duplán a username.sparsebundle fájlt.
Adja meg a felhasználói fiók jelszavát a képfájl csatlakoztatásához és visszafejtéséhez.
A böngésző segítségével úgy navigálhat a FileVault képen, mintha az a Mac számítógépén lévő bármely más mappában lenne. Keresse meg a visszaállítani kívánt fájlokat vagy mappákat, és húzza őket az asztalra vagy egy másik helyre.
Ha végzett a kívánt fájlok másolásával, feltétlenül jelentkezzen ki, vagy válassza le a fájlt username.sparsebundle kép.
