Fájlok másolása iPadről Macre vagy PC-re
Mit kell tudni
- AirDrop: Mac vagy PC számítógépen nyissa meg Kereső és válassz Földre száll. iOS rendszeren lépjen a fájlba. Választ Részvény > Földre száll > [eszköz]. Nyissa meg a fájlt Mac/PC-n.
- Lightning: Válassza ki iOS-eszközét az iTunes alkalmazásban. Menj Beállítások > Fájlmegosztás. Jelölje ki a fájlt, mentse a célhelyre, majd válassza ki Szinkronizál.
- Felhő: iOS-eszközén navigáljon a fájlhoz, és válassza a lehetőséget Részvény. Válassza ki Mentés a Dropboxba vagy Mentés a Fájlok közé (iCloud, egyéb felhőszolgáltatás).
Val vel Apple AirDrop vagy bármely más felhőszolgáltatás segítségével vezeték nélkül vihet át fájlokat a kompatibilis eszközök között, beleértve az iOS-eszközről Mac-re vagy PC-re és fordítva. Itt három forgatókönyvre adunk utasításokat: Fájlok áthelyezése iPadről Mac gépre AirDrop segítségével, fájlok áthelyezése iPadről PC-re Lightning csatlakozóval, valamint fájlok átvitele iPadről számítógépre felhőalapú tároló használatával szolgáltatás.
Fájlok átvitele iPadről Macre az AirDrop segítségével
Ha Mac számítógépe van, akkor kábel vagy felhőalapú tárhely nélkül is átvihet fájlokat iPadje és számítógépe között. Az AirDropot a fájlok vezeték nélküli megosztására tervezték, de a folyamat kissé bonyolult lehet.
A következőképpen használhatja az AirDrop-ot Mac-eszközön:
Győződjön meg arról, hogy a Az iOS-eszköz Bluetooth funkciója be van kapcsolva és hogy néhány lábon belül van a Mac-eszköztől.
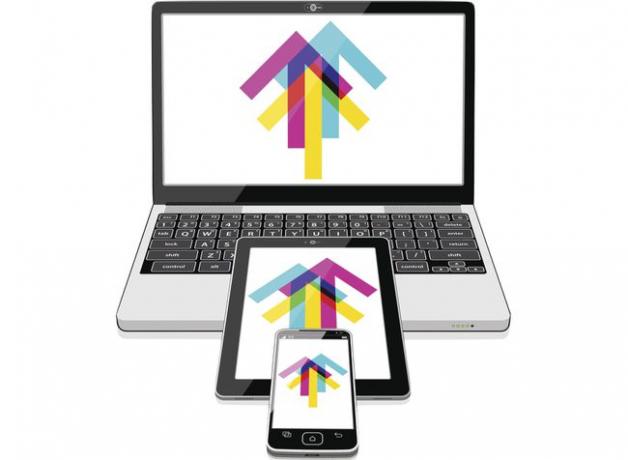
-
Mac-eszközén nyisson meg egy új Finder ablakot, és válassza a lehetőséget Földre száll. Ezzel bekapcsolja az AirDrop-ot, és lehetővé teszi a Mac számára, hogy fájlokat vigyen át egy közeli iPad-re vagy iPhone-ra, vagy más eszközök is felfedezhessék őket.
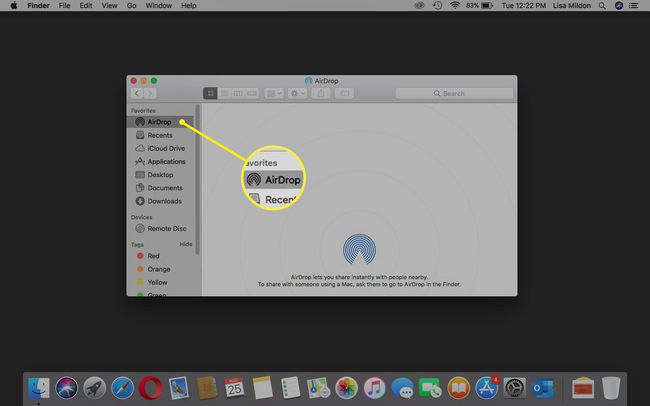
-
Az AirDrop kompatibilis közeli eszközöket keres.
A kiválasztással szűkítheti eszköze felfedezhetőségét Senki, Csak Kapcsolatok, vagy Mindenki tól Engedje meg, hogy felfedezzenek: legördülő menü.
-
iPad-en vagy iOS-eszközön navigáljon a megosztani kívánt fájlhoz vagy tartalomhoz, és válassza ki azt Részvény gomb > Földre száll.
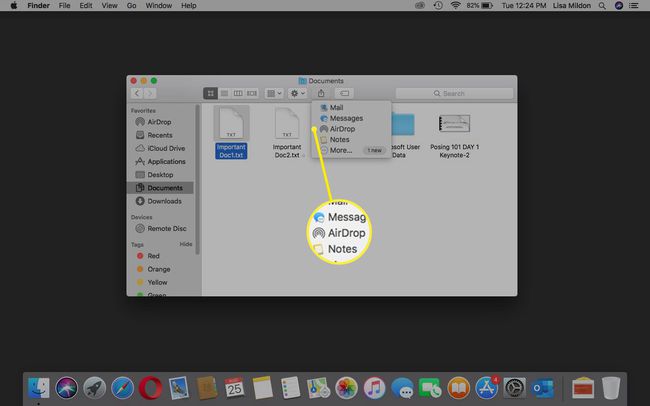
-
Válassza ki azt a PC- vagy Mac-eszköz ikonját, amelyre a fájlt el szeretné küldeni.
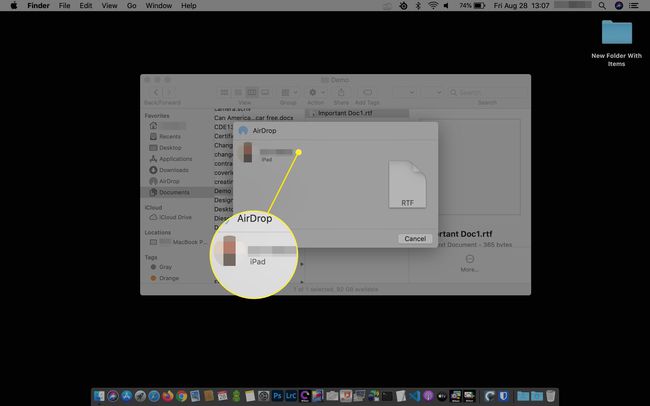
-
A Mac-eszköz Finder ablakában megjelenik egy felugró ablak, amely megkérdezi, hogy szeretné-e Nyissa meg az Oldalakkal, iTunes U, Fájlok, Scriptable, Hajtás, vagy Mégse.
Elfogadás és megnyitás azonnal letölti és megnyitja a fájlt Mac-eszközén. Elfogad letölti a fájlt a Letöltések mappába.
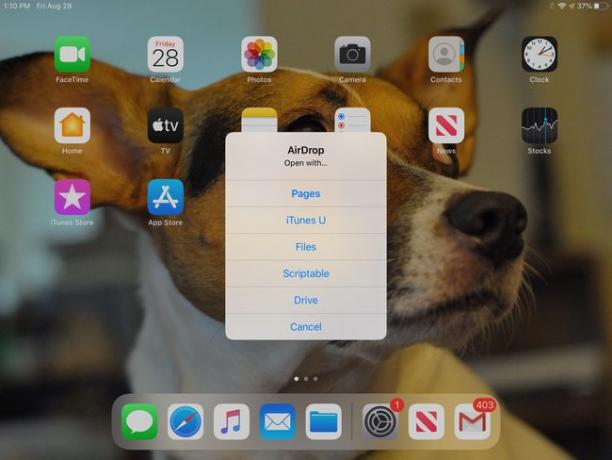
Fájlokat is átvihet Mac számítógépéről iOS-eszközére, ha rákattint és áthúzza a fájlokat az iOS-eszközt jelző ikonra a Finder AirDrop ablakában. Bármelyikre fel fogják kérni Elfogad vagy Hanyatlás a fájl. Ezenkívül ki kell választania egy alkalmazást, amellyel megnyitja a fájlt.
Fájlok átvitele iPadről számítógépre Lightning Connector segítségével
Ha van egy Windows PC vagy ha problémái vannak a Mac AirDrop módszerrel, átvihet fájlokat az iPadhez kapott Lightning (30 tűs) csatlakozóval.
Fájlok Lightning csatlakozóval történő átviteléhez a legújabb verzióra lesz szüksége iTunes a számítógépén. Ha nincs telepítve a legfrissebb verzió, az iTunes elindításakor a rendszer felkéri a frissítésre.
-
Nyissa meg az iTunes-t, és válassza ki a iPhone vagy iPad melletti ikonra Zene legördülő menü.
Előfordulhat, hogy iOS-eszköze megkérdezi, hogy „Bízzon-e” a számítógépben, ha az iTunes betöltődik. A fájlok átviteléhez megbíznia kell a számítógépben.
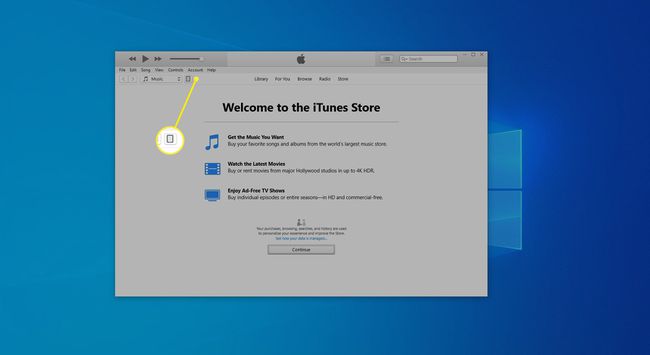
-
Alatt Beállítások bal oldali menüből válassza ki Fájlmegosztás.
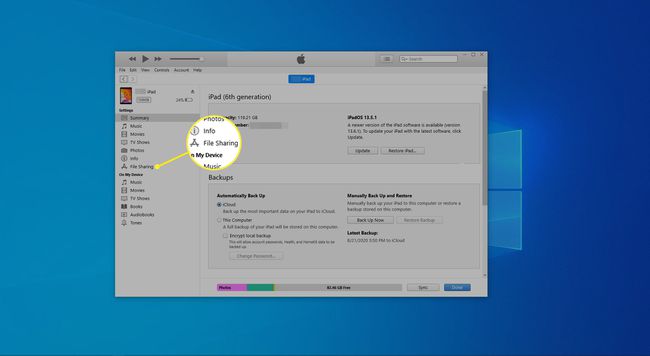
-
Keresse meg a számítógépére átvinni kívánt fájl(oka)t a bal oldali Alkalmazások panelen. Miután megtalálta a fájlt, jelölje ki a fájlt a alatt Dokumentum panel a jobb oldalon.
Fájlokat csak az itt felsorolt alkalmazások között oszthat meg. Ha a fájl(ok) nem érhetők el ezen alkalmazások egyikén keresztül, akkor nem oszthatók meg az iTunes alkalmazáson keresztül.
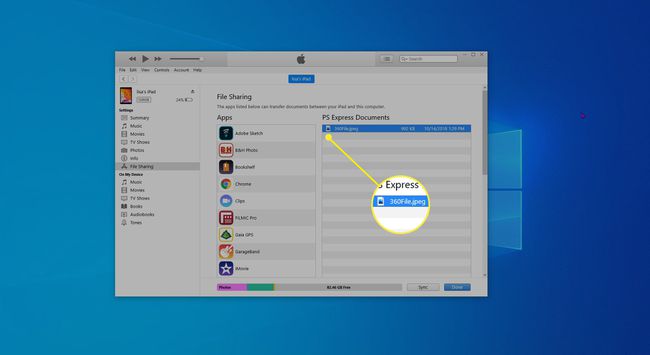
-
Görgessen le, és válassza ki Megment.
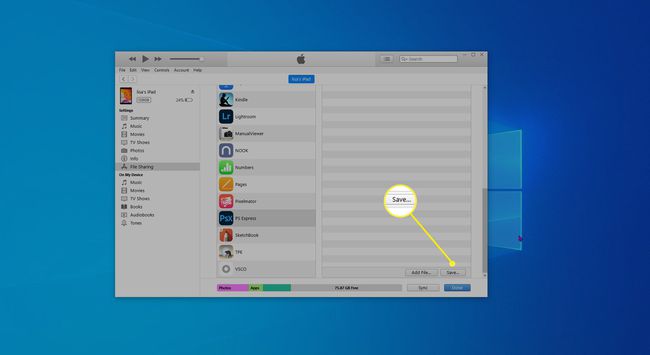
-
Válassza ki a fájl(ok) célhelyét a számítógépén, majd válassza ki Mappa kiválasztása.
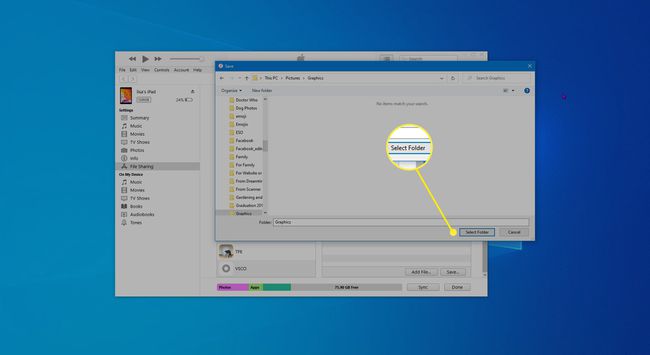
-
Válassza ki Szinkronizál.
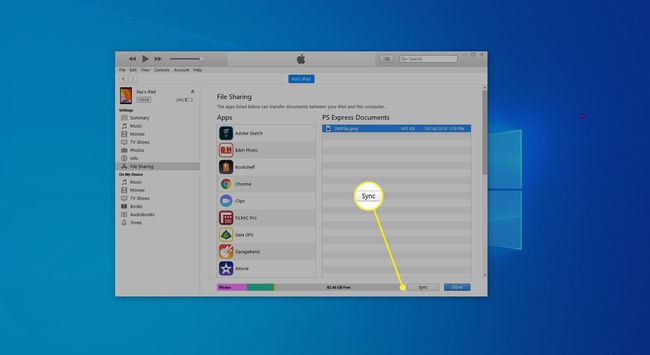
Fájlokat is átvihet számítógépéről iOS-eszközére úgy, hogy a Finder ablakban a fájl(ok)hoz navigál, majd rákattint és húzza a fájlokat a Dokumentumok ablaktáblát.
Fájlok átvitele iPadről számítógépre a felhőtár segítségével
Ha az alkalmazás nem támogatja az iTuneson keresztüli másolást, akkor felhőalapú tárolási szolgáltatást kell használnia, például Dropbox, iCloud, vagy Google Drive. Ez egyszerűbb megoldás, mint a Lightning kábel használata.
A szolgáltatást azonban először be kell állítania számítógépén és iPadjén, mielőtt fájlok átvitelére használhatná. Ez letöltést igényelhet Google Keep vagy a Dropbox hozzáadása az iPad Fájlok alkalmazásához.
-
iOS-eszközén keresse meg az átvinni kívánt fájlt, és válassza ki a Részvény gomb.
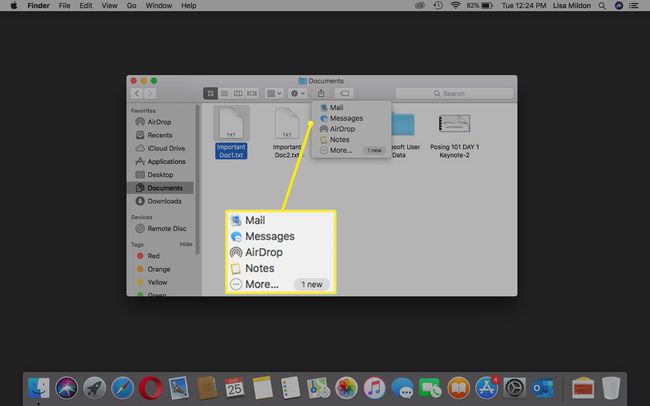
Válassza ki a megfelelő célállomást. Egyes fájlok tartalmazzák a lehetőséget Mentés a Dropboxba, ha meg szeretné osztani a Dropboxon. Más esetekben előfordulhat, hogy ki kell választania Mentés a Fájlok közé, amellyel számos helyi és felhőalapú tárolási lehetőség közül választhat.
A módszerek és a menüopciók eltérőek, de a felhőalapú tárolási lehetőség szinte mindig a következőn keresztül érhető el Részvény menü.
Bizonyos esetekben szinkronizálással átvihet fájlokat egy felhőalapú tárolóeszközről iOS-eszközeire. A Dropbox használatával például csak át kell másolnia a fájlt az asztali vagy a felhővel szinkronizált Dropbox mappába, majd hozzá kell férnie ugyanabban a mappában az iOS-eszközön.
