A Finder eszköztár: Fájlok, mappák és alkalmazások hozzáadása
Amikor Az OS X először megjelent, a Finder egy praktikus eszköztárat kapott, amely a tetején található Mac Finder ablak. A Finder eszköztár általában hasznos eszközök gyűjteményével van feltöltve, mint például az előre és vissza nyilak, a Finder ablak adatmegjelenítési módját módosító nézetgombok és egyéb finomságok.
Valószínűleg tudod, hogy képes vagy rá testreszabhatja a Finder eszköztárat az opciók palettájából eszközök hozzáadásával, de nem biztos, hogy tudja, hogy a Finder eszköztárat testreszabhatja olyan elemekkel is, amelyek nem szerepelnek a beépített palettán. A fogd és vidd egyszerűséggel alkalmazásokat, fájlokat és mappákat adhat hozzá az eszköztárhoz, és könnyű hozzáférést biztosíthat a leggyakrabban használt programokhoz, mappákhoz és fájlokhoz.
A cikkben található információk a macOS Catalina (10.15) és a Mac OS X Yosemite (10.10) rendszerre vonatkoznak.
Alkalmazások hozzáadása a Finder eszköztárhoz
A számítógépén lévő bármely alkalmazást áthelyezheti az eszköztárra, hogy egy kattintással hozzáférjen. Íme, hogyan kell csinálni.
Ezzel a folyamattal az alkalmazások mellett fájlokat és mappákat is hozzáadhat az eszköztárhoz.
-
Kezdje a Finder ablak megnyitásával. Ennek gyors módja, ha rákattint a Kereső ikonra a Dockban.
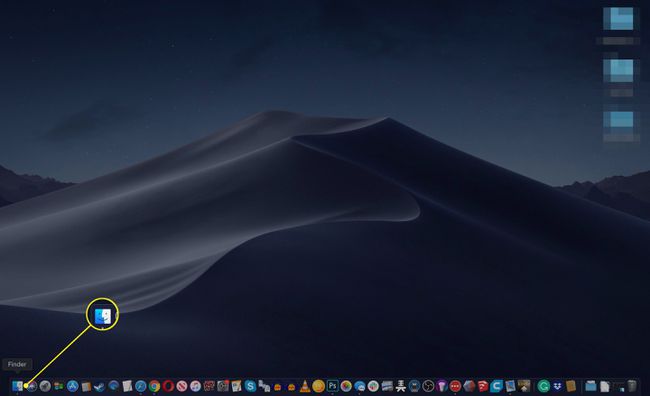
-
A Finder ablakban navigáljon az eszköztárhoz hozzáadni kívánt elemhez. Például a TextEdit hozzáadásához kattintson a Alkalmazások mappát a Finder oldalsávjában, majd kattintson a gombra TextEdit.
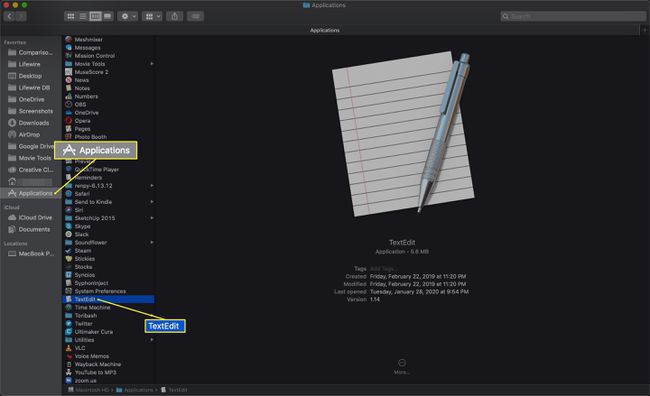
-
Tartsa lenyomva a Option + Command kulcsok, és húzza a kiválasztott elemet a Finder eszköztárra. Engedje el, amikor a plusz jelet látja a zöld körben.
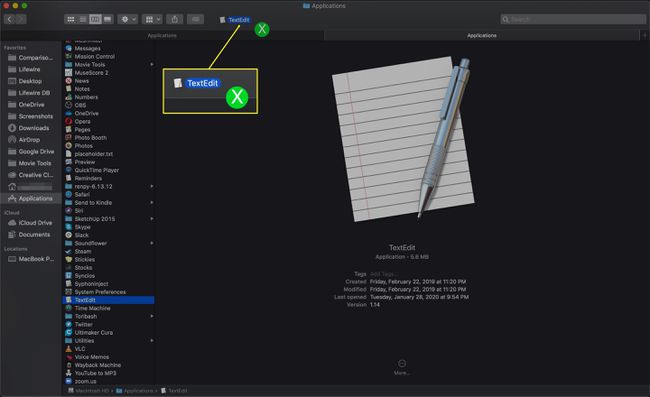
-
Az alkalmazás eldobásához engedje fel az egérgombot. Az ikonja megjelenik az eszköztárban.
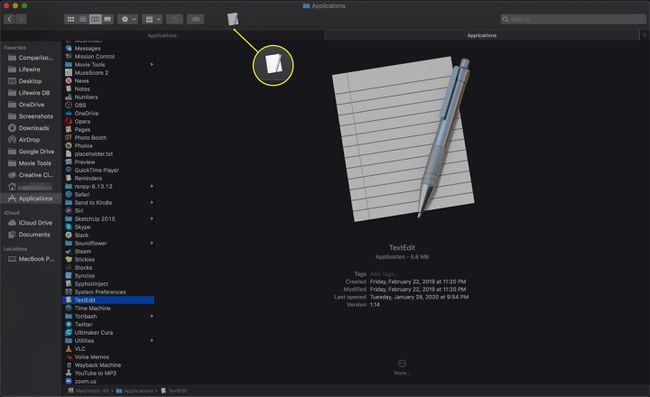
Az eszköztár átrendezése
Ha egy elemet rossz helyre ejt az eszköztáron, gyorsan átrendezheti a dolgokat.
Jobb klikk bármely üres helyet az eszköztáron a Beállítások menü megnyitásához.
-
Válassza ki Eszköztár testreszabása. Az eszköztár ikonjai mozgatni kezdenek.
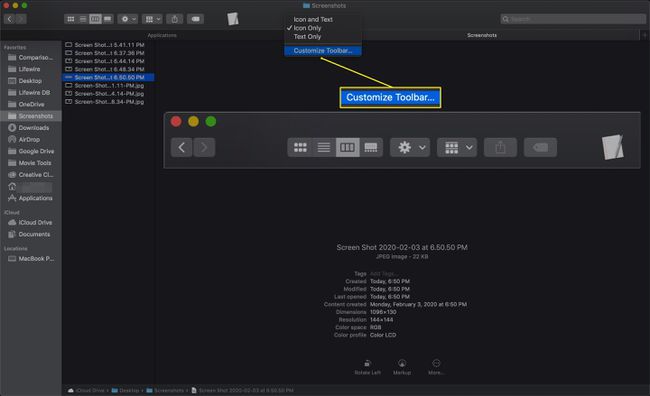
-
Húzza a rossz helyen lévő ikont az eszköztáron egy új helyre.
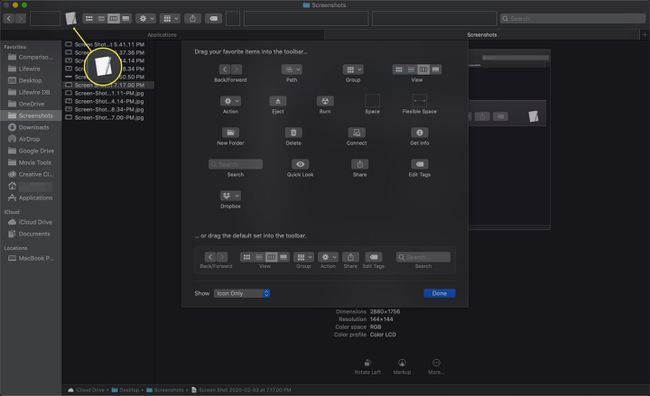
-
Ha elégedett az eszköztár ikonjainak elrendezésével, kattintson a Kész gomb.
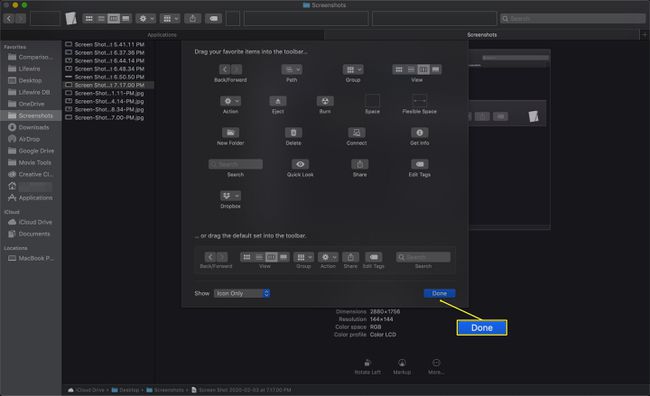
A Finder eszköztár által hozzáadott elemek eltávolítása
Egy bizonyos ponton úgy dönthet, hogy már nincs szüksége alkalmazásra, fájlra vagy mappára, hogy jelen legyen a Finder eszköztárában. Lehet, hogy egy másik alkalmazásra váltott át, vagy már nem dolgozik aktívan a néhány hete hozzáadott projektmappával.
Elem eltávolításához húzza ki a Finder eszköztárból, miközben lenyomva tartja a gombot Parancs kulcs. Engedje fel az egérgombot, és az álnév eltűnik.
Automator Script hozzáadása a Finder eszköztárhoz
Te tudod használni Automator szkriptjeire épített egyéni alkalmazások létrehozásához. Mivel a Finder az Automator alkalmazásokat alkalmazásnak tekinti, ugyanúgy hozzáadhatja őket az eszköztárhoz, mint bármely más alkalmazást.
Miután befejezte a szkriptet, mentse az alkalmazást, majd az ebben a cikkben ismertetett módszerrel húzza a Finder eszköztárra.
