Hang rögzítése iPaden
Összes iPadek jön egy mikrofon, és mindegyik képes hangot rögzíteni közvetlenül a dobozból. Az Apple tartalmaz egy ingyenes alkalmazást a kezdéshez. A Voice Memos minden új iPaden és iPhone-on elérhető, és ingyenesen letölthető a webhelyről Alkalmazásbolt. Hangfelvételt is rögzíthet számos más Apple-alkalmazásban és a gyűjteményben harmadik féltől származó alkalmazások.
A cikkben található információk az iOS 13 vagy iOS 12 rendszert futtató iPadekre vonatkoznak.
Hang rögzítése iPaden a Voice Memos alkalmazás segítségével
A Voice Memos alkalmazás az iOS 3 óta létezik, de újratervezték iOS 12. A hang rögzítésének legegyszerűbb módja az iPad készüléken a Hangjegyzetek kb. A Hangjegyzetek rendkívül egyszerűvé teszik a hangfelvételt. Nyissa meg az alkalmazást, és ellenőrizze, hogy iPadje közel van-e a rögzíteni kívánt hangforráshoz.
Új felvétel készítése a Hangjegyzetek alkalmazásban:
-
Koppintson a pirosra Rekord gombot a Hangjegyzetek alkalmazás oldalsávjában.
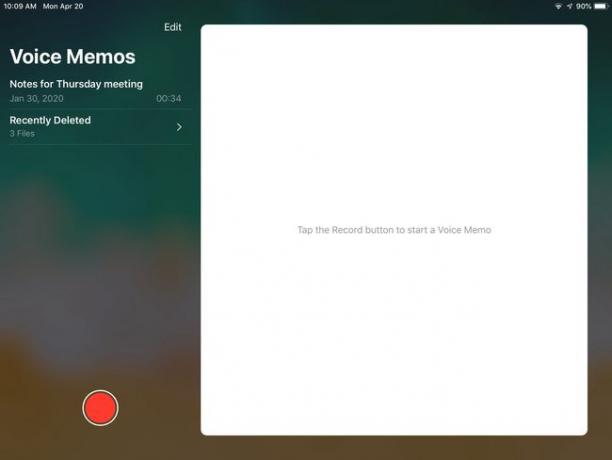
-
Érintse meg a Szünet ikonra a felvétel szüneteltetéséhez és
Önéletrajz a felvétel folytatásához. Használja a lejátszási vezérlőket a lejátszáshoz, előre vagy hátra lépéshez a felvételen.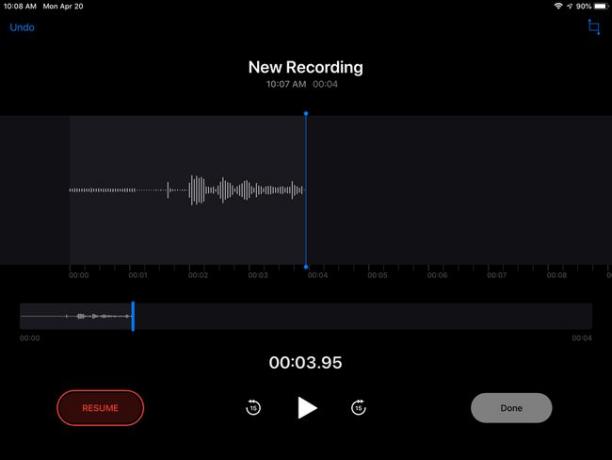
Koppintson a Kész befejezni.
A Hangjegyzetek lehetővé teszik, hogy néhány dolgot elvégezzen a felvételen a rögzítés befejezése után. Elnevezheti és szerkesztheti magát a felvételt, bár a szerkesztési lehetőségei a felvétel lerövidítésére vagy egy részletre korlátozódnak.
Hangjegyzetek alkalmazás felvételének szerkesztése
A Hangjegyzetek alkalmazás oldalsávjában érintse meg a felvétel szerkeszteni szeretnéd.
-
Koppintson a Szerkesztés a felvételi terület tetején.
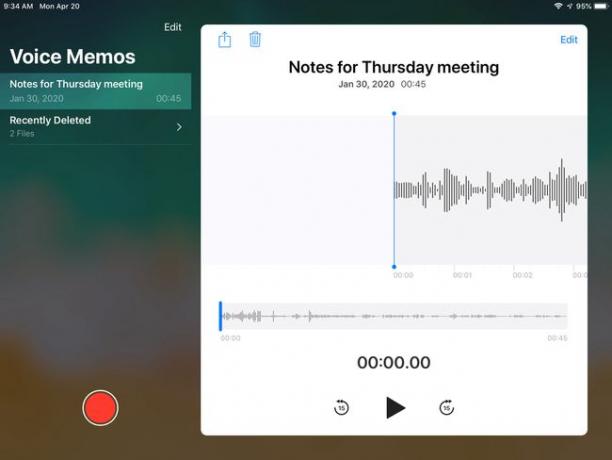
-
Érintse meg a Vágás ikonra a Szerkesztés képernyő tetején.
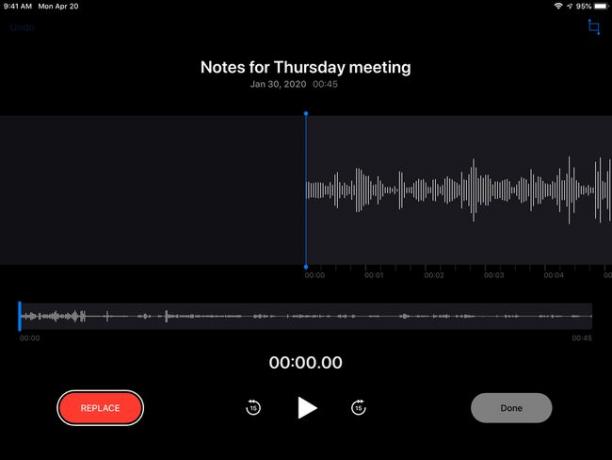
Ha egy szakaszon szeretne rögzíteni, mozgassa a csúszkát a cserélni kívánt területre, és érintse meg a gombot Cserélje ki a képernyő alján. Kövesse a cserehangot.
Érintse meg hosszan a felvétel elejét vagy végét, majd érintse meg húzza a kezdő- vagy végpontot a kívánt helyre a felvétel kivágásához.
-
Koppintson a Vágás a képernyő alján.
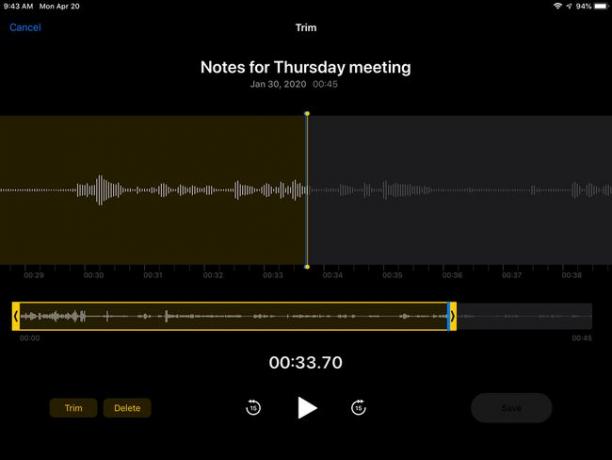
Koppintson a Megment és Kész.
Módosítsa a felvétel nevét úgy, hogy az oldalsávon kiválasztja az aktuális nevét, majd a felvételhez a felvételi képernyő tetején a névre koppintva válassza ki. Írjon be egy helyettesítő nevet.
Kész felvétel elküldése valakinek, ha megérinti a nevét a Hangjegyzetek oldalsávon, és kiválasztja a lehetőséget Részvény ikonra, amely a felvétel neve felett található a képernyőn.
Hang rögzítése iPaden a Pages, Numbers vagy Keynote használatával
A Hangjegyzetek hangrögzítésén túlmenően az Apple más alkalmazásai is lehetővé teszik hang rögzítését, majd hozzáadását egy dokumentumhoz vagy projekthez, amelyen éppen dolgozik. Így rögzíthet hangot a használatával Oldalak, Numbers vagy Keynote. Ezek az ingyenes alkalmazások az iOS-eszköz vásárlásakor, bár előfordulhat, hogy le kell töltenie őket az App Store-ból.
-
Nyissa meg a Keynote dokumentum például. Érintse meg a + ikonra, amely a képernyő jobb felső sarkában található.
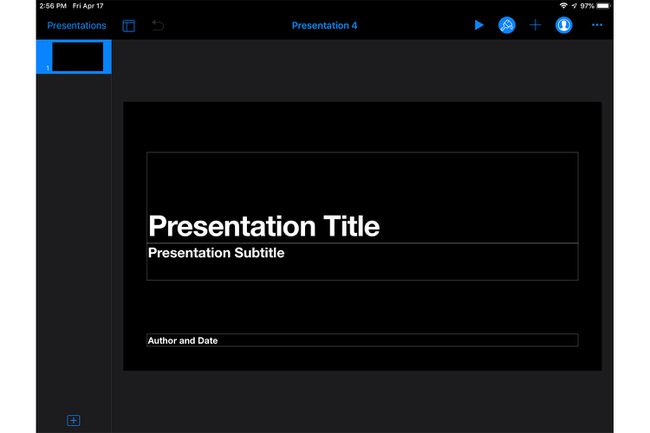
-
Koppintson a Hanganyag rögzítés a legördülő menüben. (A Numbers alkalmazásban érintse meg a Fényképek először ikon; majd válassz Hanganyag rögzítés).
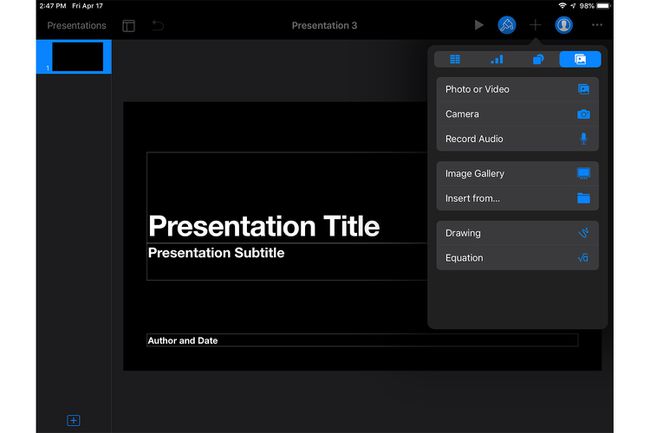
-
Érintse meg a Rekord gombot a képernyő alján, és kezdje el a felvételt.
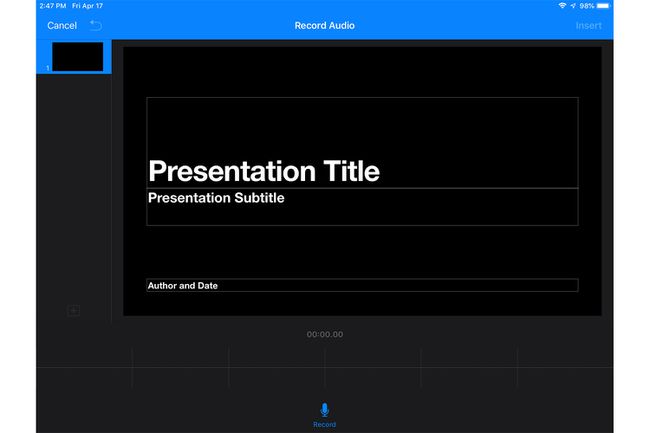
-
megnyomni a Álljon meg ikonra, ha befejezi a felvételt.
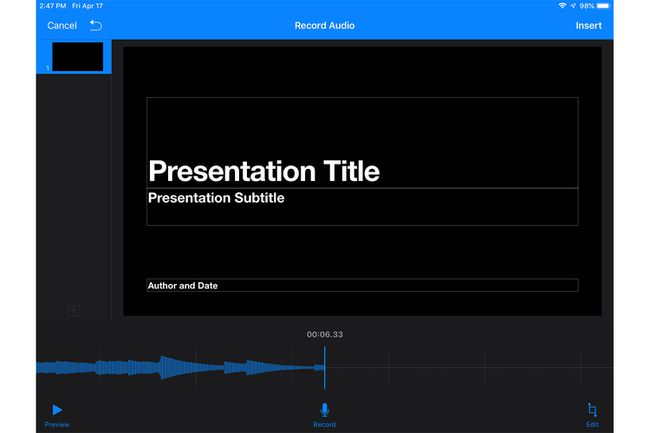
-
Koppintson a Beszúrás a jobb felső sarokban, hogy rögzítési ikont adjon a dokumentumhoz. Bárki, aki megkapja a dokumentumot, megérintheti az ikont, hogy hallja a hangját, ha a prezentációt vagy bármely más felvett hangot narrálja.
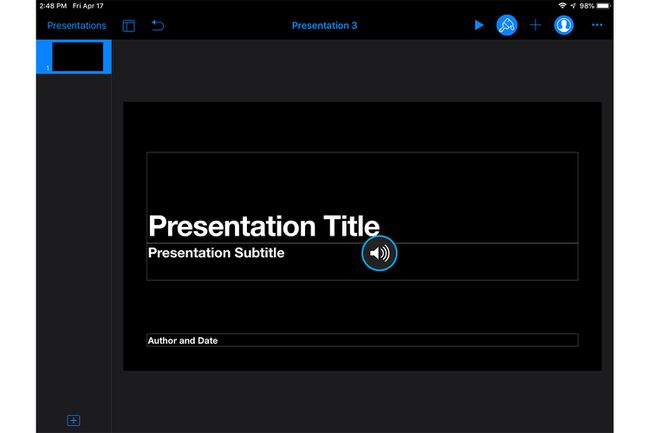
Ugyanezek az utasítások vonatkoznak a Oldalak és Számok alkalmazásokat.
Harmadik féltől származó alkalmazások beállításai
Az App Store tele van audioalkalmazásokkal, amelyek több funkciót kínálnak, mint az ingyenes Apple-alkalmazások, beleértve a következő magasan értékelt ingyenes alkalmazásokat:
- Hangrögzítő és hangszerkesztő
- Voice Recorder Lite
- Kiváló minőségű hangrögzítő
- Voice Record Pro
Az iPad hangminőségéről
Ha csak a Hangjegyzeteket használja saját jegyzetek készítésére, az iPad alapértelmezett hangminőség-beállítása elegendő lehet az Ön igényeinek kielégítésére. A minőség javítása érdekében azonban megérintésével módosíthatja az alapértelmezett értéket Beállítások > Hangjegyzetek és módosítsa a beállítást Tömörített értékről Veszteségmentes.
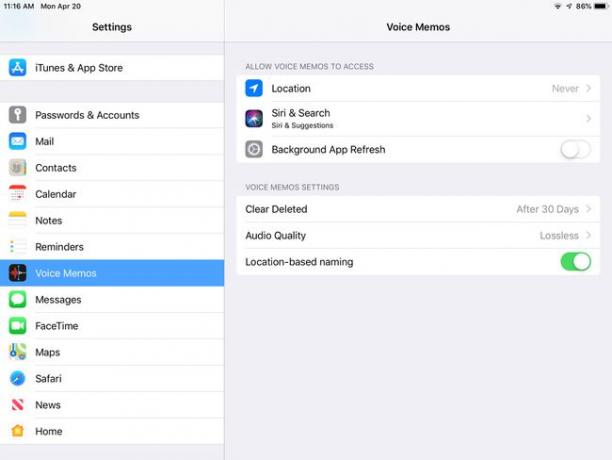
Ha jó minőségű felvételekre van szüksége, használjon külső iOS-kompatibilis vagy vezeték nélküli mikrofont iPadjéhez.
