Skitch Screen Capture alkalmazás: kötelező a Mac géphez
A Skitch egy csodálatos képernyőrögzítő és -jelölő alkalmazás a webhelyen dolgozóktól Evernote. A Skitch elsődleges képernyőrögzítő alkalmazásként szolgálhat, és egyszerűen lecserélheti a régebbi Grab segédprogramot, amely a készülékhez tartozik. Mac. Még jobb, ha jónéhány funkciót jobban megragad, beleértve azt a képességet, hogy a képernyőképet nyilakkal, szöveggel, alakzatokkal és bélyegzőkkel kommentálja. Még az alapvető körbevágást is elvégezheti anélkül, hogy importálnia kellene a képet kedvenc képszerkesztőjébe.
Mit szeretünk
Integrálódik az Evernote-tal, hogy az Evernote-fiókjába mentse.
Támogatja PNG, JPEG, TIFF, GIF, BMP és PDF formátumok.
Amit nem szeretünk
A szerkesztő egyszerre csak egy jegyzet (kép) megnyitását engedélyezi
Nem ajánlja fel jegyzet mentését az alkalmazásból való kilépéskor.
Nem menti a helyi Mac meghajtó; a mentéshez exportálási lehetőséget kell használnia.
A Skitch kombinálja a képernyőrögzítő alkalmazást egy szerkesztővel, amely lehetővé teszi a kép rögzítését, majd szerkesztését, mindezt ugyanabban az alkalmazásban. Valójában jó néhány képernyőrögzítő alkalmazás használja ugyanezt az ötletet, de a Skitch ingyenesen elérhető, ami jelentős előny. Még csak nem is kell Evernote-felhasználónak lennie ahhoz, hogy kihasználja a Skitch előnyeit, bár a felhőalapú tárolási és szinkronizálási szolgáltatások használatához Evernote-fiókra lesz szüksége.
A Skitch felhasználói felülete
Mivel ennek az alkalmazásnak az egyik fő funkciója az rögzítse a Mac képernyőjének tartalmát, a rögzítési funkció felhasználói felülete fontos szempont. Ideális esetben egy képernyőrögzítő alkalmazás távol maradhat az útból, amíg a rögzíteni kívánt kép beállításán dolgozik, majd lehetővé teszi az alkalmazás egyszerű elindítását, amikor szükséges.
A Skitch távol marad, amikor egy teljes képernyőt, vagy akár egy időzített képernyőt rögzít. Ha azonban más alapvető felvételeket szeretne készíteni, például egy meghatározott ablakot, menüt vagy meghatározott területet, a Skitchnek szüksége van arra, hogy a figyelem középpontjában legyen.
Ez nem rossz, csak nem az, amit általában elvárnak. Másrészt, a Skitch nagyon jól működik a fejlett rögzítési módokban, miután megszokta néhányat sajátosságok, mint például az, hogy a teljes kijelző elsötétüljön, és szálkereszttel lefedve egy terület rögzítésekor A képernyőn.
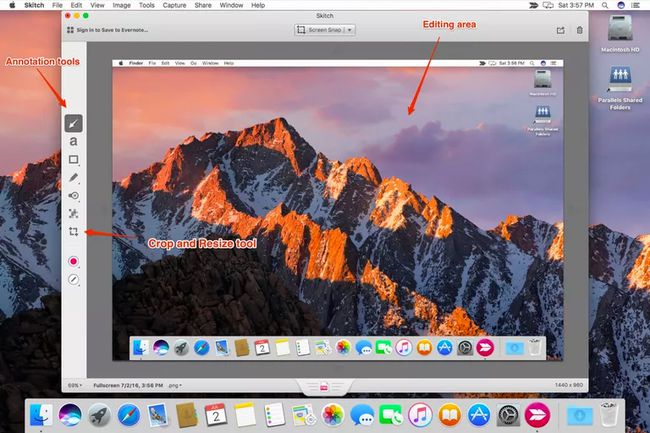
A Szerkesztő
A Skitch szerkesztőben fog valószínűleg a legtöbb időt tölteni, feltételezve, hogy a rögzített képernyőképet fogja szerkeszteni. A szerkesztő egyetlen ablak, amelynek tetején egy eszköztár, egy megjegyzés- és szerkesztőeszközöket tartalmazó oldalsáv, alul pedig egy információs sáv található. A szerkesztőablak nagy részét a képterület foglalja el, ahol elvégezheti a szerkesztéseket.
A megjegyzéseszközök közé tartozik a nyilak, szöveg és alapvető alakzatok, például négyzetek, lekerekített téglalapok és oválisok hozzáadásának lehetősége. Rajzolhat a képre marker vagy kiemelő segítségével. Számos bélyeg áll rendelkezésre, köztük kérdőjel, jóváhagyott és elutasított. Van egy kézi pixelátor is, amely lehetővé teszi a kép érzékeny területeinek eltakarását.
Az annotációs eszközök mindegyike jól működik, és könnyen érthető. Az oldalsáv utolsó eszköze a kép levágására szolgál. A Skitch vagy levághatja a képet, vagy ugyanazzal az eszközzel átméretezheti a képet. Az átméretezés megtartja az eredeti képarányát, hogy a kép ne torzuljon el a méretének megváltoztatásakor. A vágóeszköz körvonalazza a képet, és a sarkokban húzópontokat helyez el. Ezután minden sarkot elhúzhat a megtartani kívánt terület meghatározásához. Miután a vágódoboz a kívánt helyre került, alkalmazhatja a kivágást.
Rögzítési módok
A Skitch a rögzítési módok szép keverékét támogatja:
- Hajkeresztes pillanatkép: Egy szálkereszt segítségével meghatározhatja a képernyőn a rögzítendő területet.
- Előző pillanatfelvétel terület: Ez lehetővé teszi a pillanatfelvétel gyors megismétlését; Előre definiálhat egy pillanatfelvételi területet, majd rögzíthet valamilyen műveletet a meghatározott területen belül, amikor az bekövetkezik.
- Időzített szálkereszt pillanatfelvétel: Hasonló a szálkereszt pillanatfelvételhez, de miután meghatározta a területet, a pillanatfelvétel 5 másodperces késleltetéssel készül; praktikus a területen történt események rögzítéséhez, például egy menü megjelenítéséhez.
- Teljes képernyős pillanatfelvétel: Azonnali pillanatfelvételt készít a teljes képernyőről.
- Ablak pillanatfelvétele: Lehetővé teszi egy ablak kiválasztását, amelynek tartalma rögzítésre kerül.
- Menü Pillanatkép: Megragadja a következő kiválasztott menü képét.
- Kamera pillanatfelvétel: egyetlen képkockát rögzít a Mac gép kamerájából.
Ésszerű közelítést készíthet az Időzített szálkereszt pillanatfelvétel segítségével, majd a teljes képernyőt a szálkereszttel meghatározva. A nehézség abból adódik, hogy a visszaszámláló óra nem látható, ha ilyen módon használja a Timed Crosshair Snapshot-ot.
Végső gondolatok
A Skitch középvonalbeli megközelítést alkalmaz a képernyőrögzítő alkalmazások terén. Nem próbál egy hatalmas alkalmazás lenni, annyi csengővel és síppal, hogy részletes használati útmutatóra lenne szükséged ahhoz, hogy használni tudd az alkalmazást. Ehelyett a Skitch az eszközök és szolgáltatások nagyon jó választékát kínálja, amelyeket nagyobb valószínűséggel használ napi szinten, és minden eszközt könnyen használható és érthetővé tesz.
Bár az áttekintés során néhány kopogtatást adtunk a Skitch-nek, összességében nagyon hasznos alkalmazásnak találtuk, amely könnyen helyettesítheti a Mac saját beépített képernyőképes funkcióit. Még a különálló Grab segédprogramot is helyettesítheti, amely az /Applications/Utilities mappában van elrejtve.
Talán az egyetlen dolog, amit szeretnénk, ha az Evernote munkatársai javítanának, az a nehézkes mentési/exportálási lehetőségek. Ha bejelentkezett Evernote-fiókjába, könnyedén mentheti a képernyőképeket a fiókjába. Ha nincs bejelentkezve, vagy inkább közvetlenül a Mac számítógépére szeretne menteni egy képet, külön Export parancsot kell használnia. Gyerünk, Evernote; csak használjon egyetlen Mentés parancsot, mint mindenki más, és a Mentés párbeszédpanelen válassza ki, hová szeretné menteni a képet; ez olyan nehéz?
Skitch ingyenes és elérhető a Mac App Store-ból.
