Fénykép csatolása e-mailhez iPhone vagy iPad készüléken
Mit kell tudni
- A Fotók alkalmazással történő csatoláshoz keresse meg a fotó > lehetőséget Részvény > Posta > írja be az e-mail üzenetet és küldje el.
- Ha a Mail alkalmazásból szeretne csatolni, az e-mailben válassza a lehetőséget Fénykép vagy videó beszúrása > válasszon fényképet > Választ > küldjön e-mailt a szokásos módon.
- Az iPad Multitasking funkciójának használatához egy új üzenetben tárja fel a dokkolót, majd érintse meg és tartsa lenyomva Fényképek > húzza az ikont az egyik oldalra az osztott nézethez > Fényképek.
Ez a cikk három különböző módot ismertet, hogyan csatolhat fényképet e-mail üzenethez iPhone vagy iPad készüléken. Az utasítások a futó eszközökre vonatkoznak iOS 9 vagy később az Apple Mail and Photos alkalmazásainak használatával.

Fénykép csatolása e-mailhez a Photos alkalmazás segítségével
Ez a megközelítés a teljes képernyőt a fénykép kiválasztásának szenteli, így könnyebb kiválasztani a megfelelőt.
-
Nyissa meg a Fotók alkalmazást, és keresse meg az e-mailben elküldeni kívánt fényképet.

-
Érintse meg a Részvény gomb. Ez az a gomb, amelyen egy nyíl jön ki a dobozból.
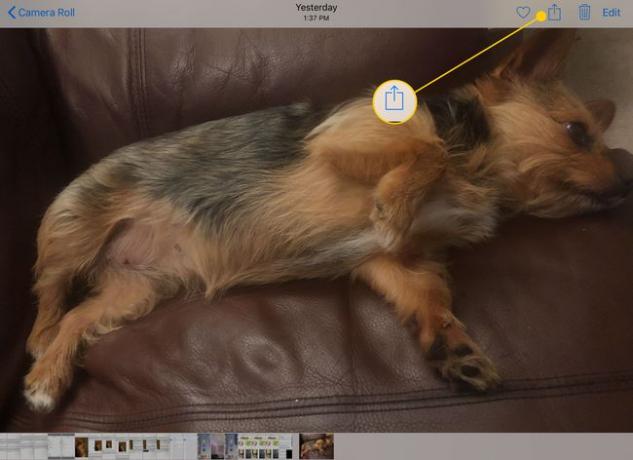
-
Több fénykép megosztásához érintse meg azokat, amelyeket csatolni szeretne az e-mail üzenethez. Görgesse végig a képeket a következővel: csúsztatással balról jobbra vagy jobbról balra. Egy kék pipa jelenik meg a kiválasztott fotók mellett.
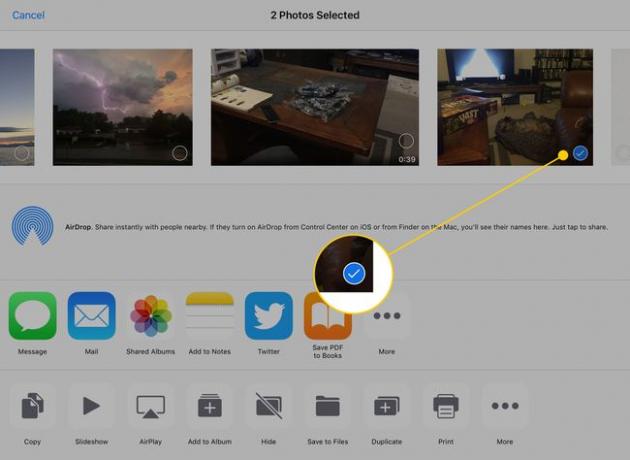
-
A fénykép(ek) csatolásához érintse meg a Posta gomb.
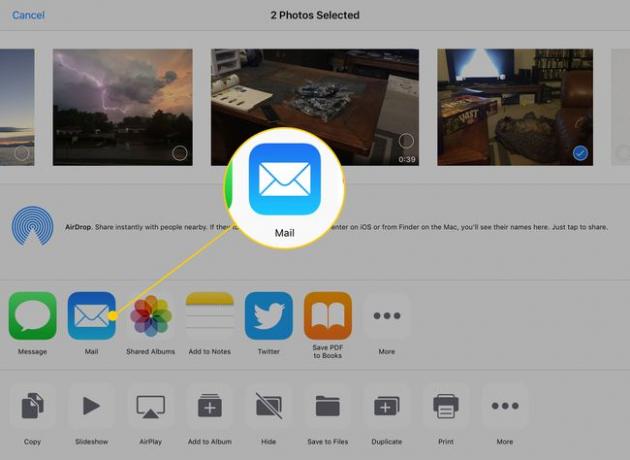
Amikor megérinti a Posta gombot, egy új e-mail üzenet jelenik meg. Írja be e-mail üzenetét, és küldje el a Fotók alkalmazásból.
Fényképek csatolása a Mail alkalmazásból
Ha már ír e-mailt a Mail alkalmazásban, és fényképet szeretne csatolni, kövesse az alábbi lépéseket:
-
Érintse meg az üzenet törzsét egy menü megnyitásához, amely tartalmazza a lehetőséget Fénykép vagy videó beszúrása. (Lehet, hogy először meg kell koppintania a jobbra mutató nyilat.)
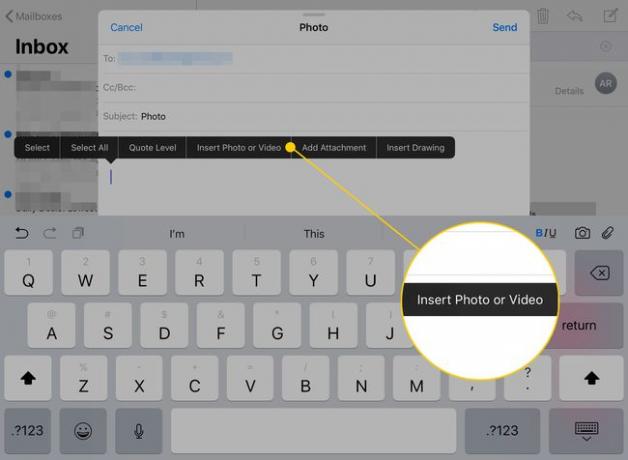
-
Ennek a gombnak a megérintése aktivál egy ablakot, amelyben a fényképek láthatók. Koppintson arra, amelyet el szeretne küldeni, majd érintse meg a Választ gombot az ablak jobb felső sarkában.
iPhone-on nem csatolhat egyszerre több fotót, de egy e-mailben több fotót is elküldhet. Több kép csatolásához ismételje meg ezeket a lépéseket. Az iPadOS 13 vagy újabb verzióját futtató iPaden több képet is kiválaszthat, és koppinthat x ha végeztél.
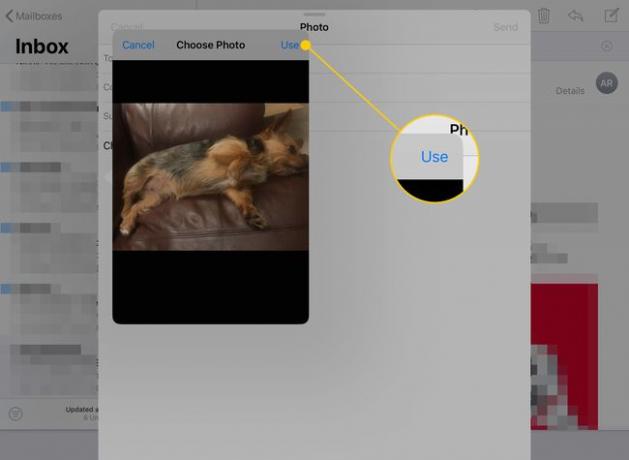
-
Ha új fényképet szeretne készíteni egy e-mailhez csatolni (csak iPaden), koppintson a ikonra Kamera gombot a billentyűzeten.

A fényképek csatolása után a szokásos módon küldje el az e-mailt.
Az iPad többfeladatos funkciójának használata több kép csatolásához
Csatoljon több fényképet az iPad segítségével fogd és vidd funkció és többfeladatos képességével fényképeket helyezhet át az e-mail üzenetekbe.
Az iPad többfeladatos funkciója a dokkolóval való interakcióval működik, ezért hozzá kell férnie a Fotók alkalmazáshoz a dokkolóról. Azonban nem kell a Fotók ikont a dokkolóba húznia, egyszerűen el kell indítania a Photos alkalmazást, mielőtt elindítaná a Mail alkalmazást. A dokkoló a jobb szélen megjeleníti az utolsó néhány alkalmazást.
Az új e-mail üzeneten belül tegye a következőket:
-
Indítson el új üzenetet a Mail alkalmazásban, majd csúsztassa felfelé az ujját a képernyő aljáról, hogy felfedje a dokkolót.
Ne csúsztassa az ujját egy hüvelyknél tovább, különben az iPad átvált a feladatváltó képernyőre.
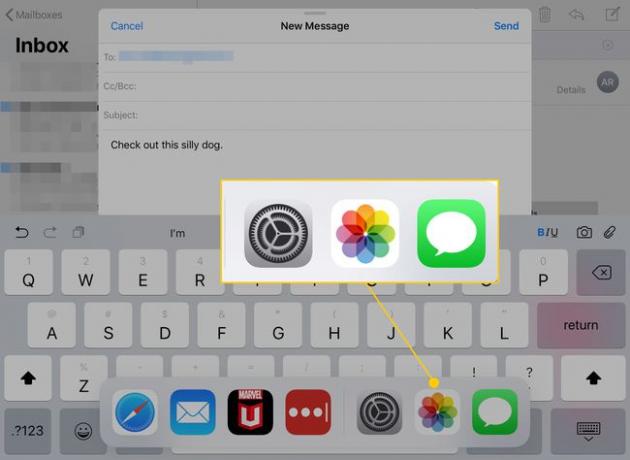
Érintse meg és tartsa lenyomva a Fényképek ikonra, amíg kissé ki nem nyílik.
-
Húzza az ikont a képernyő egyik oldalára. Kompatibilis a Split View-val, így egy téglalap lesz körülötte.
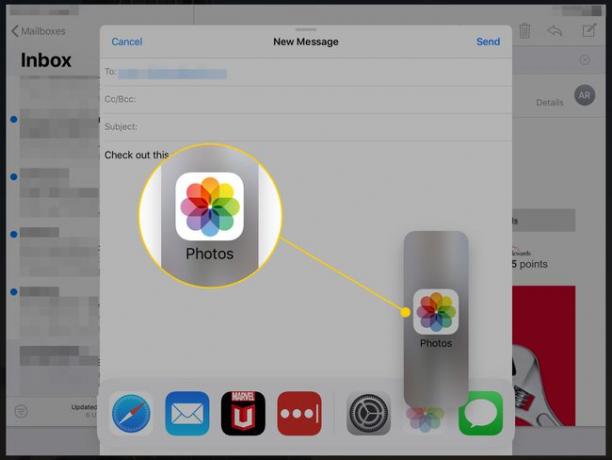
Amikor eléri a képernyő egyik oldalát, megnyílik egy fekete terület, amelybe bedobhatja az ikont.
-
Amikor felemeli az ujját, a Fotók alkalmazás elindul a képernyő azon oldalán. Használja a szokásos módon. Ha megtalálta az e-mail üzenethez hozzáadni kívánt fényképet, érintse meg és tartsa lenyomva, és ismét várjon egy másodpercet, amíg kinyílik. Húzza az e-mail üzenetre, és emelje fel az ujját, hogy ledobja.
Egy kép húzása közben több elemre koppintva hozzáadhatja azokat a fotók „halmához”. Ha több képet szeretne hozzáadni az e-mailekhez, dobja őket egyszerre.

Fejezd be az e-mailt, majd küldd el.
