A Disk Utility JBOD RAID készletet hozhat létre a Mac számítógéphez
Ez a cikk leírja, hogyan hozhat létre JBOD RAID tömböt a lemezes segédprogrammal MacOS Yosemite vagy korábbi rendszert futtató Mac számítógépeken. Az El Capitan és a macOS újabb verziói eltávolították a RAID-képességet a Disk Utility alkalmazásból. Ehelyett használja a terminált vagy egy olyan alkalmazást, mint pl SoftRAID Lite.
Amire szükséged van
A JBOD készletben használt merevlemezek különböző méretűek és különböző gyártóktól származhatnak. Ha Mac Pro-n dolgozik, bármelyik rendelkezésre álló belső meghajtórekeszt használhatja. Ellenkező esetben egy vagy több külső meghajtóházra lesz szüksége.
Törölje a meghajtókat a Zero Out Data opcióval
Először is törölje a merevlemezeket a JBOD RAID készletből. A JBOD tömb meghajtóhibáinak kockázatának csökkentése érdekében használja az egyiket A Disk Utility biztonsági beállításai, Zero Out Data, amikor az egyes meghajtók törlődnek.
Amikor nullázza az adatokat, kényszeríti a merevlemezt, hogy ellenőrizze a hibás adatblokkokat a törlési folyamat során, és a hibás blokkokat ne használja fel. Ez a lépés csökkenti az adatvesztés valószínűségét a merevlemez meghibásodása miatt. Ezenkívül néhány percről egy órára vagy többre növeli a meghajtók törléséhez szükséges időt.
-
Dob Lemez segédprogram és válassza ki az egyik merevlemezt a JBOD RAID készlethez az oldalsávon található listából. A meghajtót válassza ki, ne a meghajtó neve alatt behúzott kötetnevet. Ezután kattintson a Törli lapon.
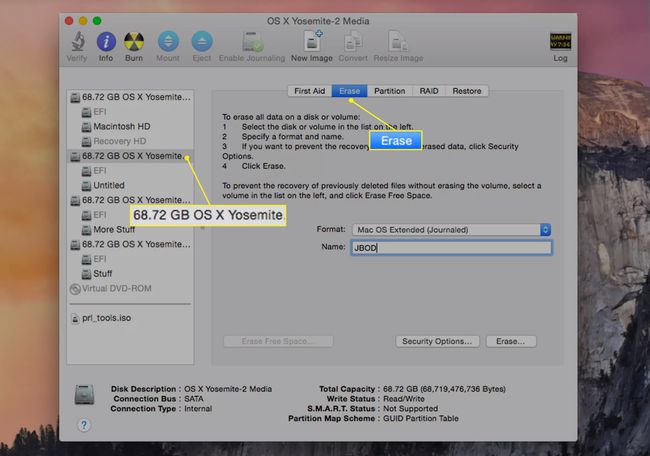
-
Tól Kötet formátum legördülő menüből válassza ki Mac OS X Extended (naplózott) mint a használandó formátumot.
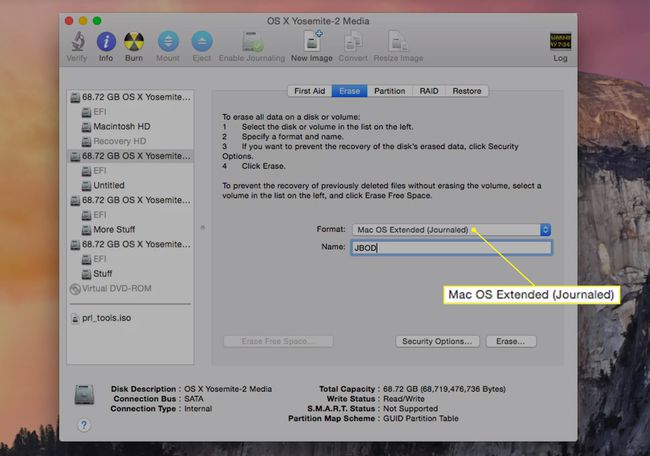
-
Adja meg a kötet nevét a Név terület.
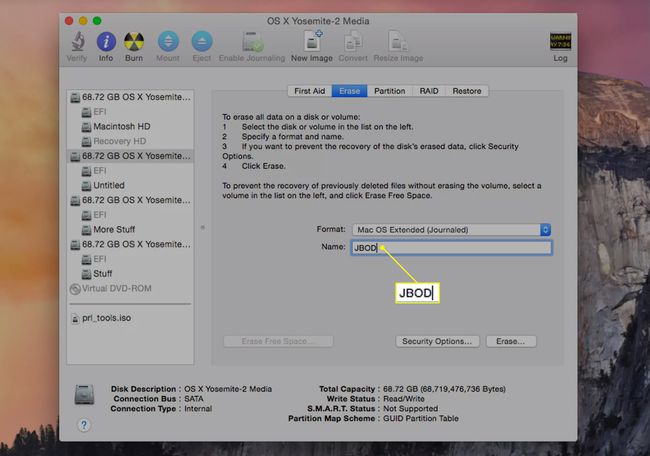
-
Válassza ki Biztonsági opciók > Zero Out Data és kattintson rendben.
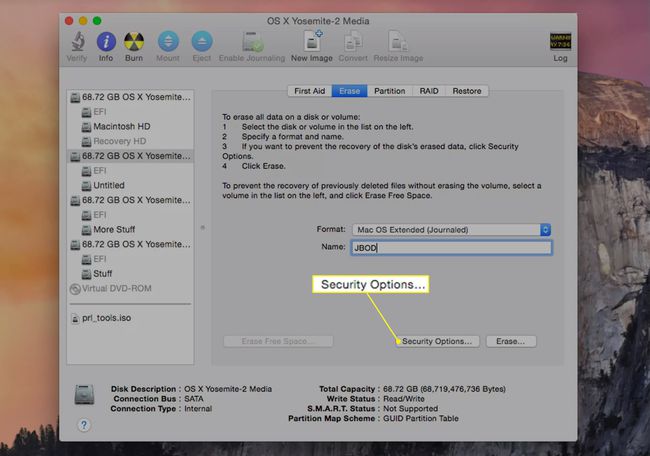
-
Kattintson Törli.
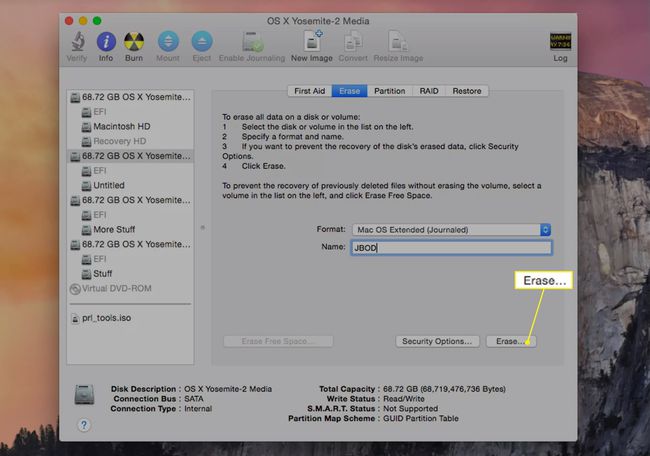
Ismételje meg ezt a folyamatot minden további merevlemeznél, amely a JBOD RAID készlet része lesz. Adjon minden merevlemeznek egyedi nevet.
Hozza létre a JBOD RAID készletet
A meghajtók törlése után készítse el az összefűzött készletet.
-
A Disk Utility programban válassza ki az egyik merevlemezt a bal oldalsávon található meghajtó/kötet listából. Kattints a RAJTAÜTÉS lapon.
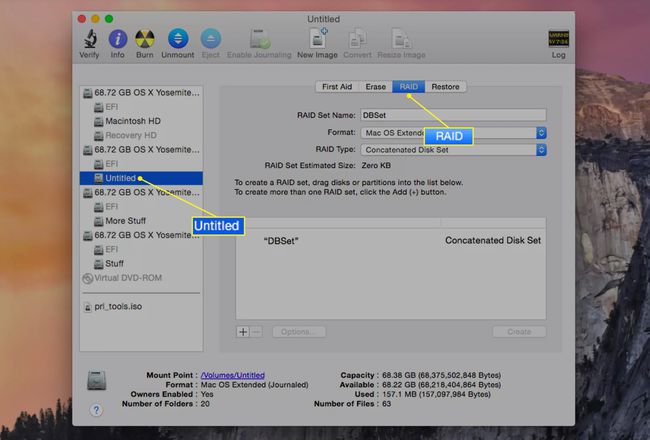
-
Írjon be egy nevet a mellette lévő mezőbe RAID készlet neve a megjelenő JBOD RAID készlethez.
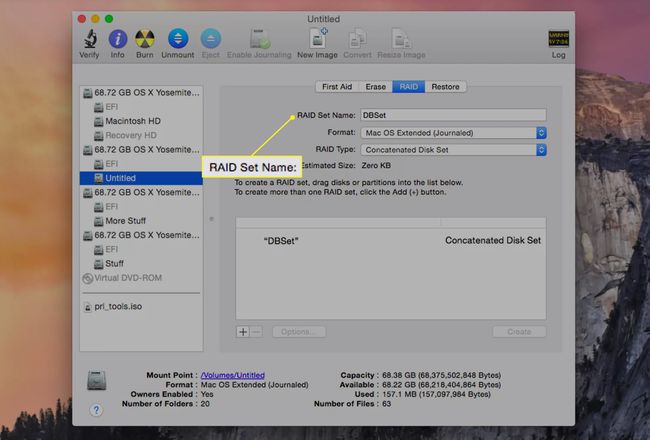
-
Válassza ki Mac OS kiterjesztett (naplózott) tól Formátum legördülő menü.
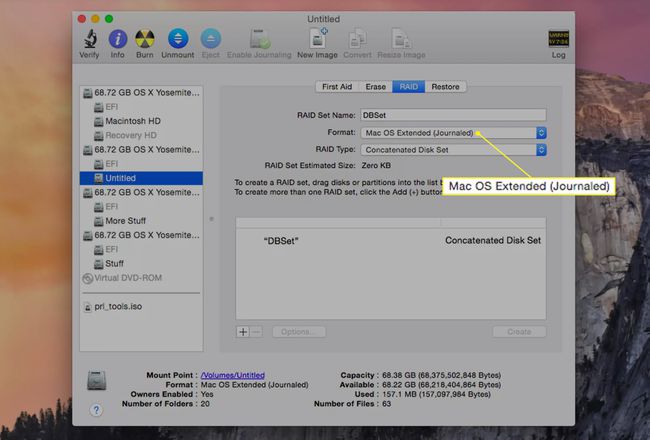
-
Válassza ki Összefűzött lemezkészlet ban,-ben RAID típus terület.
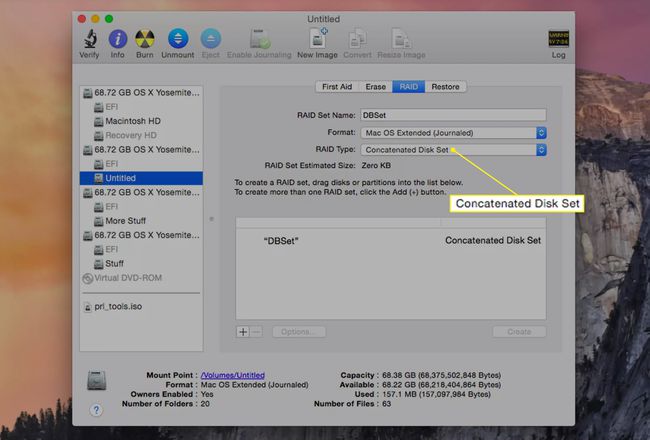
Adjon hozzá szeleteket (merevlemezeket) a JBOD RAID készlethez
Ideje tagokat vagy szeleteket hozzáadni a készlethez, és létrehozni a kész RAID-kötetet.
-
Húzza a tömb egyik merevlemezét a Disk Utility bal oldalsávjáról az előző lépésben létrehozott RAID-tömb nevére.
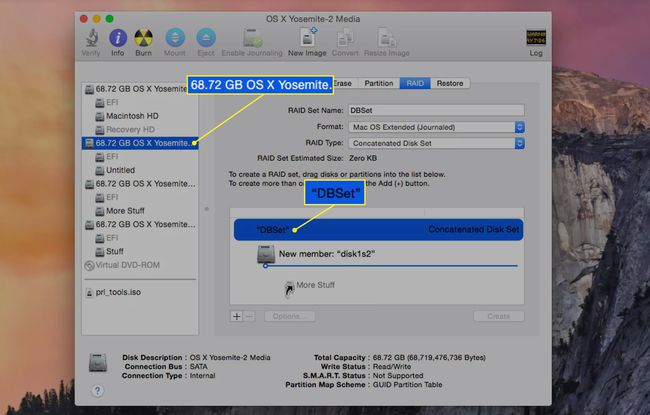
Húzza a JBOD RAID készlethez szánt többi merevlemezt a RAID tömb nevére. A JBOD RAID-hez legalább két szeletre vagy merevlemezre van szükség. Kettőnél több hozzáadása tovább növeli az eredményül kapott JBOD RAID méretét.
-
Kattintson Teremt. Megjelenik a RAID létrehozása figyelmeztető lap, amely emlékezteti, hogy a RAID-tömböt alkotó meghajtókon lévő összes adat törlődik.
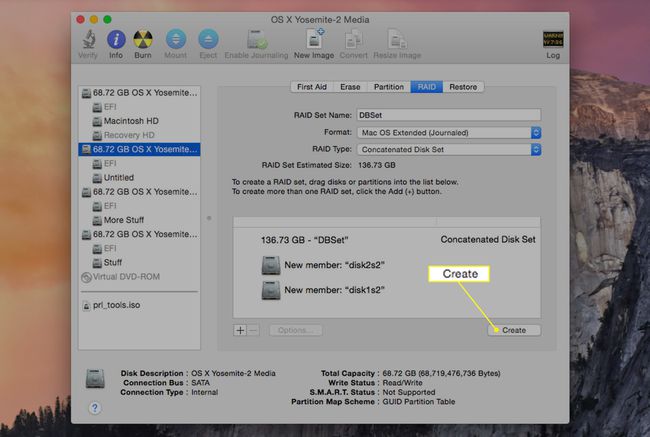
Kattintson Teremt folytatni.
A JBOD RAID készlet létrehozása során a Disk Utility átnevezi a RAID készletet alkotó egyes köteteket a következőre: "RAID Slice". Ezután létrehozza a tényleges JBOD RAID készletet, és normál merevlemez-kötetként csatlakoztatja a Mac számítógépéhez. asztali.
Az Ön által létrehozott JBOD RAID készlet teljes kapacitása megegyezik a készlet összes tagjának összesített teljes területével, levonva a RAID rendszerindító fájlok és adatstruktúrák többletköltségét.
Most már bezárhatja a Lemez segédprogramot, és úgy használhatja a JBOD RAID készletet, mintha bármely más lemezkötete lenne a Mac számítógépen.
Extra: Tippek az új JBOD RAID készlet használatához
Összefűzött lemezkészletként a JBOD RAID tömb nem annyira érzékeny a meghajtóhibákra, mint egy RAID 0 tömb. Ennek ellenére továbbra is rendelkeznie kell egy aktív biztonsági mentési terv helyén, ha újra kell építeni a JBOD RAID készletet. Fontolja meg a használatát biztonsági mentési szoftver amely előre meghatározott menetrend szerint működik.
Előfordulhat, hogy a JBOD RAID-ben lévő egy vagy több lemez elveszik a merevlemez meghibásodása miatt, és továbbra is hozzáférhet a fennmaradó adatokhoz. Ennek az az oka, hogy a JBOD RAID készleten tárolt adatok fizikailag az egyes lemezeken maradnak. A fájlok nem terjednek ki a kötetekre, így a fennmaradó meghajtókon lévő adatoknak helyreállíthatónak kell lenniük.
Ez nem jelenti azt, hogy az adatok helyreállítása olyan egyszerű, mint a JBOD RAID készlet egy tagjának felszerelése és a Mac Finder segítségével való elérése. Lehet, hogy meg kell javítania a meghajtót, és lemez-helyreállító alkalmazást kell használnia.
A JBOD RAID készletekről
Nem számít, minek nevezzük – JBOD-nak, összefűzöttnek vagy átívelőnek –, ez a RAID-típus a nagyobb virtuális lemezek létrehozásáról szól. JBOD – a mozaikszó Csak egy csomó lemez –nem elismert RAID-szint, de az Apple és a legtöbb más, RAID-hez kapcsolódó terméket létrehozó gyártó a RAID-eszközeikkel együtt tartalmazta a JBOD támogatást.
A JBOD RAID számos felhasználási módja között szerepel a merevlemez tényleges méretének növelése – ez pont akkor van így, ha egy fájl vagy mappa túl nagy az aktuális meghajtóhoz. A JBOD segítségével kisebb meghajtókat is kombinálhat a RAID 1 (tükör) készlet szeletjeként.
