Nagyítás és kicsinyítés iPhone-on vagy iPaden
Az Apple egyik legmenőbb funkciója iPad és iPhone a kicsinyítés a nagyításhoz volt gesztus, így a nagyítás és kicsinyítés intuitív és természetes. Korábban a zoom funkciók vagy nem léteztek, vagy nehezen használhatók. Az Apple zoom funkciója működik fényképeken, weboldalakon és bármi máson kb amely támogatja a csipetnyi-zoom mozdulatot.
Ezek az utasítások minden iPad és iPhone modellre vonatkoznak, függetlenül attól iOS változat.
A nagyításhoz és kicsinyítéshez használja az Összehúzó mozdulatokat
Fénykép vagy weboldal nagyításához nyomja meg a képernyőt mutató- és hüvelykujjával, és csak egy kis helyet hagyjon a két ujj között. Tartsa ujját és hüvelykujját a képernyőn, majd távolítsa el ujjait egymástól, növelve a köztük lévő helyet. Ahogy az ujjai távolodnak egymástól, a képernyő nagyít.
A kicsinyítéshez fordítva: Húzza egymás felé a hüvelykujját és a mutatóujját, miközben mindegyiket a képernyőhöz nyomva tartja.
Bármely két ujjal nagyíthat és kicsinyíthet iPhone-on vagy iPaden, de a legtöbb ember számára a hüvelykujj és a mutatóujj a legértelmesebb.
Ha segít emlékezni, gondoljon arra, hogy az ujjai megcsípnek egy darab papírt. Ha befelé húzná az ujjait egy papírlapon, az magába hajtana, és kisebb lesz. Ugyanez az elképzelés érvényes itt is.
Használja a Kisegítő lehetőségek nagyítási beállítását
Egyes esetekben a kicsinyítés funkció nem működik. Előfordulhat, hogy egy alkalmazás nem támogatja a kézmozdulatot, vagy előfordulhat, hogy egy weboldalon futó kód vagy egy stíluslapbeállítás akadályozza meg az oldal kibontását.
Az iPad kisegítő lehetőségek tartalmazzon egy zoomot, amely mindig működik, függetlenül attól, hogy egy alkalmazásban, egy weboldalon vagy fényképeket nézeget.
A funkció alapértelmezés szerint nincs aktiválva, ezért be kell kapcsolnia a Beállítás alkalmazásban:
Tól itthon képernyőt, nyissa meg a Beállítások kb.
-
Menj Tábornok > Megközelíthetőség > Zoomolás.
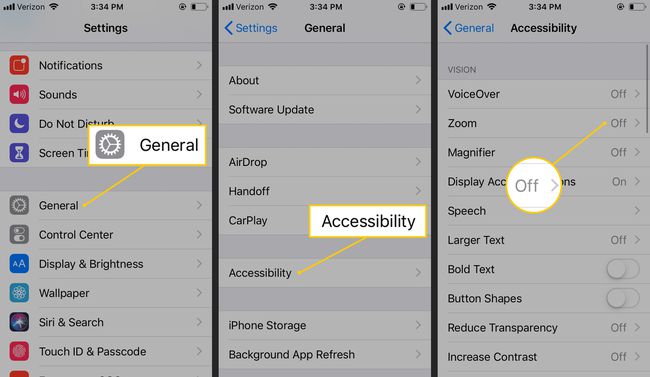
Érintse meg a Zoomolás váltókapcsolóval, hogy zöld legyen, majd kapcsolja be.
Miután aktiválta a nagyítást iPaden vagy iPhone-on, azonnal megjelenik a nagyító, ahogy az iPaden is látható.
A zoom funkciót nem rögzíti képernyőkép, amint az ezen a képen is látható.
Nyomja meg és tartsa lenyomva a horgonyt/sávot a nagyítási ablak alján, hogy a képernyő körül mozgassa, és mindent felnagyítson. Három ujját is megnyomhatja és húzhatja, ami előnyös lehet, ha ezzel az eszközzel nagyít egy kisebb képernyőn, például iPhone-on.
A nagyítás engedélyezéséhez vagy letiltásához koppintson duplán a képernyőre három ujjal. A végleges letiltásához ismételje meg a fenti lépéseket, és váltson Zoomolás hoz ki pozíció.
A Zoom beállításai oldalon olyan opciók listája található, amelyeket engedélyezhet például a maximális nagyítási szint növeléséhez, a teljes képernyős nagyítás kiválasztásához az ablak nagyítása helyett, a zoomszűrő kiválasztásához stb.
