Hogyan ellenőrizheti, milyen alkalmazásokat használ az iPaden
Mit kell tudni
- Az alkalmazás használatának megtekintéséhez: Nyissa meg az iPad beállításait alkalmazást, érintse meg Képernyőidőelemet, majd érintse meg iPadje nevét az elemzéshez.
- Az alkalmazás használatának korlátozása: Nyissa meg a Képernyőidő oldalon érintse meg a Állásidő csúszkát, majd állítsa be a kívánt időtartományokat.
- Ha időkorlátokat szeretne beállítani az alkalmazások teljes kategóriájához: Lépjen a következőre: Képernyőidő oldalt, és érintse meg Alkalmazások korlátai > Limit hozzáadása.
Ez a cikk elmagyarázza, hogyan ellenőrizheti iPad-alkalmazásának használati előzményeit. Az utasítások az iOS 12 vagy újabb rendszert futtató iPadekre vonatkoznak.
Hogyan nézheti meg, hogy mely alkalmazásokat használta az iPaden
Annyi alkalmazással, amennyi csak lehet iPad, nehéz nyomon követni, hogy melyiket használja. Érdemes azonban ellenőrizni, különösen azért, hogy megtudja, melyek azok, amelyeket biztonságosan törölhet szabadítson fel értékes tárhelyet iPadjén. A szülőknek érdemes figyelniük arra is, hogy mit csinálnak gyermekeik.
Az Apple egy egyszerű megoldást kínál az iOS-felhasználóknak, amely megmondja nekik, hova telik az idejük, és ellenőrzés alatt tartja a képernyőhasználatot. Képernyőidőnek hívják.
-
Nyissa meg az iPad beállításait kb.

-
Koppintson a Képernyőidő.
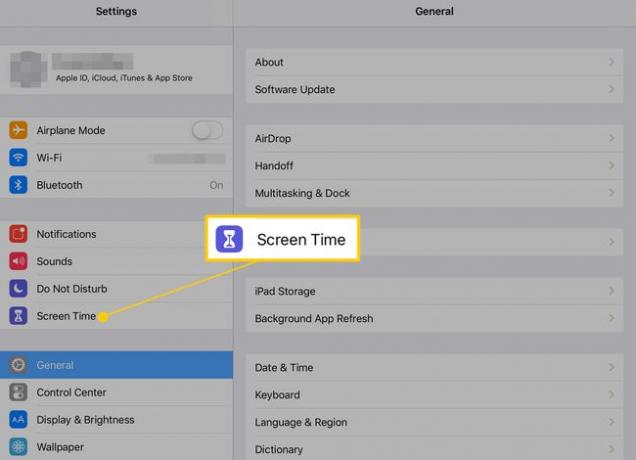
Megjelenik egy oszlopdiagram kategóriák szerinti bontásban, hogy mely alkalmazásokat használta ma és mennyi ideig. Érintse meg iPadje nevét a teljes elemzéshez a következő képernyőn.
-
A következő képernyőn az aktuális napra és az elmúlt hét napra vonatkozó statisztikákat is megtekintheti, ha megérinti a képernyő tetején lévő gombokat.
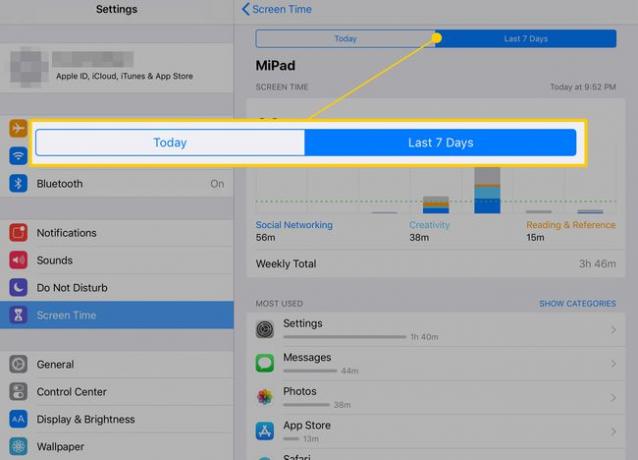
A lefelé görgetés megmutatja, hogy az egyes leggyakrabban használt alkalmazások pontosan mikor voltak nyitva, hányszor vette fel iPadjét, és mely alkalmazások küldik a legtöbb értesítést. Mindezek az adatok felhasználhatók annak eldöntésére, hogy valami állandóan akad-e, vagy más felhasználók túl sokat töltenek a napból egy dologgal (például játékkal).
Az alkalmazáshasználat korlátozása az iPaden
A képernyőidő nem csak információt ad. Egyben kontrollt is ad. Azon kívül, hogy melyik alkalmazást használták a legtöbbször, időkorlátokat is állíthat bizonyos alkalmazásokra, vagy teljesen letilthat néhányat.
Az állásidő bekapcsolása
-
A fő Képernyőidő oldalon érintse meg a lehetőséget Állásidő.

-
Koppintson a csúszkára Be/zöld.
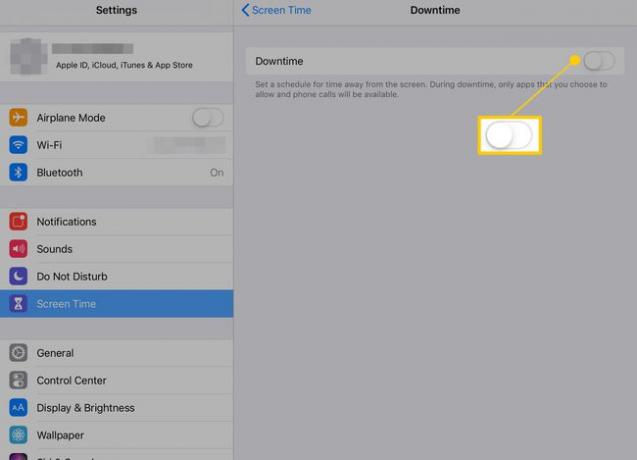
-
Ha az állásidő be van kapcsolva, megérintheti Minden nap normál ütemterv megtartásához, vagy megérintésével minden nap különböző leállási időpontokat állíthat be A napok testreszabása. Érintse meg az ezen opciók alatti menüket, hogy beállítsa azokat az időtartományokat, amelyekben korlátozni szeretné az alkalmazáshasználatot.
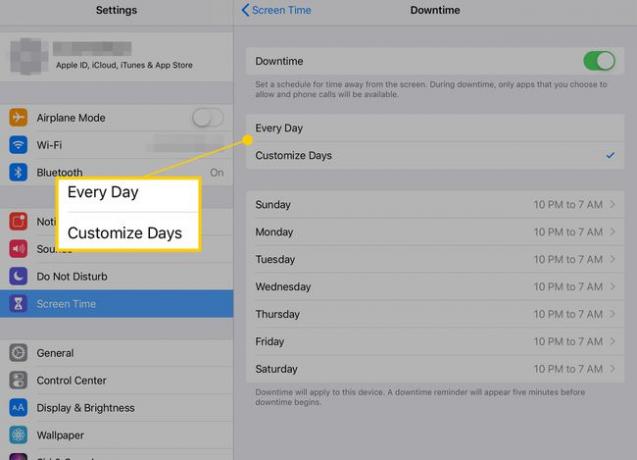
-
Ha az állásidő aktív, az érintett alkalmazások ikonjai sötétebben jelennek meg a kezdőképernyőn, és a neveik mellett homokóra ikonok jelennek meg.

Amikor megpróbál megnyitni egy alkalmazást, amely állásidőben van, megjelenik egy üzenet, amely lehetőséget ad arra, hogy figyelmen kívül hagyja a napi limitet, vagy 15 percen belül emlékeztetőt kap.
Alkalmazási korlátok beállítása
Ha az állásidő nem elég konkrét, lehetősége van időkorlátok beállítására az alkalmazások teljes kategóriáira, például játékokra, közösségi oldalakra vagy streaming szolgáltatásokra. Íme, hogyan kell ezt megtenni.
-
A fő Képernyőidő képernyőn érintse meg a lehetőséget Alkalmazások korlátai.
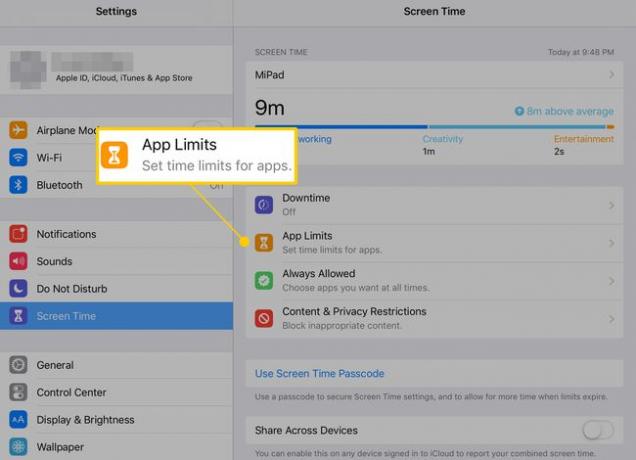
-
Koppintson a Limit hozzáadása.

-
Válassza ki a korlátozni kívánt kategóriát vagy kategóriákat, és koppintson a gombra Következő.
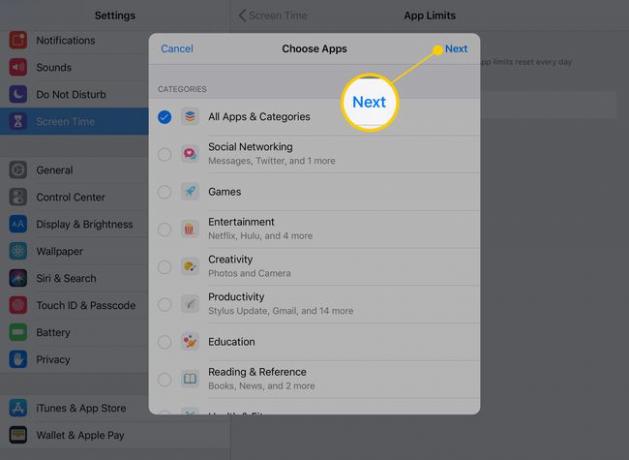
-
Állítsa be a maximális napi időt, amikor az alkalmazások elérhetők legyenek. Koppintson a A napok testreszabása különböző korlátok beállításához a hét minden napjára (például korlátozza a gyerekek játékidejét az iskolai estéken).

-
Koppintson a Hozzáadás az időzítő véglegesítéséhez.
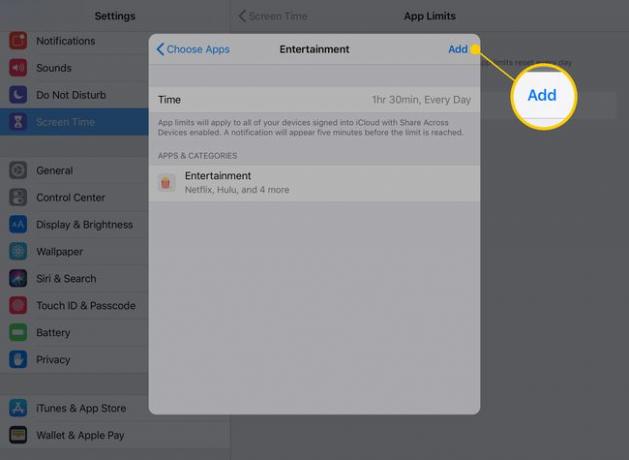
Az alkalmazáskorlátok egy adott típusú minden alkalmazást érintenek. Vagyis minden játékra vagy szórakoztató alkalmazásra ugyanazok a korlátozások vonatkoznak majd. Ezzel az opcióval egyszerre több alkalmazást is korlátozhat, míg másokat magára hagy.
