Törlési és telepítési módszer a macOS 10.5 Leopard rendszerhez
Ha azt tervezi, hogy frissíti Mac operációs rendszer Leopard (10.5) egy korábbi rendszerből, el kell döntenie, hogy milyen típusú telepítést szeretne végrehajtani. Háromféle telepítés létezik: Frissítés, Archiválás és telepítés, valamint Törlés és telepítés. Az utolsó lehetőség, a Törlés és telepítés tiszta telepítésként is ismert, mivel a macOS 10.5 telepítése előtt teljesen törli a kiválasztott meghajtókötetet.
A Törlés és telepítés előnye, hogy lehetővé teszi az újraindítást, és a korábbi verziók törmelékét maga után hagyja. Ezért az Erase and Install opciónak a macOS legtisztább, legkisebb és legjobban teljesítő verzióját kell kínálnia 10.5. Ez lehet a leggyorsabb telepítés is, ha szándékosan új telepítést hoz létre felhasználói adatok nélkül visszaállítás. Például, ha átadja a számítógépét valaki másnak, előfordulhat, hogy nem szeretné, hogy hozzáférjen régi adataihoz.
Természetesen a Törlés és telepítés használatának vannak árnyoldalai is, különösen, ha vissza kívánja állítani felhasználói adatait. Hacsak nem tesz előre előkészületeket, a törlési folyamat törli az összes adatot. Ha vissza szeretné állítani felhasználói adatait, először ezt kell tennie
Amire szükséged van
Ha készen áll a macOS Leopard törlése és telepítése végrehajtására, akkor gyűjtse össze a szükséges elemeket:
- Mac gép G4, G5 vagy Intel processzorral, 512 MB RAM-mal, DVD-meghajtóval és legalább 9 GB szabad hellyel.
- MacOS 10.5 Leopard telepítő DVD.
- Fél óra-két óra idő. A telepítés időtartama attól függ, hogy milyen Mac-re telepíti a macOS 10.5-öt.
Indítás a Leopard telepítő DVD-ről
Az OS X Leopard telepítéséhez a Leopard telepítő DVD-ről kell indítani. Többféleképpen is elindíthatja ezt a rendszerindítási folyamatot, beleértve azt a módszert is, amikor nem tud hozzáférni a Mac asztalához.

Indítsa el a folyamatot
Helyezze be a macOS 10.5 Leopard telepítő DVD-t a számítógépébe Mac DVD-meghajtó. Megnyílik egy macOS Install DVD ablak.
Dupla kattintás Telepítse a Mac OS X rendszert.
Amikor megnyílik a Mac OS X telepítése ablak, válassza a lehetőséget Újrakezd.
Adja meg rendszergazdai jelszavát, és válassza ki rendben.
A Mac újraindul, és a telepítő DVD-ről indul. A DVD-ről történő újraindítás eltarthat egy ideig.
A folyamat indítása: Alternatív módszer
A telepítési folyamat elindításának alternatív módja a közvetlenül a DVD-ről történő rendszerindítás anélkül, hogy először fel kellene szerelni a telepítő DVD-t az asztalra. Használja ezt a módszert, ha problémái vannak, és nem tud elindulni az asztalról.
Eközben indítsa el a Mac-et lenyomva tartva a választási lehetőség kulcs.
A Mac megjeleníti az Indításkezelőt és a Mac számára elérhető összes rendszerindító eszközt jelző ikonok listáját.
Helyezze be a Leopard Install DVD-t egy bővítőhelyes DVD-meghajtóba, vagy nyomja meg a kilökőgombot, és helyezze be a Leopard Install DVD-t egy tálcás meghajtóba.
Néhány pillanat múlva az Install DVD megjelenik az egyik rendszerindító ikonként. Ha nem, válassza ki a újratölteni ikonra, amelyet egy kör alakú nyíl jelzi, vagy ha nem látja a gombot, indítsa újra a Mac-et.
Miután megjelenik a Leopard Install DVD ikon, válassza ki a Mac újraindításához és a telepítő DVD-ről történő rendszerindításhoz.
Ellenőrizze és javítsa meg merevlemezét
Az újraindítás után a Mac végigvezeti a telepítési folyamaton. Bár általában csak az irányított utasításokra van szükség a sikeres telepítéshez, tegyen egy kitérőt és az Apple Disk Utility segítségével győződjön meg arról, hogy a merevlemez készen áll az új Leopard telepítése előtt OS.
Válassza ki az OS X Leopard által használt fő nyelvet, majd válassza ki a jobbra mutató nyíl. Megjelenik az üdvözlő ablak, amely végigvezeti Önt a telepítésen.
Válassza ki Lemez segédprogram a kijelző tetején található Segédprogramok menüből.
-
Amikor Lemez segédprogram megnyílik, válassza ki a merevlemez a Leopard telepítéséhez használni kívánt kötetet, és válassza ki a Elsősegély lapon.
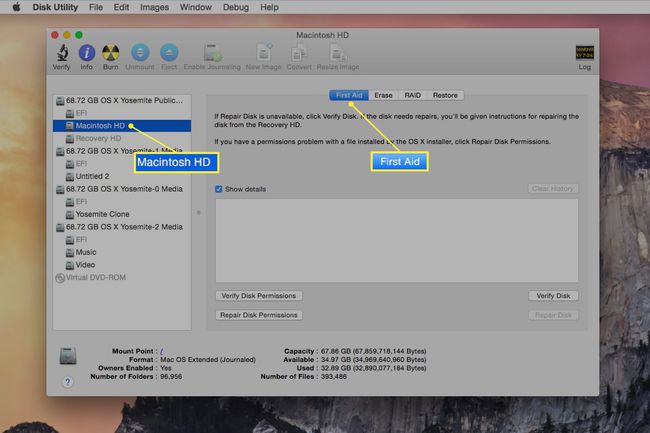
-
Válassza ki Lemez javítása a kiválasztott merevlemez-kötet ellenőrzésének és javításának megkezdéséhez. Ha bármilyen hibát észlel, ismételje meg a Lemezjavítási folyamatot mindaddig, amíg a Lemezsegédprogram azt nem jelzi, hogy "A kötet (kötetnév) rendben van."
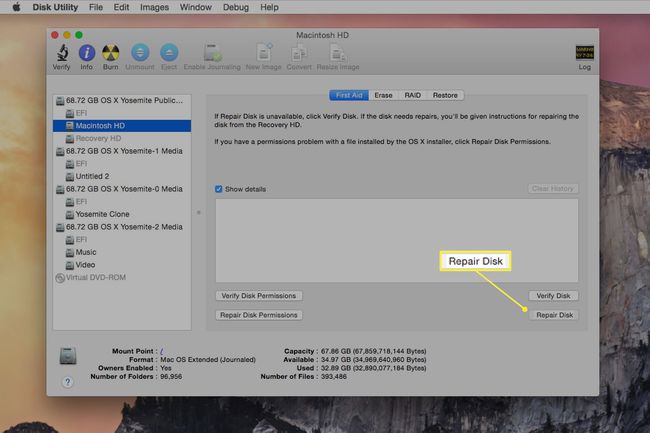
Miután az ellenőrzés és a javítás befejeződött, válassza ki Lépjen ki a Lemez segédprogramból a Disk Utility menüből.
Visszakerül a Leopard telepítő üdvözlő ablakába. Válassza ki Folytatni a telepítés folytatásához.
A Leopard telepítési opciók kiválasztása
A MacOS 10.5 Leopard számos telepítési lehetőséget kínál, beleértve a Mac OS X frissítését, az archiválást és telepítést, valamint a törlés és telepítést. Lehetővé teszik a telepítés típusának és a merevlemez kötetének kiválasztását az operációs rendszer telepítéséhez. Testreszabhatja a telepítendő szoftvercsomagokat is.
Bár számos lehetőség áll rendelkezésre, ezek az utasítások lefedik a Leopard törlésének és telepítésének befejezésének alapvető lépéseit.
Válassza ki Egyetért amikor megjelennek a Leopard licencfeltételei a folytatáshoz.
Megjelenik a Select a Destination ablak, amely felsorolja az összes merevlemez-kötetet, amelyet a Leopard telepítője talált a Mac számítógépén.
Válaszd ki a merevlemez kötet, amelyre telepíteni szeretné a Leopardot. A felsorolt kötetek közül bármelyiket kiválaszthatja, beleértve azokat is, amelyeken sárga figyelmeztető tábla látható.
Válassza ki Lehetőségek. (A telepítő későbbi verziói az opciógombot erre módosították Testreszab.)
-
Az Opciók ablakban a végrehajtható háromféle telepítés látható: Mac OS X frissítése, Archiválás és telepítés, valamint Törlés és telepítés. Ez az oktatóprogram a Törlés és telepítés telepítését hajtja végre.
Ha nem kívánja törölni a kiválasztott merevlemez-kötetet, ne folytassa ezzel az oktatóanyaggal, mert a telepítés során a kiválasztott merevlemez-köteten lévő összes adat elveszik.
Válassza ki Törlés és telepítés.
Használja a Formázza a lemezt másként legördülő menüből állítsa be a formázási lehetőségeket Mac OS X Extended (naplózott). Válassza ki Folytatni a kiválasztott merevlemez-kötet törléséhez és formázásához.
A Leopard szoftvercsomagok testreszabása
A macOS 10.5 Leopard telepítése során kiválaszthatja a telepítendő szoftvercsomagokat.
A Leopard telepítő megjeleníti a telepítendő elemek összefoglalását. Válassza ki Testreszab.
Megjelenik a telepítendő szoftvercsomagok listája. A csomagok közül kettő (Nyomtató-illesztőprogramok és nyelvi fordítások) lecsökkenthető a telepítéshez szükséges hely mennyiségének csökkentése érdekében. Ha van bőven tárhelye, a szoftvercsomag-választékokat úgy hagyhatja, ahogy vannak.
Válassza ki a mellette lévő bővítő háromszöget Nyomtató-illesztőprogramok és Nyelvi fordítás.
Távolítsa el a pipát minden olyan nyomtató-illesztőprogramról, amelyre nincs szüksége. Ha van elég hely a merevlemezen, telepítse az összes illesztőprogramot. Ez megkönnyíti a nyomtató cseréjét a jövőben anélkül, hogy további illesztőprogramok telepítése miatt kellene aggódnia. Ha szűk a hely, és el kell távolítania néhány nyomtató-illesztőprogramot, válassza ki azokat, amelyekre valószínűleg nem lesz szüksége.
Távolítsa el a pipát minden olyan nyelvről, amelyre nincs szüksége. A legtöbb felhasználó biztonságosan eltávolíthatja az összes nyelvet, de ha más nyelvű dokumentumokat vagy webhelyeket szeretne megtekinteni, hagyja ezeket a nyelveket kiválasztva.
Válassza ki Kész hogy visszatérjen az Install Summary ablakhoz, majd válassza ki a lehetőséget Telepítés.
A telepítés a telepítő DVD ellenőrzésével kezdődik, hogy megbizonyosodjon arról, hogy hibamentes. Ez a folyamat eltarthat egy ideig. Az ellenőrzés befejezése után megkezdődik a tényleges telepítési folyamat. Egy folyamatjelző sáv jelenik meg a hátralévő idő becsült értékével. A becslés kezdetnek túl hosszúnak tűnhet, de a fejlődés előrehaladtával reálisabbá válik.
Amikor a telepítés befejeződött, a Mac automatikusan újraindul.
Beállítási asszisztens és a billentyűzet észlelése
A telepítés befejeztével a Leopard Setup Assistant egy „Üdvözlünk a Leopardban” film megjelenítésével indul. Amikor a kisfilm elkészült, a rendszer átvezeti a beállítási folyamaton, ahol regisztrálja magát macOS telepítése, és felajánlják a fiók- és felhasználói adatok másikról történő átvitelét számítógép.
Harmadik fél billentyűzetének beállítása
Nem kell az Apple által szállított billentyűzetet használnia; a legtöbb Windows alapú billentyűzetek jól működik. A Setup Assistant végigvezeti Önt a billentyűzet típusának meghatározásán.

Megjelenik a Billentyűzet beállítása ablak. Válassza ki rendben a billentyűzetészlelési folyamat elindításához.
Nyomja meg a Shift billentyűtől jobbra található billentyűt, amely a billentyűzet bal oldalán található.
Nyomja meg a billentyűzet jobb oldalán található Shift billentyűtől balra található billentyűt.
A billentyűzet típusa azonosítva van. Válassza ki Folytatni A folytatáshoz.
A Mac beállítása
A listából válassza ki azt az országot vagy régiót, ahol Mac számítógépét használja.
A listából válassza ki a használni kívánt billentyűzetkiosztást.
A Telepítési asszisztens felajánlja az adatok átvitelét egy másik Macről, egy másik kötetről vagy a Time Machine biztonsági másolatáról. Mivel tiszta telepítést végez, és nincsenek visszaállítandó felhasználói adatok, válassza a lehetőséget Ne továbbítsa most az adataimat.
Válassza ki Folytatni.
Adja meg Apple azonosító és jelszót. Ez az információ nem kötelező; a mezőket üresen hagyhatja, ha úgy tetszik. Válassza ki Folytatni.
Adja meg regisztrációs adatait, és válassza ki Folytatni.
A legördülő menük segítségével tájékoztassa az Apple marketingeseit, hogy hol és miért használja Mac gépét. Válassza ki Folytatni majd válassza ki Folytatni még egyszer, hogy elküldje regisztrációs adatait az Apple-nek.
Hozzon létre egy rendszergazdai fiókot
Az Ön Mac-je legalább egy rendszergazdai fiókra van szüksége. A beállítási folyamat ezen a pontján a rendszer felkéri az első felhasználói fiók létrehozására, amely egyben a rendszergazdai fiók is.
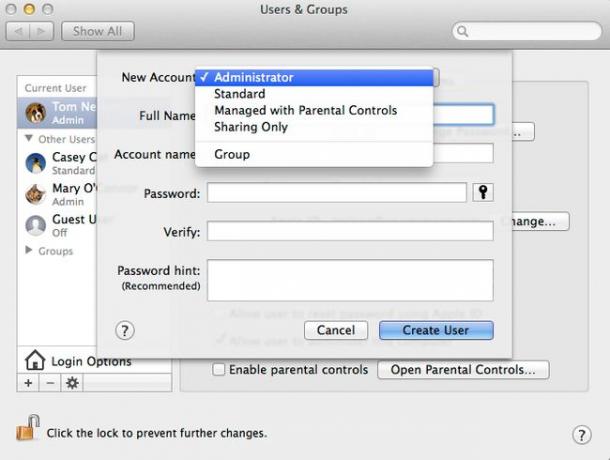
Írja be a nevét a Név terület. Használhat szóközt, nagybetűt és írásjeleket. Ez a fiókod felhasználóneve.
Írjon be egy rövid nevet a Rövid név terület. A MacOS a rövid nevet használja a kezdőkönyvtár és a különböző rendszereszközök által használt belső felhasználói fiókok neveként. A rövid név legfeljebb 255 kisbetűs karakterből állhat, szóközök nélkül. Bár legfeljebb 255 karaktert használhat, próbálja meg rövidre hagyni a nevet. A rövid neveket nehéz megváltoztatni, miután létrehozták őket, ezért a folytatás előtt győződjön meg arról, hogy elégedett a létrehozott rövid névvel.
Adja meg a rendszergazdai fiók jelszavát, majd írja be a jelszót másodszor is a Ellenőrizze terület.
Opcionálisan megadhat egy leíró utalást a jelszóra vonatkozóan a Jelszó emlékeztető terület. Ez valami olyan dolog, ami megmozgatja a memóriáját, ha elfelejti a jelszavát. Ne írja be a valódi jelszót. Válassza ki Folytatni.
Válasszon ki egy képet az elérhető képek listájából. Ez a kép az Ön felhasználói fiókjához van társítva, és a bejelentkezéskor és más események során jelenik meg, miközben Ön Mac számítógépét használja. Ha kompatibilis webkamera van csatlakoztatva Mac számítógépéhez, akkor a webkamerával elkészítheti a képet, és összekapcsolhatja azt a fiókjával.
Válassza ki és válassza ki Folytatni.
Üdvözöljük a Leopard Desktopban
A Mac gépe befejezte a macOS Leopard beállítását, de még egy utolsó gombra kell kattintani. Válassza ki Megy. A rendszer automatikusan bejelentkezik a korábban létrehozott rendszergazdai fiókkal, és megjelenik az asztal. Vessen egy pillantást az asztalra eredeti állapotában, mert ha Ön is olyan, mint sok felhasználó, soha többé nem fog ilyen tisztának és rendezettnek tűnni.
