Frissítés Az OS X El Capitan telepítése a Mac-re
OS X El Capitan (10.11) rendszerrel a Mac, a frissítés telepítése a telepítés végrehajtásának alapértelmezett módja. Ez azt jelenti, hogy a telepítő alkalmazás automatikusan elindul, miután letöltötte az operációs rendszert a Mac App Store-ból. A telepítés megkezdése előtt lépjen ki a telepítőből, és ügyeljen néhány fontos beállítási részletre.
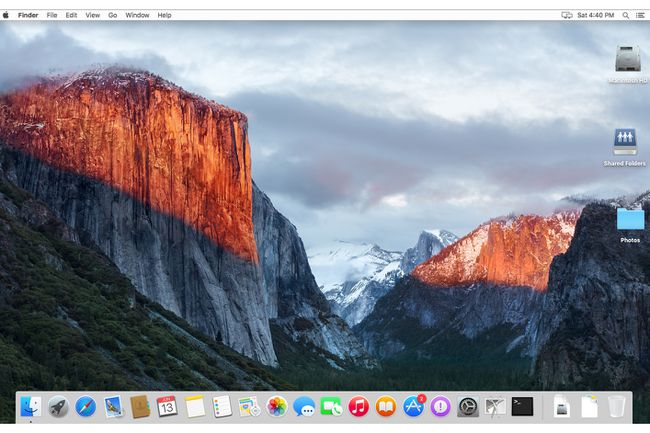
Mire van szüksége az OS X El Capitan futtatásához
Az OS X El Capitan letöltése és telepítése előtt ellenőrizze, hogy a Mac képes-e az operációs rendszer futtatására. Tekintse át a El Capitan minimális rendszerkövetelmények hogy megtudja, milyen hardverre van szüksége, és mely eszközök támogatják az operációs rendszert.
Miután megállapította, hogy a Mac megfelel a követelményeknek, már majdnem készen áll a folytatásra. Először is tegyen lépéseket annak biztosítására, hogy a Mac készen áll az operációs rendszer telepítésére, és a telepítési folyamat problémamentesen zajlik.
Biztonsági mentés a meglévő adatokról
Győződjön meg arról, hogy az aktuális adatokról biztonságosan készült biztonsági másolat. Egy új operációs rendszer telepítése jelentős változtatásokat hajt végre a Mac számítógépen, beleértve bizonyos rendszerfájlok törlését, más fájlok cseréjét,
Ha bármi elromlik a telepítési folyamat során, a Mac elveszítheti a kritikus adatokat. A kockázat nem éri meg, különösen akkor, ha a az alapvető biztonsági mentés könnyen végrehajtható.
Az OS X El Capitan által támogatott telepítéstípusok
Elmúltak a bonyolult telepítési lehetőségek, mint pl Archiválás és telepítés, amely biztonsági másolatot készített a rendszerről, majd végrehajtotta a frissítés telepítését. Az Apple most két telepítési módot kínál: a frissítési telepítést, amely az ebben az útmutatóban tárgyalt folyamat, és a tiszta telepítést.
- Frissítés Telepítés felülírja az OS X jelenlegi verzióját, lecseréli az elavult rendszerfájlokat, új rendszerfájlokat telepít, visszaállítja a fájlok engedélyeit, frissíti az Apple által szállított alkalmazásokat, és új Apple alkalmazásokat telepít. A frissítési folyamat több lépést is tartalmaz. Az egyetlen dolog, amit a frissítés telepítése nem tesz meg, az az, hogy megváltoztatja a felhasználói adatait.
- Tiszta telepítés megtisztítja a rendszer és a felhasználói adatok célkötetét. Ez általában a célkötet törlésével, majd az OS X El Capitan telepítésével történik. A tiszta telepítés opció használatával olyan Machez juthat, amely hasonló a dobozból kikerült új Machez. Nincsenek harmadik féltől származó alkalmazások telepítve, nem jön létre felhasználó, és a felhasználói adatok törlődnek. Amikor egy Mac tiszta telepítés után elindul, a kezdeti telepítő varázsló végigvezeti az új létrehozásának folyamatán rendszergazdai fiók. A tiszta telepítés hatékony módja az újrakezdésnek. Jó módszer lehet új operációs rendszer telepítése ha olyan problémákat tapasztalt Mac számítógépével, amelyeket nem tud megoldani.
Annak ellenére, hogy a telepítő nem érinti a felhasználói adatokat, a legtöbb jelentős rendszerfrissítés magában foglalja az Apple-alkalmazások módosításait. Valószínűleg az alkalmazások, például a Mail vagy a Photos első futtatásakor az alkalmazás frissíti a kapcsolódó felhasználói adatokat. A Mail esetében előfordulhat, hogy a levelezési adatbázisa frissül. A Fotók esetében előfordulhat, hogy a régebbi iPhoto vagy Aperture képkönyvtár frissül. Ez az egyik oka annak, hogy miért érdemes biztonsági másolatot készíteni az OS X telepítőjének futtatása előtt. Ily módon helyreállíthatja a szükséges adatfájlokat, amelyek frissíthetők vagy problémákat okozhatnak.
Ellenőrizze, hogy nincs-e hiba az indító meghajtóján
Ellenőrizze az indítási meghajtón a hibákat, és ellenőrizze a fájljogosultságokat. Győződjön meg arról, hogy a Mac indító meghajtója jó állapotban van, és a meglévő rendszerfájlok rendelkeznek a megfelelő jogosultságokkal. A Disk Utility segítségével javíthatja a merevlemezeket és a lemezengedélyeket.
Az OS X El Capitan letöltése a Mac App Store-ból
Az OS X El Capitan megtalálható a Mac App Store-ban ingyenes frissítésként OS X Snow Leopard és újabb verziókhoz. Ha a Mac megfelel az El Capitan minimális rendszerkövetelményeinek, de korábbi operációs rendszerrel rendelkezik, vásároljon OS X Snow Leopard az Apple Store-ból. Ezután kövesse a utasításokat a Snow Leopard Mac számítógépre történő telepítéséhez. A Snow Leopard az OS X legrégebbi verziója, amely hozzáfér a Mac App Store-hoz.
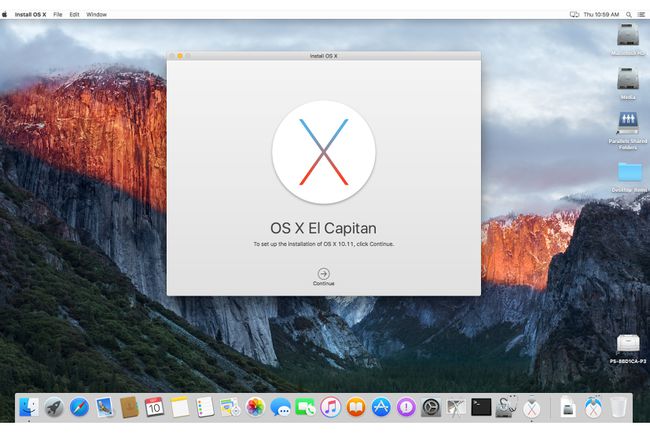
Töltse le az OS X 10.11-et (El Capitan) a Mac App Store-ból
Egy webböngészővel navigáljon az El Capitan frissítési oldalára az Apple App Store-ban. Görgessen le a 4. lépésig, és válassza ki Töltse le az OS X El Capitant. A letöltés megkezdődik. Ha elkészült, az OS X El Capitan telepítője magától elindul.
Ezen a ponton lépjen ki a telepítőből, és Hozzon létre egy indítható OS X El Capitan telepítőt egy USB flash meghajtón. Ez a lépés nem kötelező, de hasznos lehet, ha több Mac-et szeretne frissíteni. Használhatja a rendszerindító USB flash meghajtót a telepítő futtatásához bármely Mac számítógépen.
Indítsa el a frissítési folyamatot az OS X El Capitan telepítő segítségével
Miután biztonsági másolatot készített az adatokról, és megbizonyosodott arról, hogy a Mac megfelel a Az El Capitan futtatásának követelményei, töltse le az OS X El Capitan telepítőjét a Mac App Store áruházból. Ha szükséges, létrehozta a Az OS X El Capitan telepítő indítható példánya USB flash meghajtón. Most elindíthatja a telepítőt úgy, hogy elindítja az Install OS X El Capitan alkalmazást a Mac számítógépének Alkalmazások mappájában.
Amikor a telepítő megnyílik, és megjeleníti az OS X telepítése ablakot, válassza a lehetőséget Folytatni.
Olvassa el az OS X licencfeltételeit, majd válassza a lehetőséget Egyetért.
-
Az OS X telepítése ablak az aktuális indítási kötetet jeleníti meg a telepítés célhelyeként. Ha ez a megfelelő hely, válassza ki Telepítés.
Ha ez nem a megfelelő hely, és több lemez van csatlakoztatva a Machez, válassza a lehetőséget Összes lemez megjelenítése, majd válassza ki a céllemezt a rendelkezésre álló lehetőségek közül. Válassza ki Telepítés amikor kész.
Ha tiszta telepítést végez egy másik köteten, tekintse meg a mi oldalunkat Az OS X El Capitan tiszta telepítése útmutató.
Adja meg rendszergazdai jelszavát, majd válassza ki rendben.
-
A telepítő átmásol néhány fájlt a célkötetre, és újraindítja a Macet. Megjelenik egy folyamatjelző sáv a hátralévő idő becsült értékével. Eltarthat egy ideig.
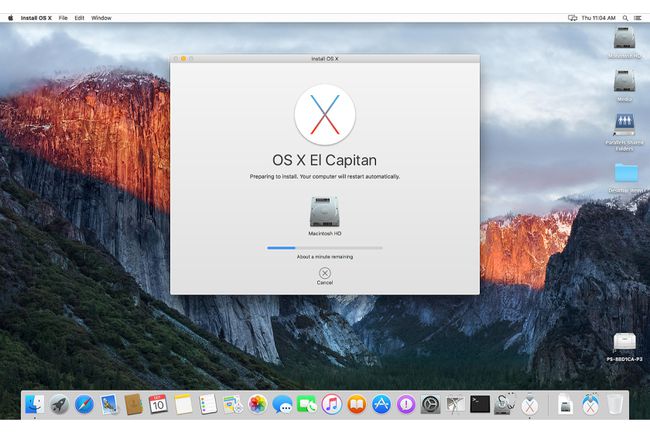
Amint a folyamatjelző sáv elkészült, a Mac újraindul, és megkezdi az OS X El Capitan beállítási folyamatát, ahol konfigurációs információkat ad meg személyes preferenciáinak beállításához.
Az OS X El Capitan telepítési folyamata a frissítés telepítéséhez
Ezen a ponton az El Capitan telepítése befejeződött, és megjelenik az OS X bejelentkezési képernyő. Ez akkor is megtörténik, ha az OS X előző verziója úgy volt beállítva, hogy közvetlenül az Asztalra kerüljön. A későbbiekben a Rendszerbeállítások ablaktáblával beállíthatja a felhasználói bejelentkezési környezetet a kívánt módon.
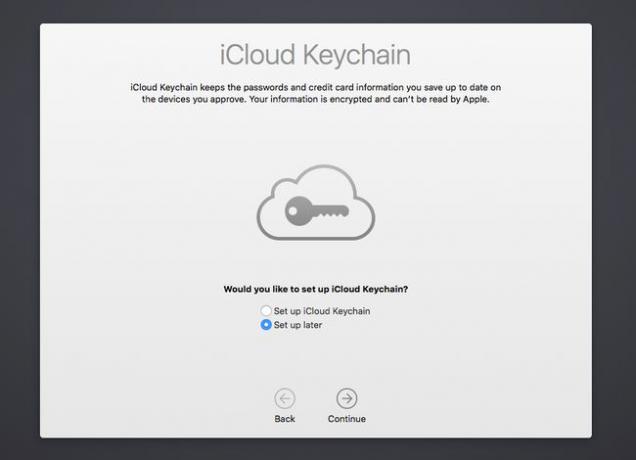
Konfigurálja az OS X El Capitan felhasználói beállításait
Az OS X El Capitan telepítése után frissítse a felhasználói beállításokat, hogy a rendszert az igényeinek megfelelően konfigurálja.
Adja meg rendszergazdai fiókjának jelszavát, majd nyomja meg a gombot Belép gombot, vagy válassza ki a jelszómező melletti jobbra mutató nyilat.
Az OS X El Capitan Apple ID-t kér. Ezen információk megadása lehetővé teszi, hogy a telepítővarázsló automatikusan konfiguráljon számos felhasználói beállítást, beleértve az iCloud-fiókjával való szinkronizálást. Ezen a ponton nem kell megadnia Apple ID-jét. Választhat, hogy később megteszi, vagy egyáltalán nem. Ezeknek az információknak a megadása azonban gyorsítja a beállítási folyamatot. Adja meg Apple ID jelszavát, majd válassza ki Folytatni.
Megjelenik egy lap, amely megkérdezi, hogy kívánja-e használni a Find My Mac szolgáltatást, amely lehetővé teszi a Mac helyének meghatározását a földrajzi helyzet követésével. Ez a szolgáltatás zárolja és törli a Mac tartalmát is, ha ellopják. Ezt a funkciót nem kell engedélyeznie, ha nem akarja. Válassza ki Lehetővé teszi vagy Nem most.
Megjelennek az OS X, az iCloud, a Game Center és a kapcsolódó szolgáltatások használatának feltételei. Olvassa el a licencfeltételeket, majd válassza ki Egyetért.
Megjelenik egy lap, amely a megállapodás megerősítését kéri. Válassza ki Egyetért.
A következő lépés megkérdezi, hogy be szeretné-e állítani az iCloud kulcstartót. Ez a szolgáltatás szinkronizálja az Apple eszközeit, hogy ugyanazt a kulcstartót használják, amely jelszavakat és egyéb információkat tartalmaz, amelyeket úgy döntött, hogy elment a kulcstartóba. Ha korábban használta az iCloud kulcstartót, és folytatni szeretné, válassza a lehetőséget Állítsa be az iCloud kulcstartót. Ha korábban nem használta az iCloud Keychain szolgáltatást, válassza a lehetőséget Beállítás később, azután állítsa be és használja az iCloud kulcstartót. A folyamat összetett, ezért a folytatás előtt alaposan ismernie kell a biztonsági kérdéseket. Válassza ki, majd válassza ki Folytatni.
A telepítővarázsló befejezi a konfigurációs folyamatot, és megjeleníti az új OS X El Capitan asztalt.
Próbálja ki az új operációs rendszert. Új operációs rendszerrel előfordulhat, hogy bizonyos dolgok nem működnek ugyanúgy. Az OS X El Capitan egyes rendszerbeállításokat visszaállított az alapértelmezett értékekre. Szánjon időt a System Preferences (Rendszerbeállítások) panel felfedezésére, hogy visszaállítsa a Mac számítógépet a kívánt módon.
Ha szeretné, térjen vissza néhány opcionális elemhez, amelyet esetleg kihagyott a beállítás során, mint pl az iCloud beállítása és iCloud kulcstartó.
