Mac-problémák: Elakadt a kék vagy fekete képernyőn
Amikor bekapcsolja a Mac-et, szürke vagy sötét, majdnem fekete képernyőt kell megjelenítenie, miközben az indító meghajtót keresi. A megjelenített szín a Mac típusától és korától függ. A meghajtó észlelése után kék képernyő jelenik meg, amikor a Mac betölti a rendszerindítási információkat az indító meghajtóról, majd megjeleníti az asztalt.
Egyes Mac-felhasználók valójában nem látnak kék vagy szürke képernyőt. A Retina kijelzők és a kiterjesztett színterek megjelenésével, amelyeket a Mac már támogat, a régi kék és szürke képernyők sokkal sötétebbnek, majdnem feketének tűnnek a beépített kijelzővel rendelkező Mac gépeken, ami megnehezíti a képernyő színének megkülönböztetését van. Ha külső kijelzőt használ, akkor is észre kell vennie a különbséget a szürke és a kék képernyő között. A képernyő színeit a régi, klasszikus nevükön fogjuk nevezni, bár néhány Mac-felhasználó számára a A különbséget nagyon nehéz lesz észlelni, mivel a képernyők csaknem feketének vagy fekete.
Ebben a cikkben megvizsgáljuk, hogy a Mac miért ragadhat meg a kék képernyőn, és hogyan lehet megoldani a problémát.
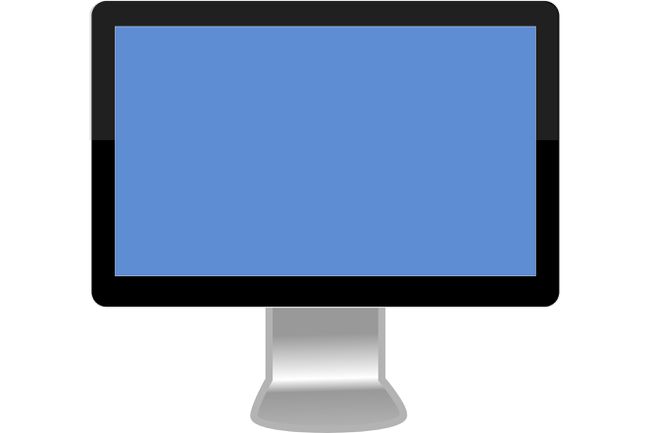
A Mac halálának kék képernyője
Ha a Mac elérte a kék képernyőt, azonnal kizárhatunk néhány lehetséges problémát. A kék képernyő eléréséhez a Macnek be kell kapcsolnia, le kell futtatnia az alapvető öntesztet, ellenőriznie kell, hogy a várt indítási meghajtó elérhető-e, majd el kell kezdenie az adatok betöltését az indító meghajtóról. Itt elakadt, ami azt jelenti, hogy a Mac összességében elég jó állapotban van, de az indító meghajtóval lehetnek problémák vagy a Mac-hez USB- vagy Thunderbolt-porton keresztül csatlakoztatott periféria rosszul működik.
Perifériás problémák
A perifériák, például az USB- vagy Thunderbolt-eszközök miatt a Mac elakadhat a kék képernyőn. Ezért az egyik első dolog, amit meg kell próbálnia, ha kék képernyőt lát, az az, hogy leválasztja a Mac összes perifériáját.
Bár lehetséges egyszerűen kihúzni az USB- vagy a Thunderbolt-kábelt a Mac-ből, sokkal jobb, ha előbb kikapcsolja a Mac-et. Kikapcsolhatja a Mac-et, ha lenyomva tartja a bekapcsológombot, amíg a Mac ki nem kapcsol. A leállítás után leválaszthatja az USB- és a Thunderbolt-kábelt, majd újraindíthatja a Mac-et.
Ha a Mac perifériáinak leválasztása nem oldja meg a problémát, folytassa az indítómeghajtó javításával.
Az indító meghajtó javítása
Előfordulhat, hogy az indító meghajtó egy vagy több problémával küzd, amelyek közül sokat meg is javíthat a használatával Apple Disk Utility. Harmadik féltől származó alkalmazásokat, például a Drive Geniust, a TechTool Pro-t vagy a DiskWarriort is használhatja a meghajtók sérüléseinek javítására. Mivel nem tudja sikeresen elindítani a Mac-et, egy másik meghajtóról kell indítania, amelyen van rendszer, vagy egy DVD-telepítőlemezről. Ha használsz OS X Lion vagy később, indíthat a helyreállítási lemezről; Ha nem biztos benne, hogyan kell ezt megtenni, az alábbi linken található útmutatóban talál utasításokat.
Ha a szokásos indítómeghajtón kívül nincs más indítási lehetősége, akkor is megpróbálhatja megjavítani a meghajtót úgy, hogy egyfelhasználós módban indítja el a Mac-et. Ez egy speciális indítókörnyezet, amely lehetővé teszi, hogy a Mac géppel olyan parancsok használatával dolgozzon, amelyeket egy terminálszerű képernyőre ír be. (A terminál egy szöveges alkalmazás, amely az OS X vagy a macOS része.) Mivel az egyfelhasználós mód nem megköveteli, hogy az indító meghajtó teljesen működőképes legyen, néhány parancsot használhatunk a meghajtó végrehajtására javítások.
Nem számít, melyik módszert próbálja ki – egy másik indítómeghajtót, egy DVD-t, a helyreállítási lemez, vagy egyfelhasználós módban – lépésről lépésre megtalálja az utasításokat a Hogyan javíthatom meg a merevlemezemet, ha a Macem nem indul el? útmutató.
A legtöbb esetben a meghajtó javításával a Mac újra működni fog, de ügyeljen arra, hogy az ilyen típusú problémákat felmutató meghajtó valószínűleg újra megteszi. Vegye ezt korai figyelmeztetésnek, hogy az indító meghajtóval problémák vannak, és fontolja meg a meghajtó mielőbbi cseréjét. Legyen proaktív, és győződjön meg róla biztonsági mentések vagy klónok a rendelkezésre álló indítómeghajtóról.
Indítási engedélyek javítása
Míg az indítómeghajtó javítása a legtöbb felhasználó számára megoldja a kék képernyő problémáját, van egy másik kevésbé gyakori meghajtó olyan probléma, amely miatt a Mac lefagyhat a kék képernyőn, és ez egy indító meghajtó, amelynek engedélyei be vannak állítva tévesen.
Ez akkor fordulhat elő, ha áramkimaradás vagy túlfeszültség, vagy ha a Mac gépét a megfelelő leállítási folyamat végrehajtása nélkül kapcsolja ki. Ez azokkal is megtörténhet, akik szeretnek kísérletezni a terminálparancsokkal, és véletlenül úgy módosítják az indító meghajtó engedélyeit, hogy ne engedjenek semmilyen hozzáférést. Igen, beállítható egy meghajtó minden hozzáférés megtagadására. Ha véletlenül ezt teszi az indító meghajtóval, a Mac nem indul el.
Két módszert mutatunk be a hozzáférés nélküli meghajtók javítására. Az első módszer feltételezi, hogy el tudja indítani a Mac-et egy másik indítómeghajtóval vagy egy telepítő DVD-vel. Használhatja a második módszert, ha nincs hozzáférése másik indítóeszközhöz.
Az indítási meghajtó engedélyeinek módosítása másik eszközről történő rendszerindítással
Indítsa el a Mac-et egy másik indítóeszközről. Ezt úgy teheti meg, hogy elindítja a Mac-et, és lenyomva tartja az opciógombot. Megjelenik az elérhető indítóeszközök listája. Válasszon ki egy eszközt, és a Mac azt fogja használni a rendszerindítás befejezéséhez.
Miután a Mac megjeleníti az asztalt, készen állunk az engedélyekkel kapcsolatos probléma megoldására. Indítsa el a Terminált, amely az /Applications/Utilities mappában található.
-
Írja be a következő parancsot a terminálba. Vegye figyelembe, hogy az indítási meghajtó elérési útja körül idézőjelek találhatók. Ez annak biztosításához szükséges, hogy ha a meghajtó neve speciális karaktereket tartalmaz, beleértve a szóközt is, akkor működjön a paranccsal. Ügyeljen arra, hogy a startupdrive-ot cserélje ki annak az indítómeghajtónak a nevére, amelynél problémák merültek fel:
sudo chown root "/Volumes/startupdrive/"
Nyomja meg az enter vagy a visszatérést.
A rendszer felkéri Önt, hogy adja meg rendszergazdai jelszó. Adja meg az információkat, majd nyomja meg az enter vagy a return gombot.
-
Írja be a következő parancsot (újra cserélje ki a startupdrive-ot az indító meghajtó nevére.
sudo chmod 1775 "/Volumes/startupdrive/"
Nyomja meg az enter vagy a visszatérést.
Az indító meghajtónak most rendelkeznie kell a megfelelő jogosultságokkal, és képesnek kell lennie a Mac indítására.
Az indítási meghajtó engedélyeinek módosítása, ha nem áll rendelkezésre másik indítóeszköz
Ha nincs másik indítóeszköze, akkor is módosíthatja a indítási meghajtó engedélyei a speciális egyfelhasználós indítási mód használatával.
Indítsa el a Mac-et, miközben lenyomva tartja a parancsot és az s billentyűket.
Továbbra is tartsa lenyomva mindkét billentyűt, amíg meg nem jelenik néhány sor gördülő szöveg a kijelzőn. Úgy fog kinézni, mint egy régimódi számítógépes terminál.
-
A szöveg görgetésének leállítása után megjelenő parancssorba írja be a következőket:
mount -uw /
-
Nyomja meg az enter vagy a visszatérést. Írja be a következő szöveget:
chown gyökér /
-
Nyomja meg az enter vagy a visszatérést. Írja be a következő szöveget:
chmod 1775 /
-
Nyomja meg az enter vagy a visszatérést. Írja be a következő szöveget:
Kijárat.
Nyomja meg az enter vagy a visszatérést.
A Mac most elindul az indító meghajtóról.
Ha továbbra is problémái vannak, próbálja meg megjavítani az indító meghajtót a cikkben korábban leírt módszerekkel.
