A Mac Energy Saver Preferences paneljének használata
Az Energiatakarékossági beállítások ablaktábla szabályozza, hogyan Mac reagál az inaktivitásra. Használhatja az Energiatakarékos beállítások ablaktáblát tedd aludni a Macedet, kapcsolja ki a kijelzőt, és pörgessen le a ti merevlemezek, mindezt az energiatakarékosság érdekében. Az Energiatakarékossági beállítások ablaktáblát is használhatja a beállítások kezelésére UPS (Szünetmentes tápegység).
A cikkben található utasítások a Mac OS X 10.8 és újabb verziókra vonatkoznak.
Mit jelent az „alvás” a Mac számítógépeken?
Mielőtt bármilyen módosítást végezne az Energy Saver beállítások ablaktáblán, érdemes megérteni, mit jelent a Mac számítógépének alvó állapotba helyezése.

Alvó állapot: Minden Mac
Az alvó mód egyes funkciói ugyanazok minden Mac modellen, asztali számítógépen és laptopon egyaránt.
- A Mac processzora alacsony fogyasztású üzemmódba kapcsol, ami jelentősen csökkenti az energiafogyasztást.
- A Mac videokimenete ki van kapcsolva. Minden csatlakoztatott kijelzőnek vagy saját készenléti állapotába kell lépnie (gyártófüggő), vagy legalább üresnek kell lennie a képernyőn.
- A belső merevlemezek lemerülnek.
Nem minden harmadik féltől származó meghajtó támogatja a centrifugálási vagy alvó állapotot.
Alvó állapot: Mac Portables
Mivel eltérő bemenettel és használati esetekkel rendelkezhetnek, mint asztalhoz kötött társaiké, és mivel adapterről és akkumulátorról is működhetnek, a MacBook modellek különböző módokon kezelik az alvó üzemmódot.
Az Energy Saver Preferences segítségével be- és kikapcsolhatja ezeket az elemeket.
- A bővítőkártya-nyílás kikapcsol. Minden eszköz, amelyet a bővítőkártya-nyílásba csatlakoztatott, le lesz tiltva.
- A beépített modem kikapcsol.
- A beépített Ethernet port kikapcsol.
- A beépített AirPort kártyák kikapcsolnak.
- Az optikai adathordozó-meghajtó kikapcsol.
- Az audio be- és kimenet le van tiltva.
- A billentyűzet megvilágítása kikapcsol.
- Az USB-portok ki vannak kapcsolva, bár reagálnak a külső billentyűzet adott billentyűleütéseire.
Az Energiatakarékos beállítások ablaktábla konfigurálási folyamata minden Mac számítógépen ugyanaz.
A Mac energiatakarékossági beállításainak módosítása
Az Energy Saver a Mac rendszerbeállításokon keresztül érhető el. Itt megtudhatja, hogyan juthat el oda, és mit tehet a beállításokkal.
-
Nyisd ki Rendszerbeállítások a Mac alatt alma menü.
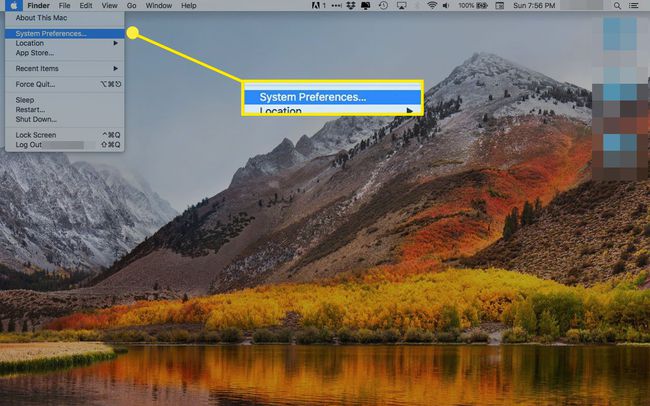
-
Kattintson Energia takarékos.
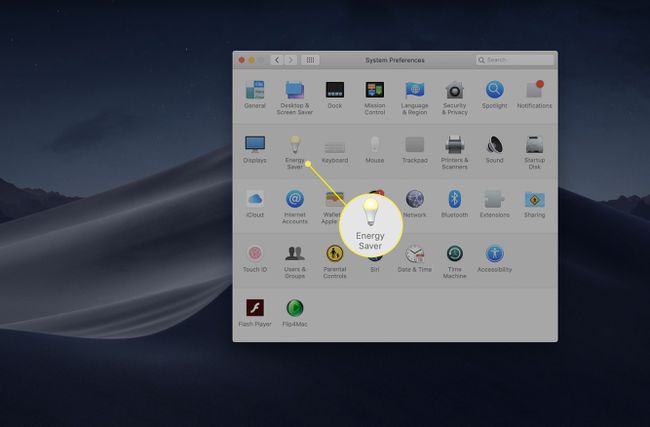
-
Az Energiatakarékos beállítások ablaktábla olyan beállításokat tartalmaz, amelyek a hálózati adapterre alkalmazhatók, akkumulátorés UPS, ha van. Minden elem saját egyedi beállításokkal rendelkezhet, amelyek segítségével személyre szabhatja a Mac energiafelhasználását és teljesítményét a számítógép által használt áramforrás alapján.
Kattintson arra a forrásra, amelynek beállításait módosítani szeretné.
Attól függően, hogy a MacBook melyik Mac operációs rendszer verzióját futtatja, a lehetőségek a képernyő tetején található legördülő menüben vagy gombokon találhatók. Az asztali Mac gépeken csak egy beállításkészlet található.
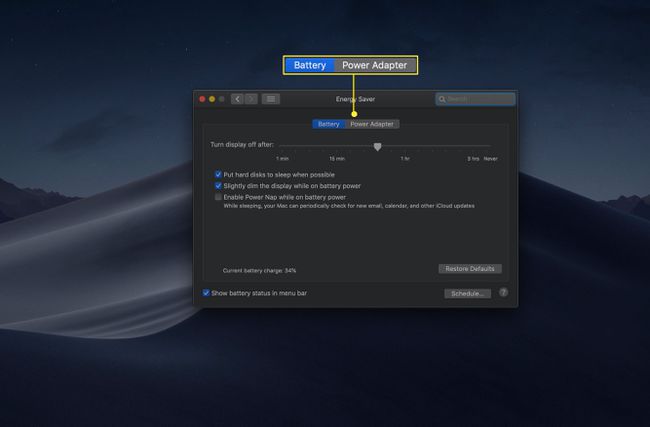
-
Megjelenik az első energiabeállítási lehetőség Ezután kapcsolja ki a kijelzőt. Állítsa a csúszkát a kívánt időpontra. Választhat egy perctől három óráig, valamint a Soha.
Minél tovább marad ébren a számítógép elalvás előtt, annál több energiát fog használni. Ez az egyensúly különösen fontos az akkumulátorról működő MacBook esetében.
Csak akkor használja a „Soha” opciót, ha a Mac számítógépét egy adott funkciónak szenteli, amely megköveteli mindig aktív legyen, például szerverhasználat vagy megosztott erőforrás egy elosztott számítástechnikában környezet.
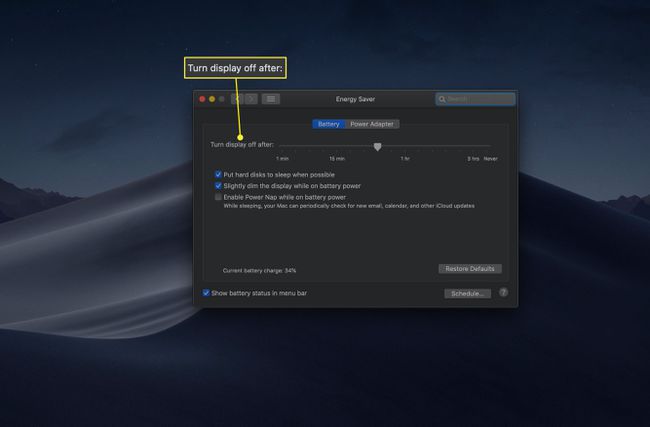
-
A következő lehetőség, Ha lehetséges, tegye alvó állapotba a merevlemezeket, lehetővé teszi a pihenést vagy a merevlemezek leforgatását alacsony keresletű időszakokban. Ezzel energiát takarít meg anélkül, hogy a teljesítményt befolyásolná, mivel a merevlemez továbbra is felébred, amikor a rendszernek szüksége van rá.
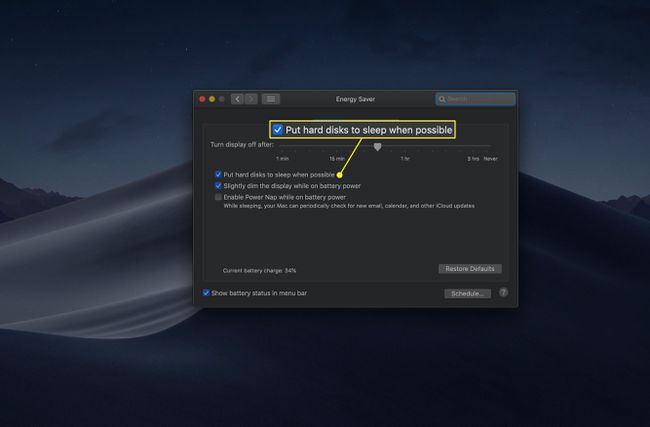
-
A MacBookok akkumulátor-beállításai az Energy Saverben tartalmaznak egy ún Akkumulátorról enyhén halványítsa a kijelzőt. Ez az opció energiát takarít meg, mivel kevesebbet használ a monitor megvilágítására.
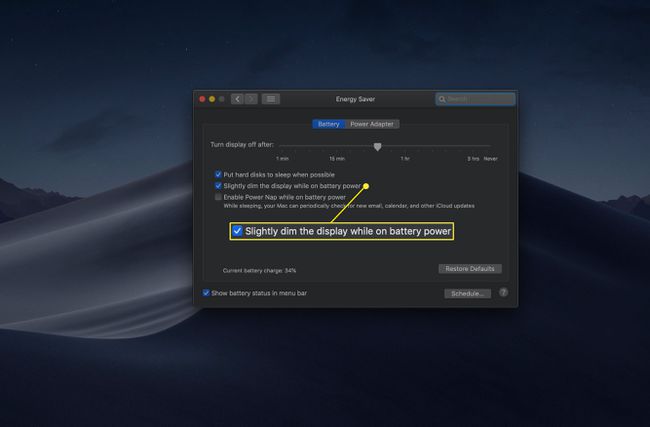
-
Power Nap Ez egy olyan beállítás, amely lehetővé teszi a Mac számára, hogy időnként „felébredjen”, hogy olyan feladatokat hajtson végre, mint például a levelek keresése és az alkalmazásfrissítések.
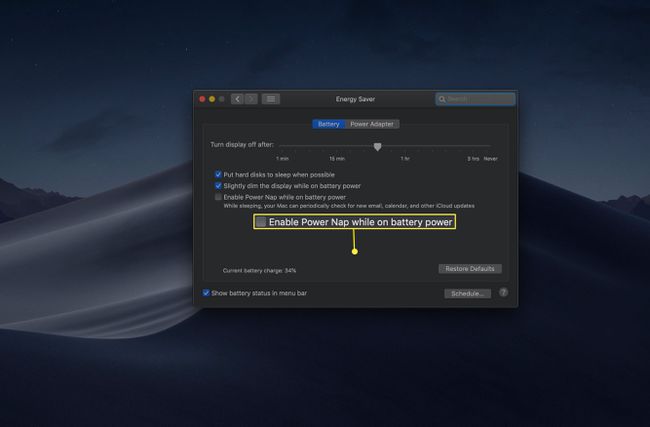
-
Az Áramkimaradás után automatikusan elindul opció elérhető az asztali Mac gépeken. Ez a lehetőség azok számára hasznos, akik a Mac-jüket szerverként használják.
Ez a beállítás általános használatra nem feltétlenül előnyös. Az áramkimaradások csoportosan jelentkezhetnek, és meg kell várnia, amíg az áramellátás egyenletesnek tűnik, mielőtt újra bekapcsolná a Macet.
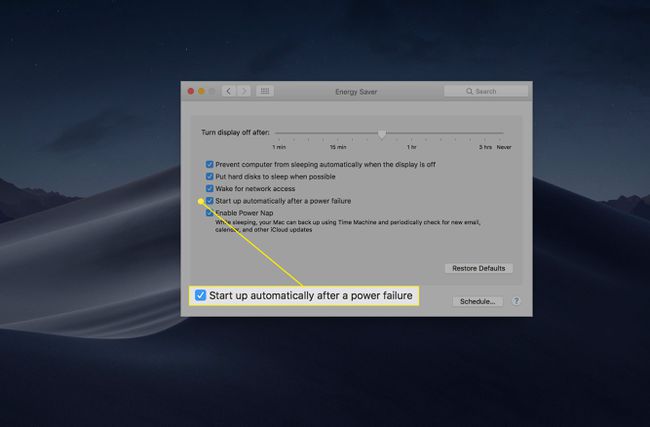
-
Az Energy Saver a hálózattal kapcsolatos beállításokat is tartalmazza. Az Ébresztés a Wi-Fi-hálózathoz való hozzáféréshez (tápegységről futó MacBookon) és Ébresztés a hálózati hozzáféréshez (asztali számítógépen) mondja a számítógépnek, hogy hagyja el az alvó állapotot, ha azt észleli, hogy egy másik számítógép próbál csatlakozni hozzá.
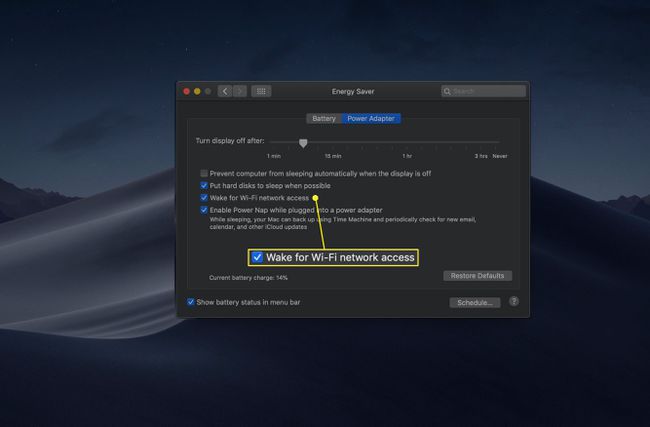
-
Egy másik, a hálózati adapterrel működő asztali Mac és MacBook egyedi beállítás Megakadályozza, hogy a számítógép automatikusan aludjon, amikor a kijelző ki van kapcsolva.
Ennek az opciónak a bekapcsolásával a merevlemez ébren marad akkor is, amikor a kijelző alvó állapotba kerül. Ha a beállítás aktív, a számítógép gyorsabban felébred, de több energiát fogyaszt.
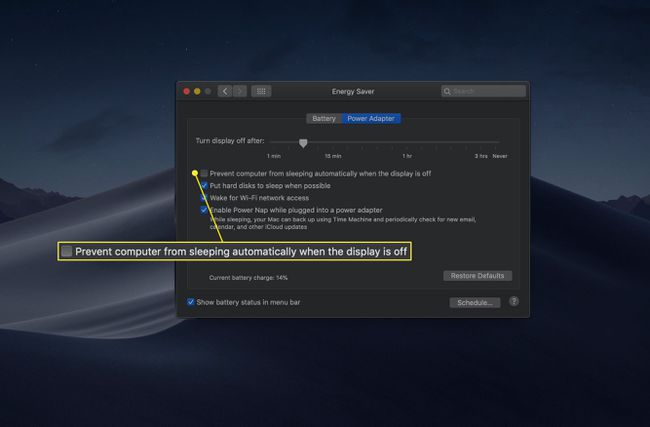
-
Kattints a Menetrend gombot, hogy beállítsa a Mac gép indításának vagy alvó állapotból való felébredésének időpontját, valamint azt az időpontot, amikor a Mac elalszik.
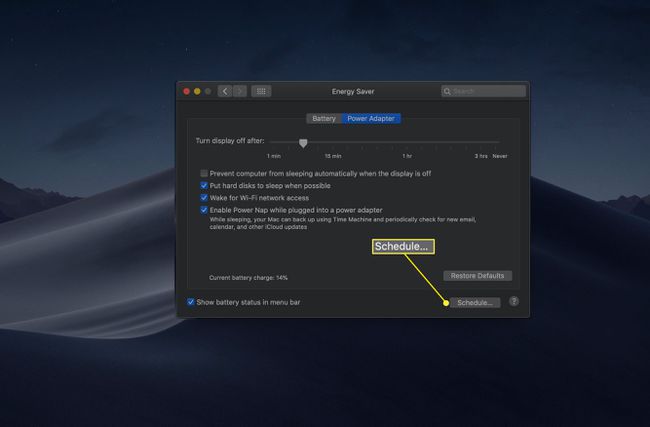
-
A következő képernyőn kattintson a beállítani kívánt elemek melletti jelölőnégyzetekre. A leállítási és alvási lehetőségek a második doboz melletti legördülő menüben érhetők el.
A második lehetőségnél választhat, hogy a számítógépet alvó állapotba helyezi, újraindítja vagy leállítja a megadott időpontban.
Az ütemezett tevékenységek csak akkor történnek, ha a Mac számítógépe hálózati adapterhez csatlakozik (azaz akkumulátorról működő MacBookokon nem).
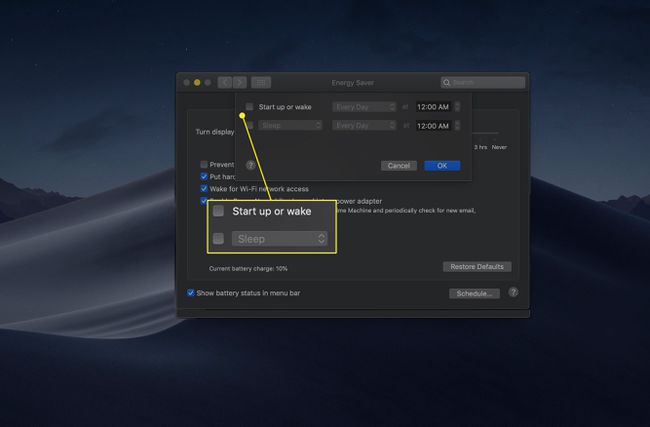
-
A második legördülő menü opciókat kínál, hogy mely napokon történjen a kiválasztott művelet. Választhatsz Hétköznapok (Hétfőtől péntekig), Hétvégén (Szombat és vasárnap), Minden nap, vagy a hét egy adott napján.
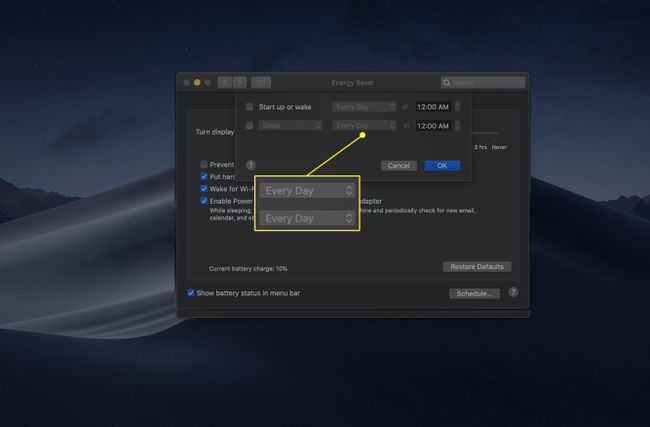
-
Végül állítsa be az ébrenlét vagy az elalvási művelet időpontját. Kattintson az óra, perc és AM/PM szakaszokra mindegyik kiválasztásához. Használja a nyilak vagy használja a billentyűzet nyílbillentyűit a beállításához.
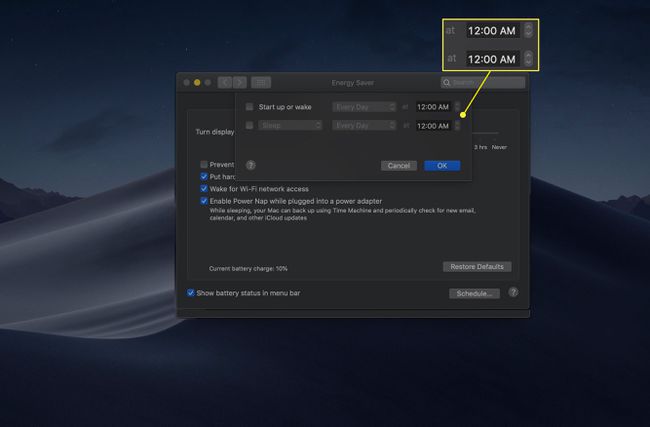
-
Kattintson rendben az ütemezési beállítások mentéséhez.
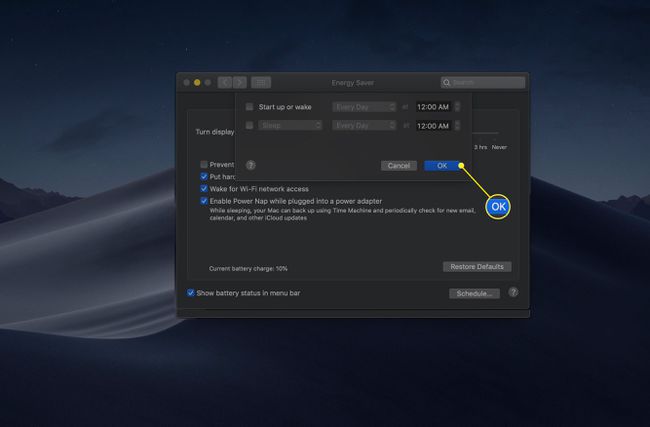
-
Az egyik beállítás, amely nem minden Mac-en érhető el, az Automatikus grafikus váltás. Ha számítógépe több grafikus chippel rendelkezik, ez a beállítás arra utasítja a Mac-et, hogy az alacsonyabb fogyasztású hardvert használja a kevésbé intenzív feladatokhoz, például a szövegszerkesztéshez. Ha kikapcsolja a grafikát, a Mac jobban kiemeli a teljesítményt, ami negatívan befolyásolja az akkumulátor élettartamát.
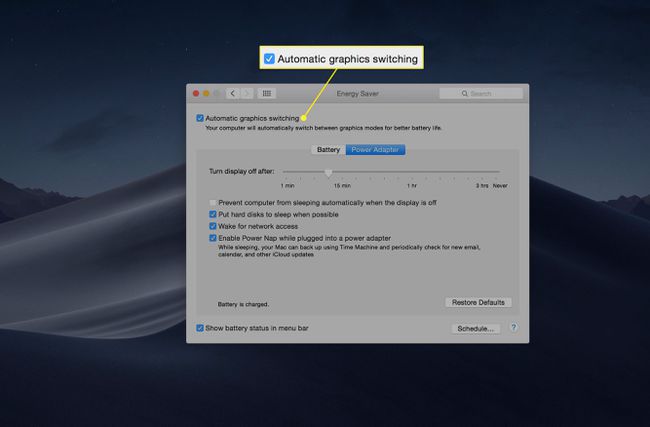
A Mac modelltől vagy a számítógépen futó perifériáktól függően más lehetőségek is rendelkezésre állnak. A további lehetőségek általában eléggé magától értetődőek.
