Konfigurálja a Mac és Windows munkacsoport nevét
Mind a Mac, mind a Windows PC-nek azonosnak kell lennie munkacsoport neve hogy a fájlmegosztás a lehető legkönnyebben működjön. A munkacsoport része GYŐZ (Windows Internet Naming Service), egy módszer, amellyel a Microsoft lehetővé teszi az ugyanazon a helyi hálózaton lévő számítógépek számára az erőforrások megosztását.
Szerencsére az Apple támogatja a WINS-t OS X és Mac operációs rendszer, így csak néhány beállítást kell megerősítenünk, vagy esetleg módosítanunk kell, hogy a két rendszer felismerje egymást a hálózaton.
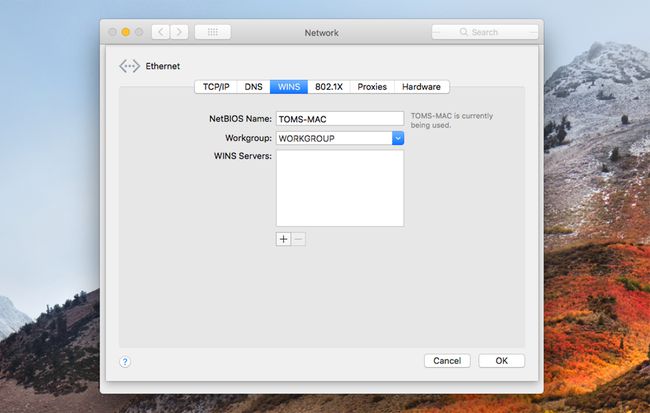
Fájlmegosztás: Konfigurálja a Mac munkacsoport nevét
Ez az útmutató megmutatja, hogyan állíthatja be a munkacsoportok nevét mind a Mac-en, mind a PC-n. Noha a felvázolt lépések az OS X Mountain Lion és a Windows 8 rendszerre vonatkoznak, a folyamat hasonló a Mac operációs rendszer legtöbb verziója, csak egy kicsit eltérő elemnév jelenik meg itt és ott. Ugyanez mondható el a Windowsról is, az alapkoncepció változatról verzióra változatlan marad.
Állítsa be a munkacsoport nevét a Mac számítógépen
Az Apple az alapértelmezett munkacsoport nevét a Mac gépeken WORKGROUP értékre állítja. Ez ugyanaz az alapértelmezett munkacsoportnév, amelyet a Microsoft beállít a Windows rendszerben. Ha még soha nem módosította sem Mac, sem PC alapértelmezett hálózati beállításait, akkor ezt a lépést kihagyhatja, de azt javasoljuk, hogy kövesse azt, hogy megbizonyosodjon arról, hogy minden be van állítva helyesen.
Erősítse meg a munkacsoport nevét
-
Mac-eszközén nyissa meg Rendszerbeállítások a Rendszerbeállítások kiválasztásával alma menüben, vagy válassza ki a Rendszerbeállítások ikont a Dockban.
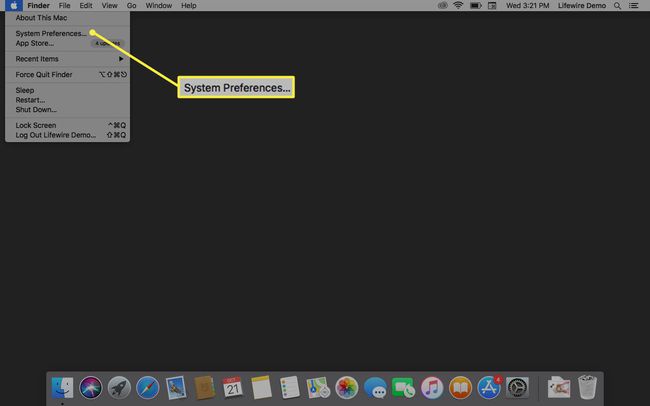
-
Válaszd ki a Hálózat ikon.

-
A bal oldali hálózati portok listájában egy vagy több elemet kell látnia mellette zöld ponttal. Ezek az Ön jelenleg aktív hálózati kapcsolatai. Egynél több aktív hálózati porttal rendelkezhet, de mi csak azzal foglalkozunk, amelyik zöld ponttal van megjelölve, és amely a legközelebb van a lista tetejéhez. Ez az alapértelmezett hálózati port; legtöbbünk számára ez vagy Wi-Fi vagy Ethernet lesz.
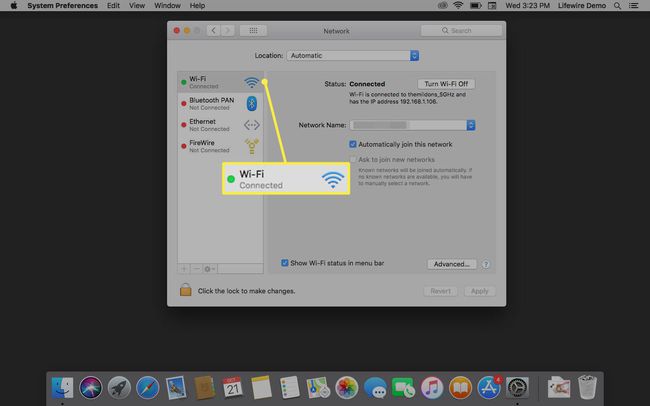
-
Jelölje ki az aktív alapértelmezett hálózati portot, majd válassza ki a Fejlett gombot a jobb alsó sarokban.
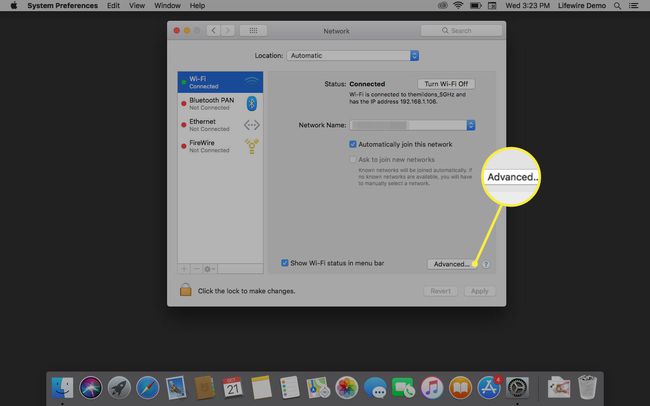
-
A megjelenő ablakban válassza ki a GYŐZ lapon.
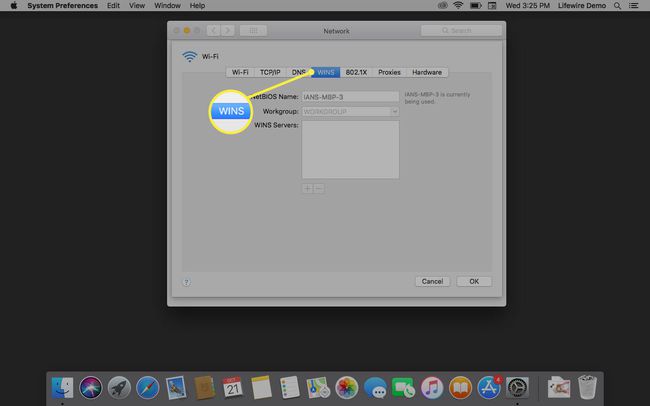
Itt láthatja a Mac NetBIOS nevét, valamint a munkacsoport nevét. A munkacsoport nevének meg kell egyeznie a Windows PC-n található munkacsoport nevével. Ha nem, akkor meg kell változtatnia a nevet a Mac gépen vagy a PC-n. Ha Mac gépének munkacsoportneve megegyezik a számítógépén található névvel, akkor készen áll a fájlok hálózaton keresztüli megosztására.
A munkacsoport nevének megváltoztatása a Mac számítógépen
Mivel a Mac jelenlegi hálózati beállításai aktívak, másolatot készítünk a hálózati beállításokról, szerkesztjük a másolatot, majd megmondjuk a Macnek, hogy használja az új beállításokat. Ha így tesz, akkor a beállítások szerkesztése közben is megőrizheti hálózati kapcsolatát. Ezzel a módszerrel megelőzhető néhány olyan probléma is, amelyek az élő hálózati paraméterek szerkesztésekor előfordulhatnak.
-
Nyisd ki Rendszerbeállítások és válassza ki Hálózat.

-
A Hely legördülő menüben vegye figyelembe az aktuális hely nevét, amely valószínűleg az Automatikus.
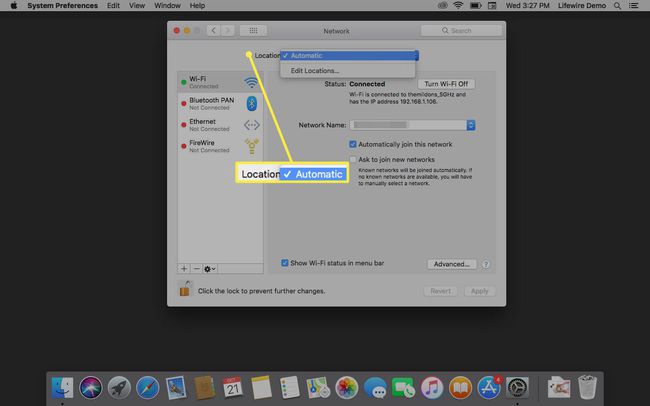
-
Válaszd ki a Elhelyezkedés legördülő menüből, majd válassza ki Helyek szerkesztése.
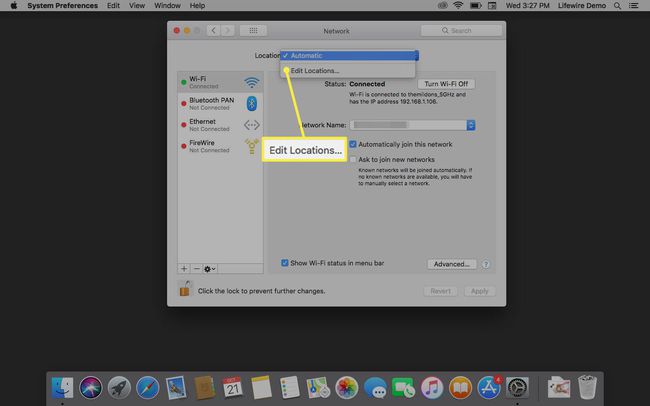
-
A jelenlegi lista hálózati helyek jelenik meg. Győződjön meg arról, hogy a fent megadott helynév van kiválasztva. Válassza ki a lánckerék vagy a fogaskerék ikont az ablak alsó részében, majd válassza ki Ismétlődő hely. Az új hely neve ugyanaz lesz, mint az eredeti hely, hozzá kell fűzni a "másolat" szót, mint pl. Automatikus másolás. Elfogadhatja az alapértelmezett nevet, vagy módosíthatja azt.
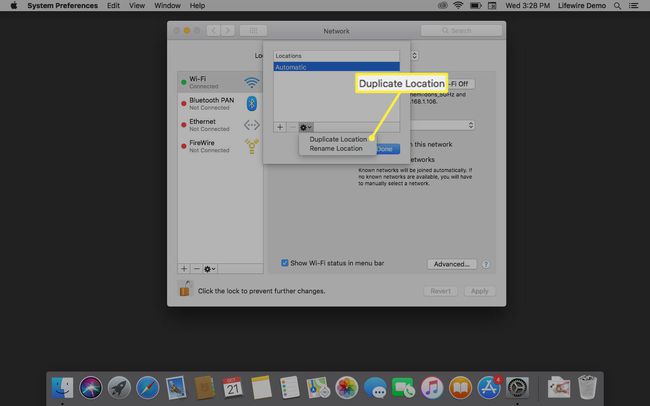
-
Válassza ki Kész. Figyelje meg, hogy a Hely legördülő menüben megjelenik az új hely neve.
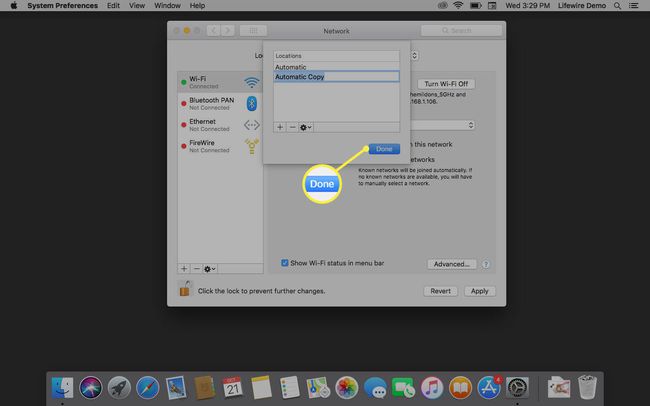
-
A jobb alsó sarokban a Hálózat beállítások ablaktáblát, válassza ki Fejlett.
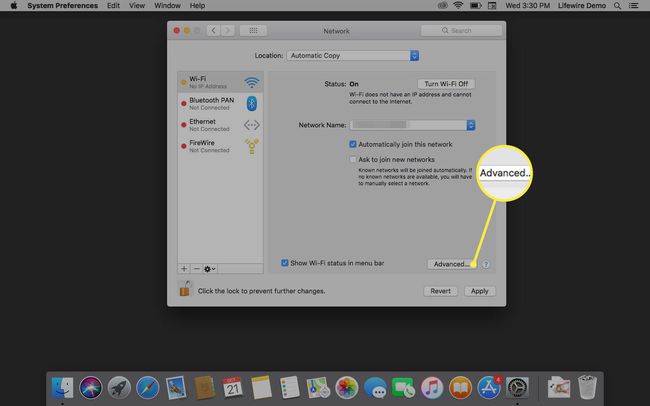
-
A megnyíló legördülő ablakban válassza ki a GYŐZ lapon. Most, hogy a helybeállításaink másolatán dolgozunk, megadhatjuk az új munkacsoportnevet.
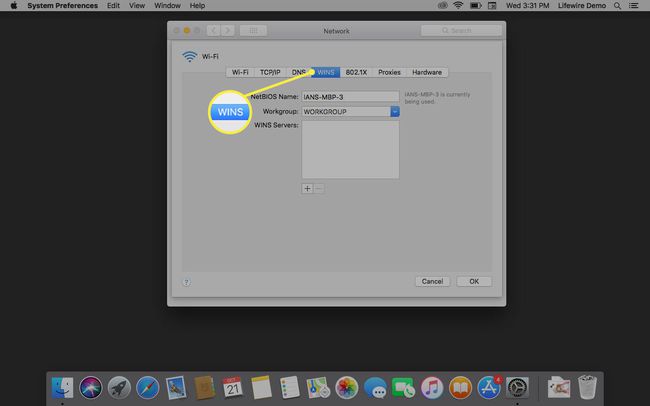
-
A Munkacsoport mezőbe írja be az új munkacsoport nevét. Ne feledje, hogy meg kell egyeznie a munkacsoport nevével a Windows PC-n. Ne törődj a betűk esetével; akár kis-, akár nagybetűket ír be, a Mac OS X és a Windows is csupa nagybetűre változtatja a betűket.
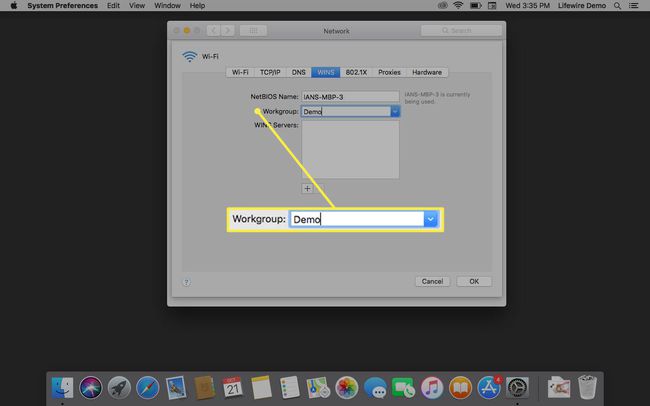
-
Válassza ki rendben, majd válassza ki Alkalmaz. A hálózati kapcsolat megszakad, az új munkacsoportnévvel létrehozott új hely felcserélődik, és a hálózati kapcsolat újra létrejön.
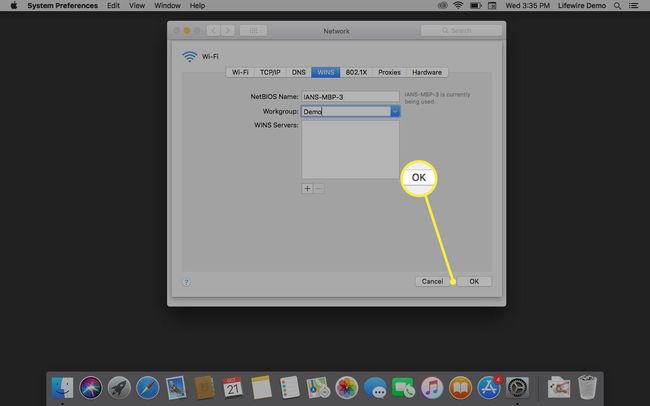
Állítsa be a Windows PC-munkacsoport nevét
A fájlok egyszerű megosztása érdekében a két platform között a Windows PC-n ugyanazzal a munkacsoportnévvel kell rendelkeznie, mint a Mac gépén. A Microsoft és az Apple is ugyanazt az alapértelmezett munkacsoportnevet használja: WORKGROUP.
Ha nem módosította a hálózati beállításokat, kihagyhatja ezt az oldalt. Javasoljuk, hogy mindenképpen olvassa el, hogy megbizonyosodjon arról, hogy a munkacsoport neve megfelelően van konfigurálva, és hogy jobban megismerje a Windows 8 beállításaiban való navigálást.
Erősítse meg a Windows munkacsoport nevét
- Ha Windows PC-jén az Asztal látható, válassza ki a Fájlkezelő ikonra a tálcán, majd jobb gombbal kattintson a Számítógép elem (a Windows későbbi verzióiban lehet, hogy elnevezték Ez a PC) a File Explorer ablak oldalsávjában. Válassza ki Tulajdonságok a felugró menüből.
- Ha Windows PC-jén jelenleg a Start képernyő látható, kattintson jobb gombbal egy üres területre. Amikor megnyílik a tálca, válassza a lehetőséget Minden alkalmazás. Kattintson jobb gombbal a Számítógép vagy Ez a PC csempe, és válassza ki Tulajdonságok a menüsorból.
Nem számít, hogyan került ide, most látnia kell az Asztalt a Rendszer ablak nyitva. Ban,-ben Számítógép név, Tartomány, és Munkacsoport részben látni fogja az aktuális munkacsoport nevét. Ha megegyezik a munkacsoport nevével a Mac számítógépen, akkor kihagyhatja a következő utasításokat.
A Windows munkacsoport nevének megváltoztatása
-
Nyitott Rendszer ablak mellett válassza a lehetőséget Beállítások megváltoztatása a Számítógép neve, tartománya és munkacsoportja részben.
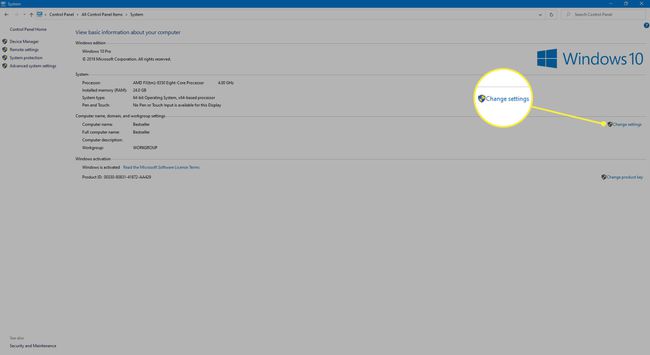
-
Megnyílik a Rendszer tulajdonságai párbeszédpanel. Válaszd ki a Számítógép név fület, majd válassza ki változás.
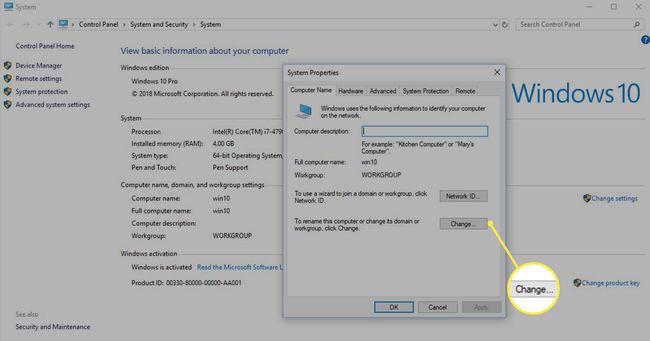
-
Ban,-ben Munkacsoport mezőbe írja be az új munkacsoport nevét, majd válassza ki rendben.
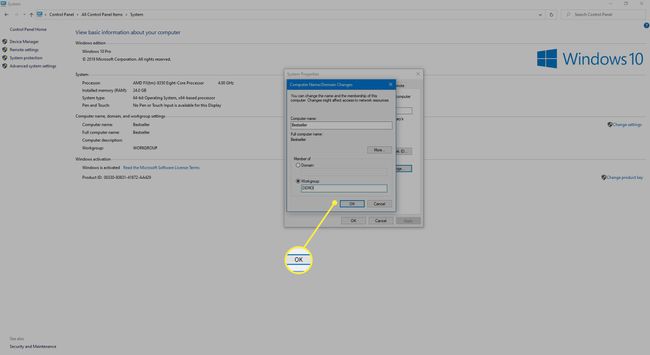
-
Néhány másodperc múlva megnyílik egy párbeszédpanel, amely üdvözli Önt az új munkacsoportban. Válassza ki rendben.
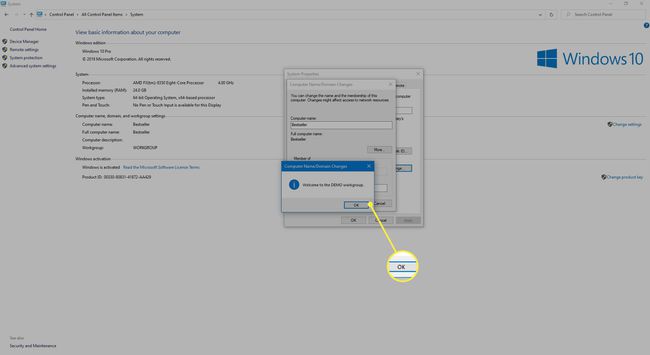
-
A rendszer azt fogja mondani, hogy a módosítások alkalmazásához újra kell indítania a számítógépet. Válassza ki rendben.
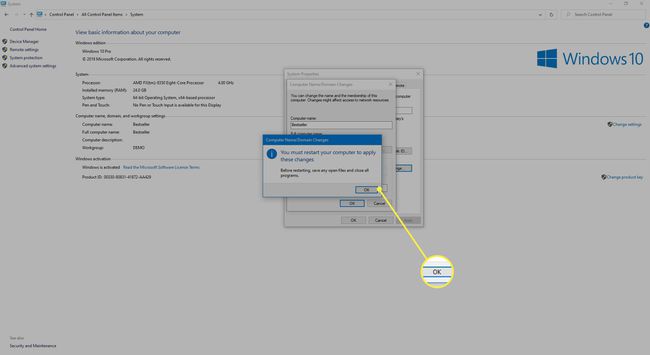
-
Zárjon be minden nyitott ablakot, majd indítsa újra a számítógépet.
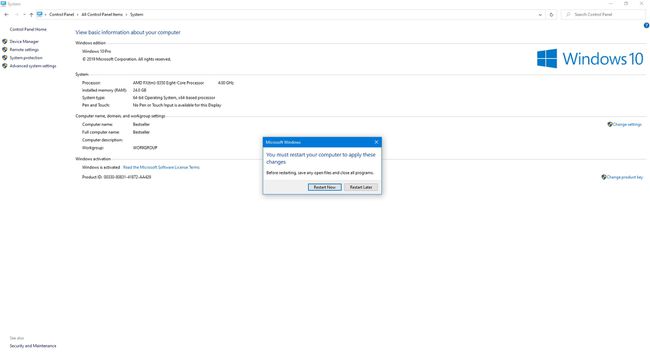
Mi a következő lépés?
Most, hogy megbizonyosodott arról, hogy Mac számítógépén OS X Mountain Lion vagy újabb rendszer fut, számítógépén pedig Windows 8 vagy újabb később ugyanazt a munkacsoportnevet használják, ideje továbblépni a fájlmegosztás többi részének konfigurálására lehetőségek.
Ha azt tervezi, hogy megosztja Mac fájljait egy Windows PC-vel, tekintse meg útmutatónkat Fájlok megosztása hálózaton keresztül.
